So erstellen Sie ein Backup Ihres Mac ohne Time Machine
Sie fragen sich, wie Sie Ihren Mac ohne Time Machine auf einer externen Festplatte sichern können? Dann sind Sie hier genau richtig.
Backups sind ein Muss, wenn Sie als Mac-User ihre Daten sicher aufbewahren möchten. Time Machine ist aber nicht die einzige Option. Lesen Sie weiter und erfahren Sie, wie Sie die Daten auf Ihrem Mac mit und ohne Time Machine am besten sichern können. Los geht's!
Warum sollten Sie ein Backup Ihres Mac erstellen?
Manchmal muss man auf die harte Tour lernen, wie wichtig Backups sind. Ihr Mac könnte beschädigt, gestohlen oder mit Malware infiziert werden, oder Ihr macOS könnte versehentlich abstürzen. Wenn bei Ihrem Mac irgendetwas passiert und Sie in letzter Zeit keine Backups erstellt haben, dann kann es sein, dass Sie wichtige Arbeiten, Dateien, Bilder und andere Daten unwiderruflich verlieren. Deswegen sollte die Datensicherung auf einem externen Laufwerk eine Priorität sein und zu Ihrer regelmäßigen Mac-Wartungsroutine gehören. Es gibt keinen besseren Weg, um Ihre Dateien zu sichern und wertvollen Speicherplatz zu sparen.
Sie haben verschiedene Möglichkeiten, um Ihren Mac zu sichern. Hier sind die beliebtesten Optionen:
- Time Machine.
- Software von Drittanbietern.
- Cloud-Speicher: iCloud, OneDrive, Dropbox oder Google Drive.
Schauen wir uns die einzelnen Optionen genauer an, damit Sie Ihre Wahl treffen können.
Time Machine-Backups sind nicht immer die beste Option
Seit Jahren ist die native Apple-Software Time Machine die erste Anlaufstelle für User, die ein Backup ihrer Daten erstellen möchten.
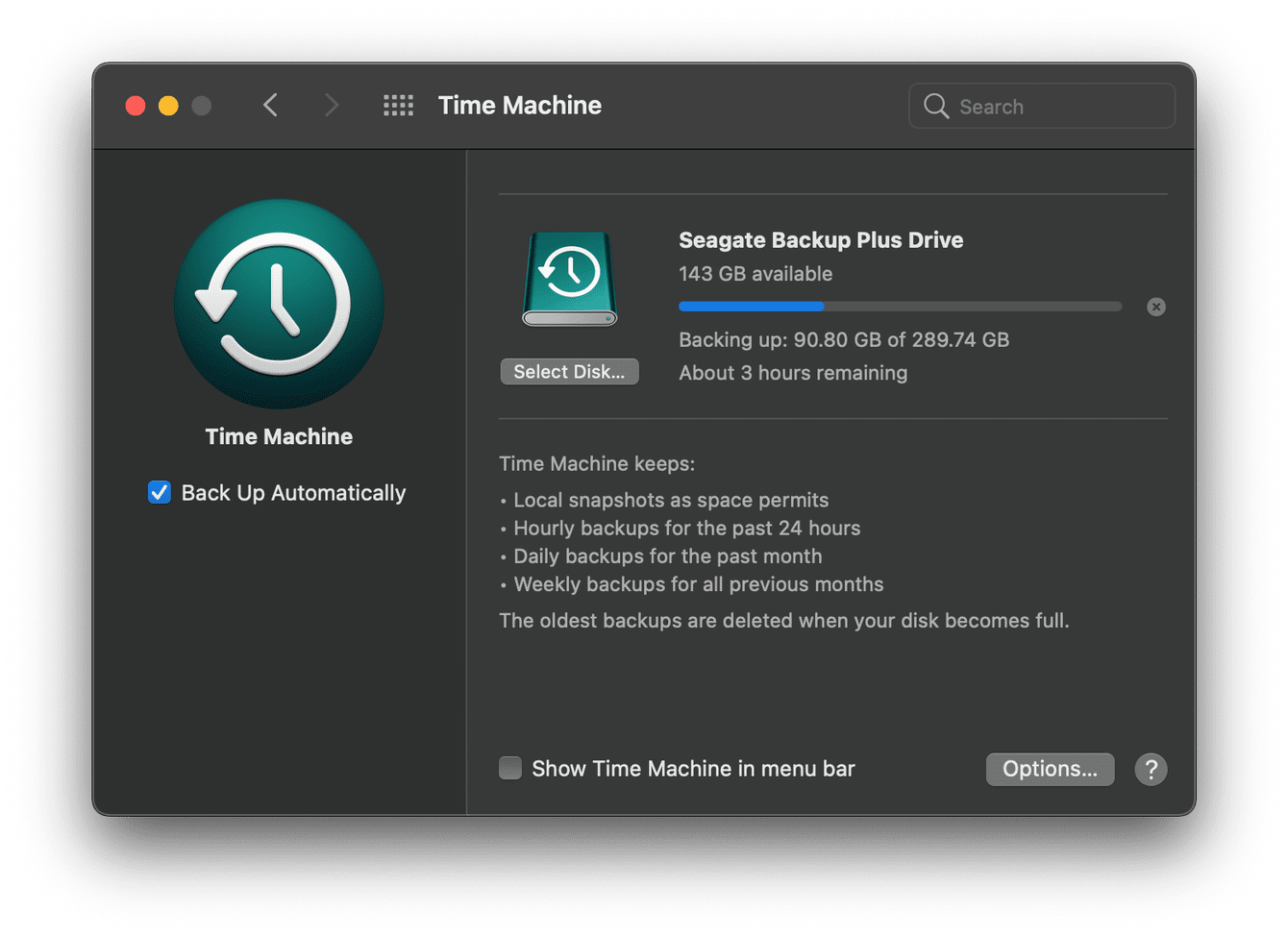
Mit Time Machine können Sie Ihre Dateien kostenlos, automatisch und relativ einfach sichern. Und keine Frage, Time Machine ist praktisch und erfüllt seine Aufgabe. Allerdings stört es viele User, dass die Software auf den lokalen Speicher angewiesen ist und sie fragen sich „Wie kann ich meinen Mac ohne Time Machine sichern?“.
Hier ist ein Überblick über die Vor- und Nachteile von Time Machine:
Vorteile:
- Keine monatlichen Kosten
- Lokale Datensicherung
- Versionierungsoptionen
- Dateivorschau
Nachteile:
- Time Machine kann langsam sein
- Vollständig abhängig von externen Laufwerken
- Laufwerke können verloren gehen oder beschädigt/gestohlen werden
- Malware-Infektionen können auf externe Laufwerke übertragen werden
- Komplizierte Einrichtung
Zum Glück ist Time Machine nicht die einzige Option. Im Folgenden zeigen wir Ihnen, wie Sie Ihren Mac ohne Time Machine sichern können.
Mac-Backup auf externer Festplatte speichern
Wenn Sie eine lokale Datensicherung bevorzugen, aber nicht mit Time Machine arbeiten möchten, dann habe ich eine gute Nachricht: Es gibt einen anderen Weg!
Wir kommen gleich zur manuellen Sicherung, aber bevor Sie irgendeine Art von Sicherung durchführen, sollten Sie Ihren Mac kurz aufräumen. Es macht schließlich keinen Sinn, alte Dateien und überflüssige Systemreste zu sichern.
Nehmen Sie sich etwas Zeit und löschen Sie alle Cache-Dateien, temporären oder defekten Dateien und Ihren Downloads-Ordner. Entleeren Sie anschließend Ihren Papierkorb.
Wenn Sie Zeit sparen möchten, empfehle ich Ihnen CleanMyMac. Diese App verfügt über ein wirklich großartiges Bereinigungs-Feature, das nicht nur Ihren Systemmüll beseitigt, sondern Ihren Mac gleichzeitig optimiert. Und so funktioniert es:

- Öffnen Sie die App — holen Sie sich eine kostenlose Testversion der App.
- Wählen Sie in der linken Seitenleiste das Modul „Bereinigung“.
- Klicken Sie auf „Scannen“ und nach dem Scanvorgang auf „Bereinigen“.
Jetzt ist Ihr Mac bereinigt und Sie können mit der manuellen Sicherung Ihrer Daten beginnen.
Externes Laufwerk für Mac-Backup vorbereiten
Bevor Sie ein Backup auf Ihrem externen Laufwerk erstellen können, müssen Sie einige Vorbereitungen treffen.
Prüfen Sie zunächst, wie viel Speicherplatz Ihr externes Laufwerk hat, um sicherzustellen, dass genügend Platz für Ihr Backup vorhanden ist. Zweitens: Wenn Sie Ihre externe Festplatte noch nie formatiert haben, müssen Sie das jetzt nachholen. Dazu verwenden wir das Festplattendienstprogramm:
- Schließen Sie Ihre externe Festplatte an und öffnen Sie dann Programme > Festplattendienstprogramm.
- Wählen Sie Ihr externes Laufwerk und klicken Sie auf „Löschen“.
- Wählen Sie das gewünschte Format und klicken Sie auf „Löschen“.
Fertig! Ihr externes Laufwerk ist nun bereit für das Backup. So können Sie Ihre Daten manuell sichern:

-
Schließen Sie Ihre externe Festplatte an und öffnen Sie diese.
-
Erstellen Sie darin einen neuen Ordner und geben Sie ihm einen Namen.
-
Suchen Sie Ihr Mac-Startvolume im Finder oder auf Ihrem Schreibtisch und öffnen Sie es. Klicken Sie auf „Benutzer:innen“, wählen Sie dann alle Ordner und Daten aus, die Sie sichern möchten und ziehen Sie diese in den neu erstellten Ordner auf Ihrer externen Festplatte. Warten Sie, bis der Kopiervorgang abgeschlossen ist.
Das war's! Wenn Sie viele Dateien kopieren, kann dies eine Weile dauern. Vergessen Sie anschließend nicht, Ihre externe Festplatte sicher auszuwerfen (andernfalls können Dateien und Ordner beschädigt werden). Das geht so:

-
Wählen Sie Ihr externes Laufwerk über den Finder oder über Ihren Schreibtisch aus.
-
Klicken Sie mit der rechten Maustaste darauf und wählen Sie „Auswerfen“.
Wie Sie Ihren Mac in der Cloud sichern
Sie haben keine Lust auf eine manuelle Sicherung Ihrer Daten? Kein Problem. Es gibt zahlreiche Backup-Tools von Drittanbietern, die Ihre Daten in der Cloud speichern. Hier sind meine drei Favoriten.
Räumen Sie jedoch zunächst Ihren Cloud-Speicher auf, um genügend Platz für ein Backup zu schaffen. Am einfachsten geht das mit CleanMyMac und der Funktion „Cloud-Bereinigung”. So funktioniert es:
-
Öffnen Sie CleanMyMac – hier erhalten Sie Ihre kostenlose Testversion.
-
Klicken Sie auf „Cloud-Bereinigung” und verbinden Sie Ihr Cloud-Konto.

-
Klicken Sie dann auf „Scannen“, um Ihre Dateien zu überprüfen.
-
Löschen Sie alle Dateien, die Sie nicht mehr benötigen.

Kommen wir nun zurück zu den Backup-Tools.
1. EaseUS Todo Backup
EaseUS Todo Backup ist ein zuverlässiges Tool zur Datensicherung und -wiederherstellung, mit dem Sie macOS klonen und Ihre Daten sichern und archivieren können.
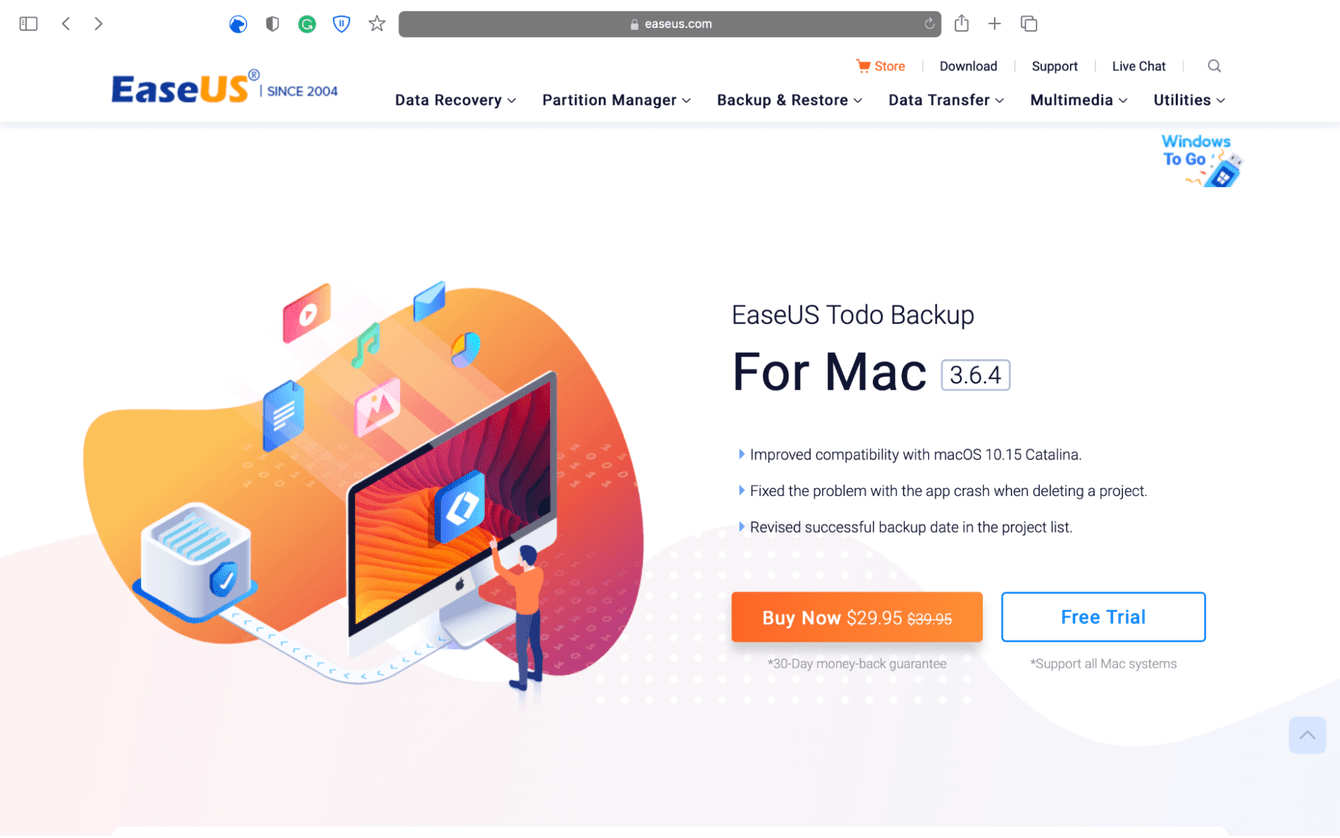
Hier sind einige der Vorteile:
- Gratis-Testversion verfügbar
- 30 Tage Geld-zurück-Garantie
- Technischer Support
- Mehr als 530 Millionen User weltweit
Für alle, die nach einer Alternative zu Time Machine suchen, ist dies eine gute Wahl.
2. SuperDuper
SuperDuper für Mac gilt als benutzerfreundliches Tool zur Datensicherung und -wiederherstellung. Mit seiner übersichtlichen und intuitiven Benutzeroberfläche ist es auch für technisch nicht versierte Mac-User leicht zu bedienen.
Vorteile von SuperDuper:
- Gratis-Testversion verfügbar
- Große Auswahl an Features
- Die Festplatte wird geklont
3. ChronoSync
ChronoSync ermöglicht Backups, die Synchronisierung von Dateien, die Speicherung in der Cloud und bootfähige Backups – eine umfassende Lösung und zuverlässige Wahl. Schauen wir uns dieses Tool etwas genauer an:
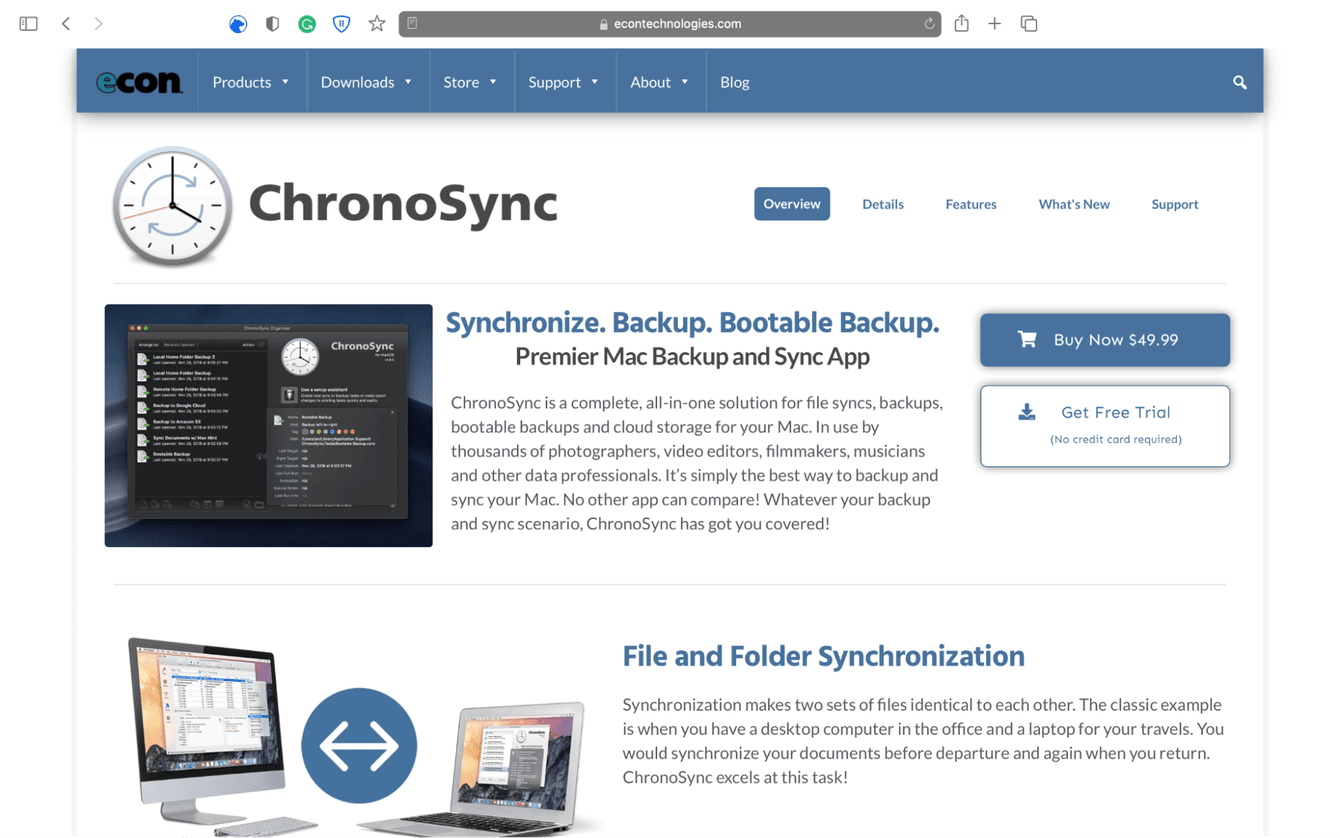
-
Gratis-Testversion verfügbar
-
Synchronisierung von Dateien und Ordnern
-
Schnelle Wiederherstellung
-
Backup auf externe Datenträger oder Netzwerklaufwerke
Wenn Sie wissen, wie Sie Ihren Mac ohne Time Machine auf einer externen Festplatte sichern können, dann haben Sie die Möglichkeit, die richtige Wahl für Ihre Bedürfnisse zu treffen.
Unabhängig davon, ob Sie sich für die manuelle Option oder ein Drittanbieter-Tool entscheiden: Backups sind unverzichtbar im Kampf gegen Datenverlust. Sichern Sie Ihren Mac also regelmäßig und vergessen Sie nicht, Ihren Mac vorher zu bereinigen.
Viel Spaß bei der Datensicherung und bis bald!

