Comment sauvegarder les données d'un MacBook sans passer par Time Machine
Vous voulez savoir comment sauvegarder les données de votre Mac vers un disque dur externe sans passer par Time Machine ? Ne cherchez plus : vous êtes au bon endroit.
Si vous souhaitez protéger vos données, il est essentiel de sauvegarder le contenu de votre ordinateur. Mais Time Machine n'est pas la seule option. Découvrez dans cet article les meilleures façons de sauvegarder le contenu de votre Mac, avec ou sans Time Machine. C'est parti !
Pourquoi sauvegarder le contenu de votre Mac ?
Celles et ceux qui ont déjà connu de sérieux problèmes savent à quel point les sauvegardes sont importantes. Imaginez que votre Mac soit endommagé, volé, ou infecté par un virus, ou encore que votre macOS plante. Si vous rencontrez un problème avec votre Mac et que vous n'avez pas sauvegardé vos données depuis longtemps, vous risquez de perdre non seulement des fichiers de travail importants, mais aussi des photos ou des vidéos qui vous sont chères. C'est pourquoi il est essentiel de sauvegarder régulièrement le contenu de votre Mac vers un disque dur externe. C'est la meilleure façon de protéger vos fichiers tout en faisant de la place sur votre ordinateur.
Il y a différentes manières de sauvegarder les données de votre Mac. Voici quelques-unes des options les plus pratiques :
- Time Machine.
- Logiciel tiers.
- Stockage dans le cloud : iCloud, OneDrive, Dropbox ou Google Drive.
Penchons-nous plus en détail sur chacune d'entre elles pour vous aider à choisir la méthode qui vous convient le mieux.
Time Machine n'est peut-être pas la meilleure option
Pendant des années, l'utilisation du système de sauvegarde Time Machine mis au point par Apple était le premier réflexe des utilisateurs qui cherchaient à protéger leurs données.
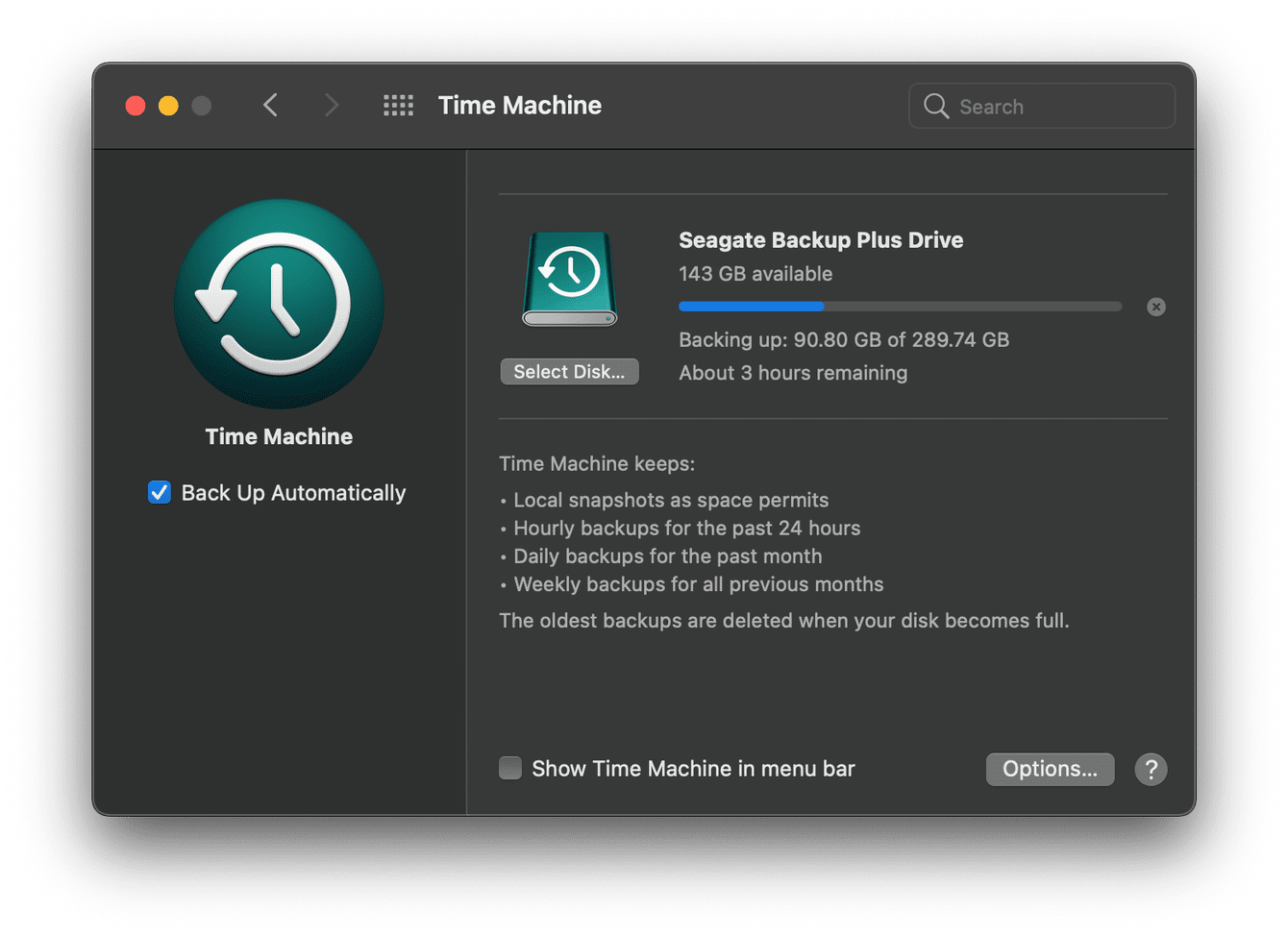
Avec Time Machine, vos données sont enregistrées gratuitement, automatiquement, et relativement facilement. Mais bien qu'il s'agisse d'une bonne solution, passer par Time Machine nécessite tout de même d'utiliser un stockage local. Il y a donc une question que de nombreux utilisateurs se posent : « Comment sauvegarder les données de mon Mac sans utiliser Time Machine ? »
Pour commencer, voici une liste des avantages et des inconvénients de Time Machine :
Avantages :
- Aucun frais mensuels
- Sauvegarde locale
- Différentes versions disponibles
- Aperçu des fichiers
Inconvénients :
- Solution parfois un peu lente
- Dépend entièrement d'un disque dur externe
- Les disques durs peuvent être endommagés, perdus ou volés
- Les infections virales peuvent affecter les disques durs externes
- Configuration complexe
Heureusement, Time Machine n'est pas la seule option dont vous disposez. Passez à l'étape suivante pour voir comment sauvegarder votre Mac sans passer par Time Machine.
Comment sauvegarder les données d'un Mac sur un disque dur externe
Pour celles et ceux qui aiment l'idée d'une sauvegarde locale mais ne veulent pas passer par Time Machine, bonne nouvelle : il existe une autre solution !
Je vais vous expliquer la marche à suivre dans quelques instants, mais avant de sauvegarder les données de votre Mac, je vous recommande de faire d'abord un peu de ménage dans vos fichiers. Inutile de sauvegarder les données système inutiles ou les documents dont vous n'avez plus besoin.
Prenez donc un peu de temps pour supprimer les fichiers qui se sont accumulés (comme les fichiers cache ou corrompus), faire du tri dans votre dossier Téléchargements et vider votre corbeille.
Si vous voulez gagner du temps, je vous conseille d'utiliser CleanMyMac. Cette application comprend un module Nettoyage qui est très efficace : non content d'effacer les fichiers inutiles de votre système, il optimise également tout votre Mac. Voici comment s'en servir :

- Ouvrez l'application : essayez l'application gratuitement.
- Cliquez sur Nettoyage dans le menu latéral
- Cliquez sur Analyser, puis une fois l'opération terminée, cliquez sur le bouton Nettoyer.
Maintenant que votre Mac est débarrassé des fichiers inutiles qui l'encombraient, passons à la sauvegarde manuelle de vos données.
Comment préparer un disque dur externe pour une sauvegarde
Avant de sauvegarder quoi que ce soit sur votre disque dur externe, il est important de préparer un peu le terrain.
Commencez par consulter l'espace de stockage disponible sur votre disque dur pour voir si vous avez assez de place pour la sauvegarde. Ensuite, si vous n'avez jamais formaté votre disque dur externe, vous allez devoir le faire. Pour cela, il faut passer par l'Utilitaire de disque :
- Branchez votre disque dur externe, puis ouvrez le dossier Applications > Utilitaire de disque.
- Sélectionnez votre disque dur externe, puis cliquez sur Effacer.
- Choisissez le format qu'il vous faut, puis cliquez sur Effacer.
Et voilà ! Votre disque dur externe est prêt pour la sauvegarde. Voici maintenant comment sauvegarder manuellement vos données :

-
Branchez le disque dur externe de votre choix, puis ouvrez-le.
-
Créez un nouveau dossier pour votre sauvegarde, et donnez-lui un nom.
-
Localisez le disque de démarrage de votre Mac dans le Finder ou sur votre Bureau, puis ouvrez-le. Cliquez sur Utilisateurs, puis sélectionnez tous les dossiers et toutes les données que vous souhaitez sauvegarder. Faites glisser tous ces éléments vers le dossier que vous venez de créer sur votre disque dur externe puis attendez que la copie s'achève.
C'est aussi simple que ça ! Notez cependant que l'opération peut prendre un certain temps si vous copiez beaucoup de fichiers. Une fois la sauvegarde effectuée, n'oubliez pas d'éjecter correctement votre disque dur externe ou vous risqueriez de corrompre les fichiers et dossiers qu'il contient. Voici comment faire :

-
Sélectionnez votre disque dur externe dans le Finder ou sur votre Bureau.
-
Faites un clic droit dessus, puis cliquez sur Éjecter.
Comment sauvegarder le contenu d'un Mac dans le cloud
Les sauvegardes manuelles ne vous tentent pas ? Pas de problème : il existe de nombreux outils de sauvegarde tiers qui permettent de stocker vos données dans le cloud. Voici mes trois préférés.
Mais commencez d'abord par supprimer ce qui prend inutilement de la place dans votre espace de stockage dans le cloud, histoire de vous assurer d'avoir suffisamment d'espace disponible pour sauvegarder vos données. Nous vous conseillons d'effacer les fichiers dont vous n'avez plus besoin. Pour ça, le plus simple est d'utiliser CleanMyMac et sa fonctionnalité Nettoyage cloud. Voici comment ça marche :
-
Ouvrez CleanMyMac : téléchargez votre essai gratuit ici.
-
Cliquez sur Nettoyage cloud et connectez votre compte de stockage dans le cloud.

-
Une fois votre compte connecté, cliquez sur Analyser, puis examinez les résultats.
-
Supprimez les fichiers dont vous n'avez plus besoin.

Revenons maintenant aux outils de sauvegarde.
1. EaseUS Todo Backup
EaseUS Todo Backup est un outil de sauvegarde et de récupération des données auquel vous pouvez faire confiance et qui permet de synchroniser les fichiers ainsi que de sauvegarder et d'archiver vos données.
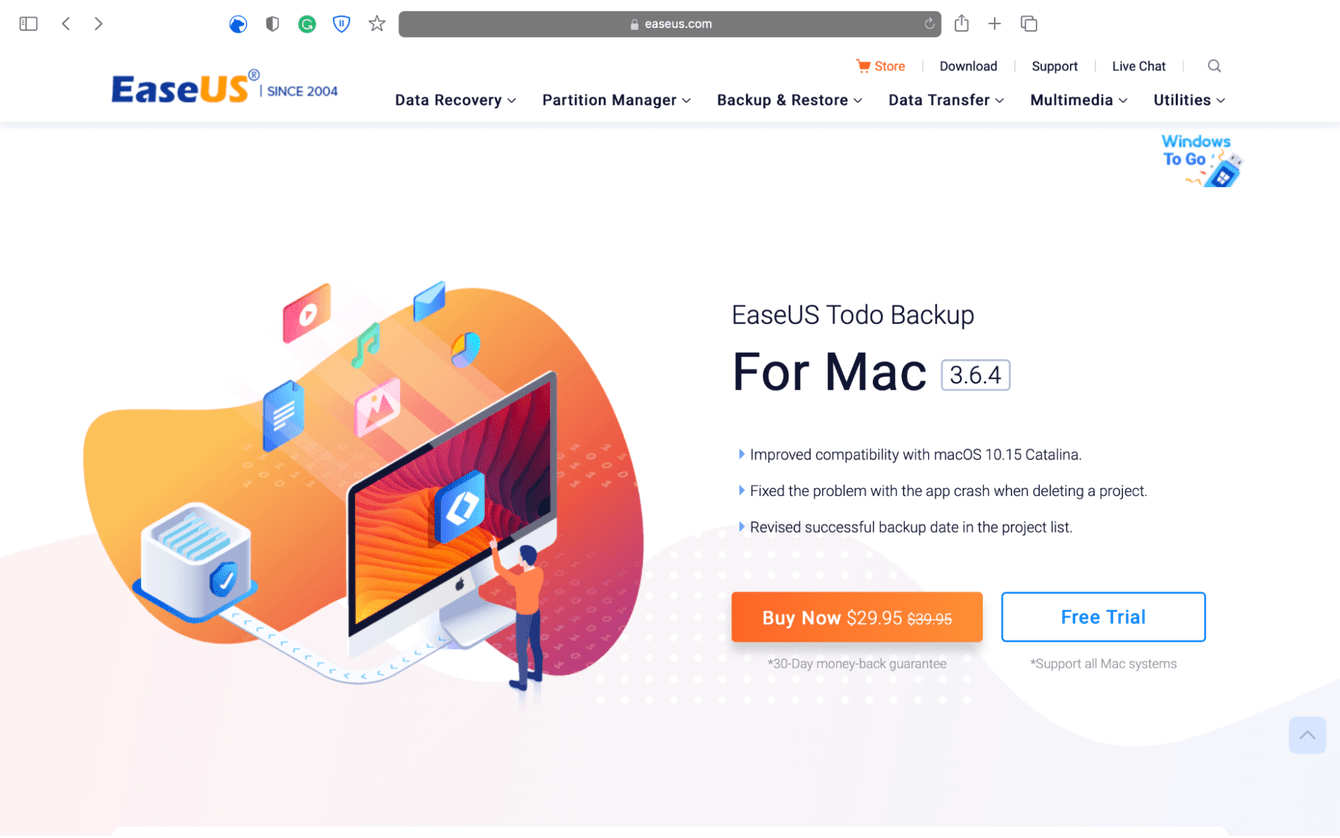
Voici quelques-uns de ses avantages :
- Essai gratuit
- Garantie satisfait ou remboursé pendant 30 jours
- Assistance technique
- Plus de 530 millions d'utilisateurs dans le monde
Voilà une excellente option pour toute personne cherchant une alternative à Time Machine.
2. SuperDuper
SuperDuper pour Mac est considéré comme un outil de sauvegarde et de récupération des fichiers particulièrement simple d'utilisation. Inutile d'être un pro de l'informatique pour utiliser son interface intuitive et épurée.
Les avantages de SuperDuper :
- Essai gratuit
- Large gamme de fonctionnalités
- Clonage du disque dur
3. ChronoSync
ChronoSync est une solution tout-en-un qui permet de sauvegarder vos données, synchroniser vos fichiers, les stocker dans le cloud et bénéficier d'une solution de sauvegarde amorçable. Une option à la fois complète et fiable. Voici ses points forts :
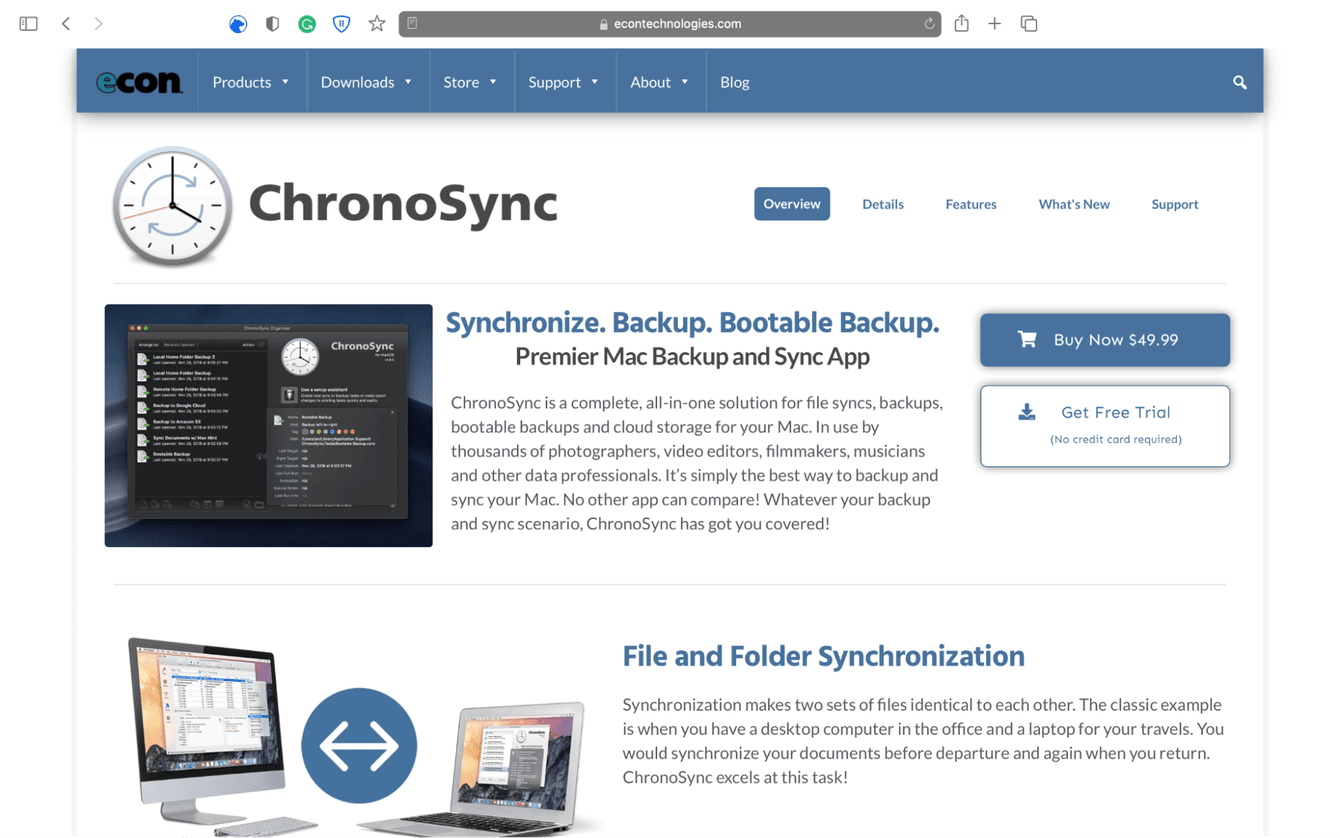
-
Essai gratuit
-
Synchronisation des fichiers et dossiers
-
Récupération rapide
-
Sauvegarde vers des volumes externes ou en réseau
Savoir comment sauvegarder le contenu de votre Mac sur un disque dur externe sans passer par Time Machine vous permet non seulement d'explorer différentes options, mais aussi de prendre la bonne décision.
Que vous choisissiez d'effectuer des sauvegardes manuelles ou d'utiliser des outils tiers, il est essentiel de sauvegarder vos données pour ne pas risquer de les perdre. Assurez-vous d'effectuer des sauvegardes régulières, et pensez bien à nettoyer le contenu de votre Mac avant de commencer.
Bonnes sauvegardes, et à bientôt !

