Cómo hacer una copia de seguridad de un MacBook sin Time Machine
¿Estás buscando información sobre cómo hacer una copia de seguridad de tu Mac en una unidad de almacenamiento externa sin Time Machine? Bueno, no busques más, estás en el lugar correcto.
Las copias de seguridad son esenciales para los usuarios de Mac que quieren estar seguros de no perder sus datos y Time Machine no es la única opción para conseguirlo. En este artículo te enseñamos las mejores formas de hacer un respaldo de tu Mac con y sin Time Machine. ¡Vamos allá!
¿Por qué hacer una copia de seguridad de tu Mac?
Es mejor no aprender por las malas la importancia de las copias de seguridad. Tu Mac podría dañarse, ser robado o infectado con malware, o tu macOS puede fallar sin que te lo esperes. Si algo va mal con tu Mac y no cuentas con ninguna copia de seguridad reciente (o no tanto), puedes llegar a perder datos del trabajo, archivos, imágenes y otros datos muy importantes que ya no podrán ser recuperados. Y es por ello qué hacer una copia de seguridad en una unidad externa es primordial y tiene que ser una parte del mantenimiento regular de tu Mac. Simplemente no existe una mejor manera de proteger tus archivos y ahorrar de paso algo de espacio.
Hay varias formas de hacer una copia de seguridad de tu Mac. Veamos algunas de las mejores opciones:
- Time Machine.
- Software de terceros.
- Almacenamiento en la nube: iCloud, OneDrive, Dropbox o Google Drive.
Veamos en detalle cada una de estas opciones para saber que es lo que se te ajusta.
Por qué el respaldo de Time Machine podría no ser la mejor opción
Durante años, Time Machine, la herramienta de copias de seguridad nativa de Apple fue la opción #1 para los usuarios que querían proteger sus datos contra los fallos de la unidad de almacenamiento.
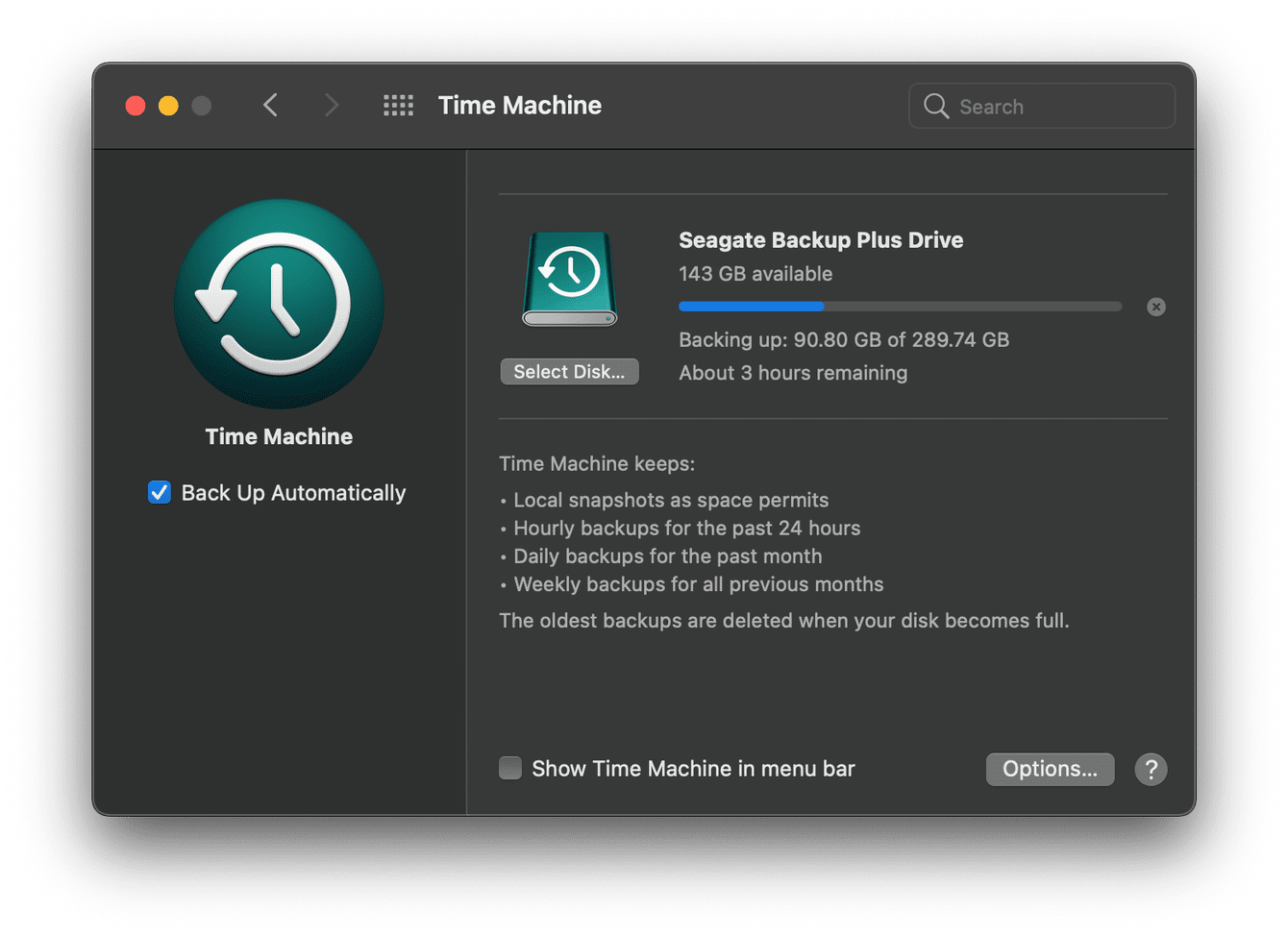
Time Machine te permite proteger tus archivos de forma gratuita, automática y con relativa facilidad. Pero, aunque Time Machine hace lo que se le pide, su dependencia del almacenamiento local es un punto negativo para muchos usuarios de Mac, y por ello se preguntan... "¿Cómo hacer una copia de seguridad del Mac sin Time Machine?"
Aquí tienes algunos pros y contras de Time Machine:
Pros:
- Sin costos mensuales
- Copia de seguridad local
- Diferentes versiones disponibles
- Previsualizaciones de archivos
Contras:
- Time Machine puede ser lento
- Completamente dependiente de unidades externas
- Las unidades externas pueden ser dañadas, perdidas o robadas
- El malware puede "migrar" a las unidades externas
- Difícil de configurar
Por suerte, Time Machine no es la única opción. Sigue leyendo para averiguar cómo hacer una copia de seguridad de un Mac sin Time Machine.
Cómo hacer un respaldo del Mac en una unidad externa
Para los que les gusta la idea de tener una copia de seguridad local pero no con Time Machine, tengo buenas noticias: ¡sí que existe otra forma de hacer los respaldos!
Veremos el respaldo manual en un momento, pero antes de crear cualquier tipo de copia de seguridad, es mejor que hagas una limpieza de tu Mac. No tiene sentido crear una copia de seguridad de toda la basura que hay en el sistema.
Invierte algo de tiempo para borrar toda la caché acumulada, los archivos temporales o corrompidos, la carpeta de Descargas y vacía la Papelera.
Si quieres ahorrar tiempo te recomiendo utilizar CleanMyMac. Esta tiene un módulo muy útil llamado Limpieza, con el cual no solo puedes eliminar la basura de tu sistema sino también optimizar tu Mac al mismo tiempo. Así es como funciona:

- Abre la app—consigue una prueba gratuita de la app.
- Haz clic en Limpieza en la barra lateral izquierda.
- Presiona Analizar, y una vez que se haya completado, presiona Limpiar.
Ahora que tu Mac está totalmente limpio y en buen estado, veamos cómo hacer la copia de seguridad manual de tus datos.
Cómo preparar una unidad externa para la copia de seguridad de Mac
Antes de realizar una copia de seguridad de cualquier archivo en tu disco externo, tienes que hacer una pequeña preparación.
Primero, revisa cuánto espacio tienes en el disco externo para tener el espacio necesario para la copia de seguridad. En segundo lugar, si todavía no has formateado la unidad externa, es hora de hacerlo. Para hacerlo, usaremos la Utilidad de Discos:
- Conecta tu disco duro externo, luego abre Aplicaciones > Utilidad de Discos.
- Selecciona tu unidad externa y haz clic en Borrar.
- Elige el formato necesario y haz clic en Borrar.
¡Listos! Tu unidad externa está configurada y lista para crear la copia de seguridad. A continuación mostramos cómo puedes hacer una copia de seguridad de tus datos manualmente:

-
Conecta tu unidad externa; una vez que se muestre en el Finder, ábrela.
-
Crea una nueva carpeta en la raíz y nombra la carpeta.
-
Abre tu disco de inicio del Mac desde el Finder o el escritorio. Ve a Usuarios, luego selecciona todas las carpetas y archivos que quieres respaldar, arrástralo todo a la carpeta recién creada en la unidad externa y espere a que se haga la copia.
¡Y ya está! Esta acción puede llevar un tiempo si hay muchos archivos a copiar. No olvides expulsar tu unidad externa de forma segura (si no lo haces, corres el riesgo de dañar algún archivo y/o carpeta). Para hacerlo, haz lo siguiente:

-
Selecciona la unidad externa en el Finder o el escritorio.
-
Haz clic derecho encima y selecciona Expulsar.
Cómo hacer una copia de seguridad del Mac en la nube
Si no te gusta la idea de una copia de seguridad manual, no pasa nada, existen muchas herramientas de terceros para hacer copias de seguridad en la nube. Aquí van mis tres favoritas.
Pero primero, ordena tu almacenamiento en la nube para que tenga suficiente espacio para guardar una copia de seguridad. Te recomendamos eliminar los archivos grandes que ya no necesitas, y la forma más fácil de hacerlo es usar CleanMyMac y su módulo Limpiar la nube. Así es como funciona:
-
Abre CleanMyMac — obtén tu prueba gratuita aquí.
-
Haz clic en Limpiar la nube y conecta tu cuenta de almacenamiento en la nube.

-
Una vez hecho, haz clic en Analizar y revisa tus archivos.
-
Elimina los archivos que ya no necesites.

Ahora, volvamos a las herramientas de respaldo.
1. EaseUS Todo Backup
EaseUS Todo Backup para Mac es una herramienta de confianza para hacer respaldos y recuperar datos, la cual combina el módulo de clonación de macOS con funciones de sincronización de archivos, respaldo de datos y archivado.
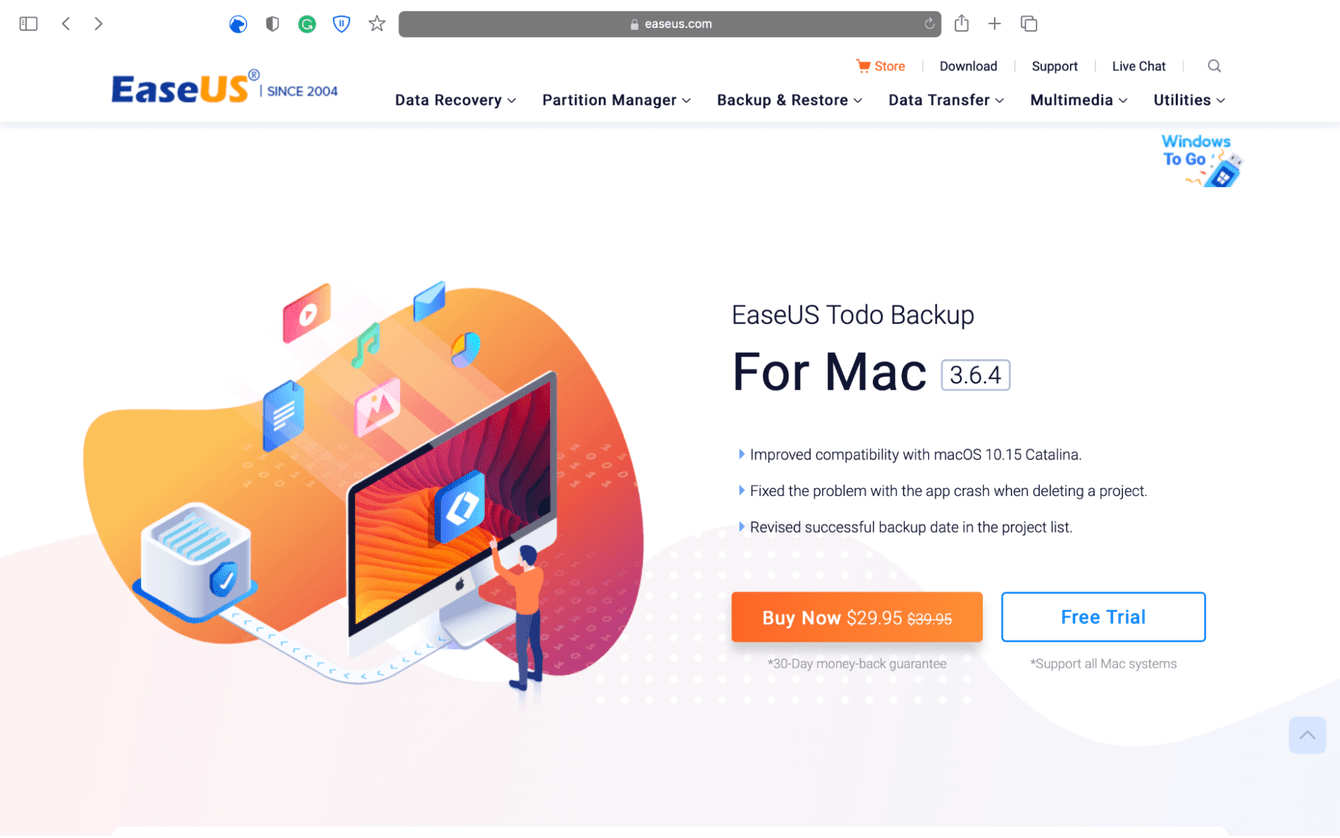
Estos son algunos de sus beneficios:
- Prueba gratuita disponible
- Garantía de reembolso de 30 días
- Soporte técnico
- Más de 530 millones de usuarios en todo el mundo
Para los que buscan una alternativa a Time Machine, es una buena opción.
2. SuperDuper
SuperDuper para Mac es considerada como una herramienta de respaldo y recuperación de datos fácil de usar. Incluso los usuarios de Mac sin conocimientos técnicos lo tendrán fácil a la hora usarla gracias a su interfaz simple e intuitiva.
Beneficios de SuperDuper:
- Prueba gratuita disponible
- Amplia gama de funciones
- Clonación de discos
3. ChronoSync
ChronoSync es una solución todo-en-uno para las copias de seguridad, sincronizaciones de archivos, almacenamiento en la nube y copias de seguridad de arranque. Es una herramienta de confianza que lo tiene todo. Estos son sus puntos fuertes:
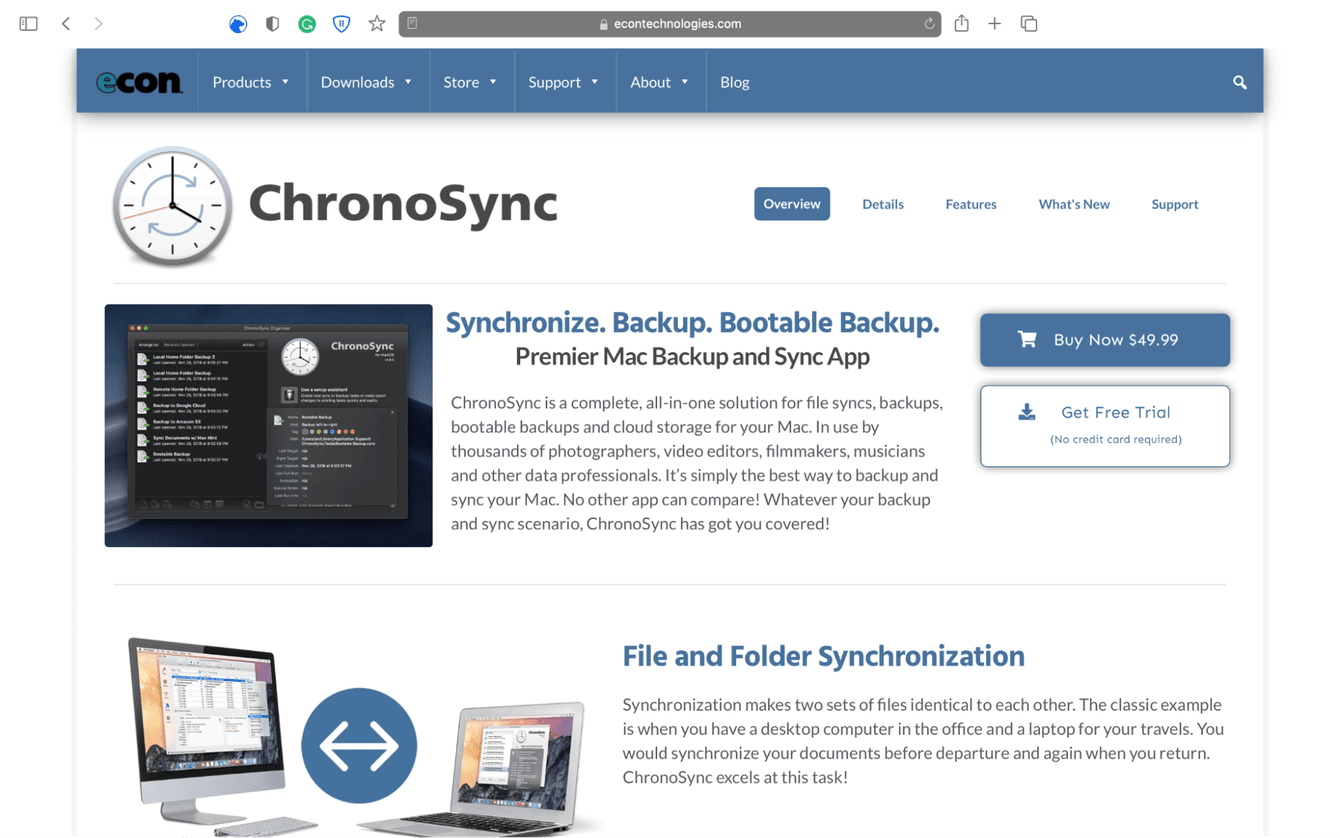
-
Prueba gratuita disponible
-
Sincronización de archivos y carpetas
-
Recuperación rápida
-
Respaldos en unidades externas o de red
Saber cómo crear una copia de seguridad de tu Mac en una unidad externa sin Time Machine no solo expande tus posibilidades de respaldo, sino que también ayuda a tomar la decisión correcta en tu caso concreto.
Sin importar si haces la copia de seguridad de manera manual o con herramientas de terceros, los respaldos son vitales para evitar la pérdida de datos. Por ello, hazlos de manera regular y no olvides limpiar tu Mac antes de hacerlo.
¡Suerte con las copias de seguridad, y sigue atento/a!

