Lösungen für die Fehlermeldung „Diese Verbindung ist nicht privat" auf Mac
Wenn die Safari-Fehlermeldung „Diese Verbindung ist nicht privat“ erscheint, zucken wir alle erst einmal zusammen. Aber was bedeutet sie eigentlich?
Wird Ihr gewohntes Surferlebnis im Internet ständig durch diese Fehlermeldung gestört? Dann sollten Sie jetzt aktiv werden.
Probleme mit Cybersicherheit und Datenschutz können schon dann auftreten, wenn wir unwissentlich verdächtige Websites besuchen oder unsere Daten versehentlich an Hacker weitergeben. Daher ist ein sicherer Browser wirklich wichtig.
In diesem Artikel erfahren Sie alles, was Sie über die Fehlermeldung „Diese Verbindung ist nicht privat“ wissen müssen, und was Sie tun können, um Ihren Mac zu schützen.
Was bedeutet die Fehlermeldung „Diese Verbindung ist nicht privat“ auf Ihrem Mac?
Unsere Lieblingsbrowser sind ständig auf der Suche nach neuen Möglichkeiten, um die Sicherheit zu verbessern und uns vor der zunehmenden Zahl an Cyber-Bedrohungen zu schützen.
Viele Browser – wie Chrome und Safari – benachrichtigen uns, wenn wir im Begriff sind, eine nicht vertrauenswürdige Website aufzurufen.
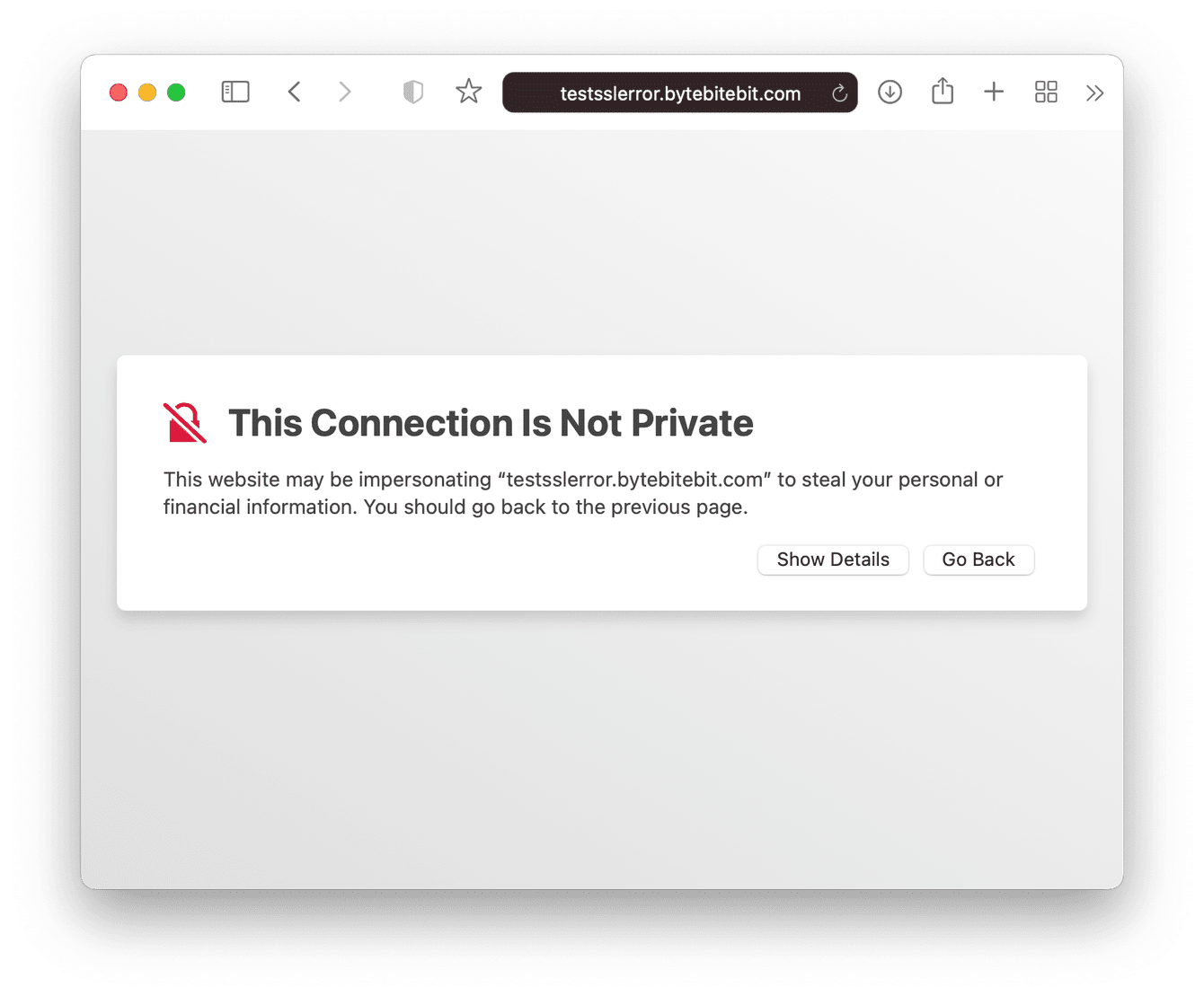
Wenn Sie auf Ihrem Mac die Fehlermeldung „Diese Verbindung ist nicht privat“ sehen, warnt Sie Ihr Browser, dass diese bestimmte Website eine Gefahr für Ihren Computer darstellen könnte.
In den meisten Fällen liegt das daran, dass die entsprechende Website HTTP (Hypertext Transfer Protocol) verwendet. Das bedeutet, dass die Website wahrscheinlich nicht verschlüsselt ist oder kein Update für eine sichere Verbindung erhalten hat; sie könnte also anfällig für Angriffe Dritter sein. Unsere Browser wollen nicht, dass wir dieses Risiko eingehen.
Jedes Mal, wenn Sie eine Website besuchen, führt Ihr Browser eine Reihe von Überprüfungen durch; unter anderem bewertet er das Sicherheitszertifikat der Website. Er sucht nach HTTPS (Hypertext Transfer Protocol Secure), also eine verschlüsselte Kommunikationsverbindung von der Website zu Ihrem Mac.
Es ist jedoch wichtig zu erwähnen, dass es sich nicht immer um eine mögliche Cyber-Bedrohung handelt. Auch die folgenden Gründe können zu der Fehlermeldung führen:
- Veralteter Browser
- Falsche Datums-/Zeiteinstellungen
- Server-Probleme
Wie können Sie das Problem beheben? Lesen Sie weiter.
Lösung für die Mac-Fehlermeldung „Diese Verbindung ist nicht privat"
Wenn es sich um eine Website handelt, die Sie noch nie aufgerufen haben, ist es wahrscheinlich am besten, sie ganz zu vermeiden. Wenn Sie das Risiko nicht eingehen müssen, lassen Sie es.
Wenn Sie diese Website jedoch aus irgendeinem Grund unbedingt öffnen müssen, gibt es wie immer verschiedene Lösungen.
Los geht's:
1. Aktualisieren Sie die Website
In vielen Fällen verschwindet die Fehlermeldung „Diese Verbindung ist nicht privat“, wenn Sie die Website einfach neu laden.
Es könnte sein, dass zu viele Benutzer den Server überlasten und dies zu einem Verbindungsfehler geführt hat.
In Chrome und Safari sind die Befehle identisch. Verwenden Sie die Tastenkombination Befehl-R, um die Seite zu aktualisieren, oder klicken Sie auf „Darstellung“ > „Seite neu laden“.
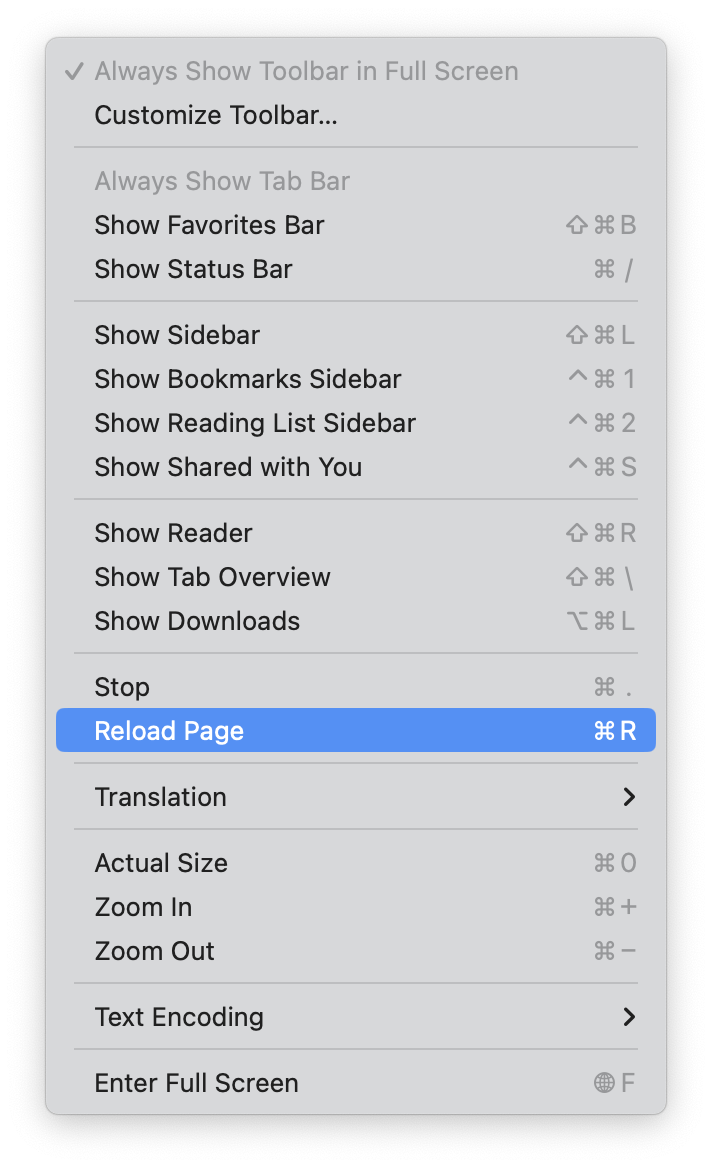
2. Öffnen Sie die Seite im privaten Modus
Wenn eine Aktualisierung der Seite nicht hilft, versuchen Sie, die Seite im Privat- bzw. Inkognitomodus aufzurufen.
Im privaten Modus können Sie anonym surfen, ohne dass Ihr Cache, Ihre Cookies oder Ihr Verlauf angezeigt werden. Wenn eine Website Sicherheitsprobleme hat, kann es manchmal helfen, im privaten Modus darauf zuzugreifen.
So surfen Sie in Chrome inkognito:
- Klicken Sie mit der rechten Maustaste auf das Chrome-Symbol im Dock.
- Wählen Sie „Neues Inkognitofenster“.
- Versuchen Sie, die Website erneut aufzurufen.
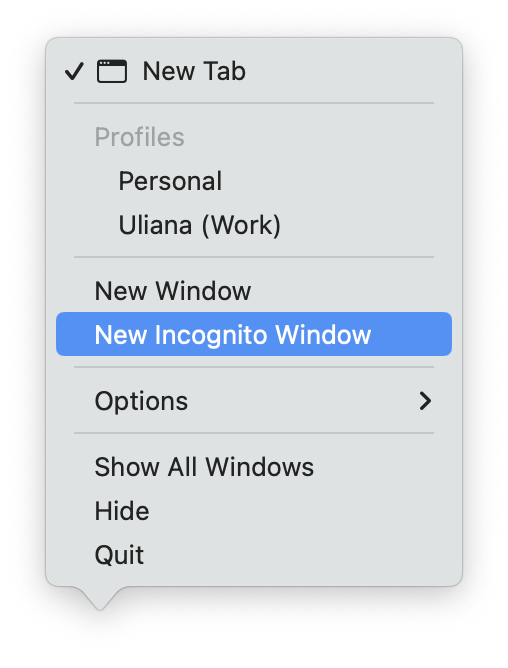
So surfen Sie in Safari privat:
- Klicken Sie mit der rechten Maustaste auf das Safari-Symbol im Dock.
- Wählen Sie „Neues privates Fenster“.
- Versuchen Sie, die Website erneut aufzurufen.

3. Prüfen Sie Ihren Mac auf Malware
Malware und Viren werden von Tag zu Tag schlauer. Wenn Sie also nicht zum ersten Mal die Meldung „Diese Verbindung ist nicht privat“ sehen, sollten Sie Ihren Mac auf Malware überprüfen.
Wenn Sie noch kein Anti-Malware-Tool haben, kann Sie die große Auswahl schnell überfordern. Ich verwende schon seit einigen Jahren CleanMyMac. Es verfügt über ein Schutzmodul mit zwei großartigen Funktionen namens „Malware-Entfernung“ und „Datenschutz“.
Die Malware-Entfernung scannt Ihren Mac gründlich, bietet Echtzeitschutz und entfernt jegliche Malware schnell und sicher. Die Datenschutz-Funktion hingegen entfernt Ihren gesamten Browser-Cache und -Verlauf. Ein weiterer Pluspunkt ist, dass Apple die App notarisiert hat; Sie können sie also bedenkenlos verwenden.
So überprüfen Sie Ihren Mac auf Malware mit CleanMyMac:

- Öffnen Sie die App — laden Sie die kostenlose Version herunter.
- Wählen Sie „Malware-Entfernung“ in der Seitenleiste und drücken Sie auf „Scannen“.
- Warten Sie, bis der Scanvorgang abgeschlossen ist und folgen Sie den Anweisungen auf dem Bildschirm.
So löschen Sie die Browsing-Aktivitäten auf Ihrem Mac:
- Starten Sie die App.
- Wählen Sie in der linken Seitenleiste die Option „Datenschutz“ und klicken Sie auf „Scannen“.
- Überprüfen Sie die zu löschenden Objekte, wählen Sie sie aus und klicken Sie auf „Entfernen“.
Das klingt zu einfach, um wahr zu sein? Tatsächlich ist das einer der Gründe, warum ich CleanMyMac so liebe: Die App ist unglaublich einfach zu bedienen und ich fühle mich immer sicher, weil sie im Hintergrund läuft und meinen Mac schützt und optimiert.
Wenn Sie alle oben genannten Lösungsvorschläge ausprobiert haben, die Fehlermeldung aber immer noch angezeigt wird, und Sie sich zu 100 % sicher sind, dass Sie die Website dennoch besuchen möchten, dann lesen Sie weiter – wir haben noch weitere Möglichkeiten in petto.
4. Leeren Sie Ihren Browser-Cache
Wenn es schon eine Weile her ist, dass Sie Ihren Browser-Cache geleert haben, nehmen Sie sich jetzt einen Moment Zeit dafür. Dies ist ein schneller Tipp zur Fehlerbehebung, der viele Browser-Probleme lösen kann, u.a. die Fehlermeldung „Diese Verbindung ist nicht privat“.
So leeren Sie den Chrome-Cache:
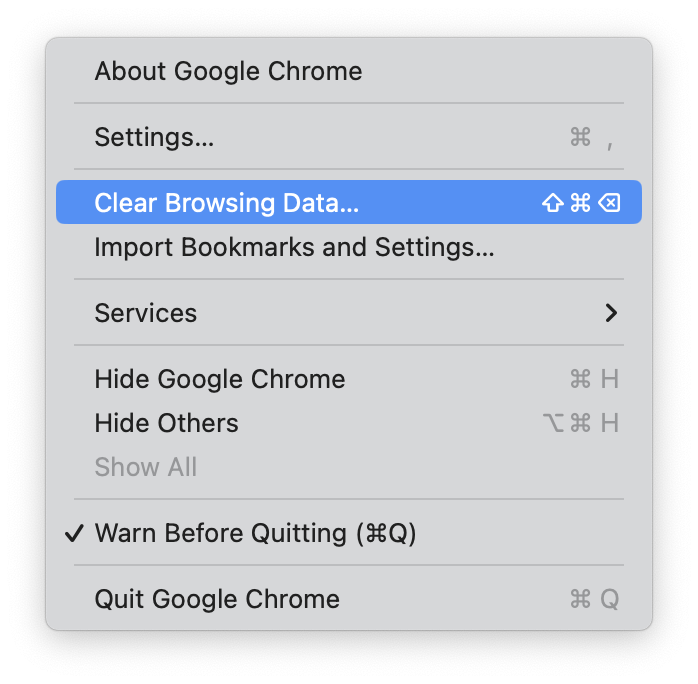
- Wählen Sie bei geöffnetem Browser das Hauptmenü von Chrome.
- Klicken Sie auf „Browserdaten löschen“.
- Wählen Sie Ihre Einstellungen und klicken Sie auf „Daten löschen“.
- Beenden Sie Chrome, starten Sie den Browser neu und versuchen Sie die Website erneut zu öffnen.
Den Cache in Safari löschen:
- Wählen Sie bei geöffnetem Browser das Hauptmenü von Safari.
- Öffnen Sie die Einstellungen > Erweitert.
- Setzen Sie ein Häkchen bei „Menü ‚Entwickler‘ in der Menüleiste anzeigen“.
- Klicken Sie auf „Entwickler“ > „Cache-Speicher leeren“.
- Laden Sie Safari neu und versuchen Sie die Website erneut zu öffnen.
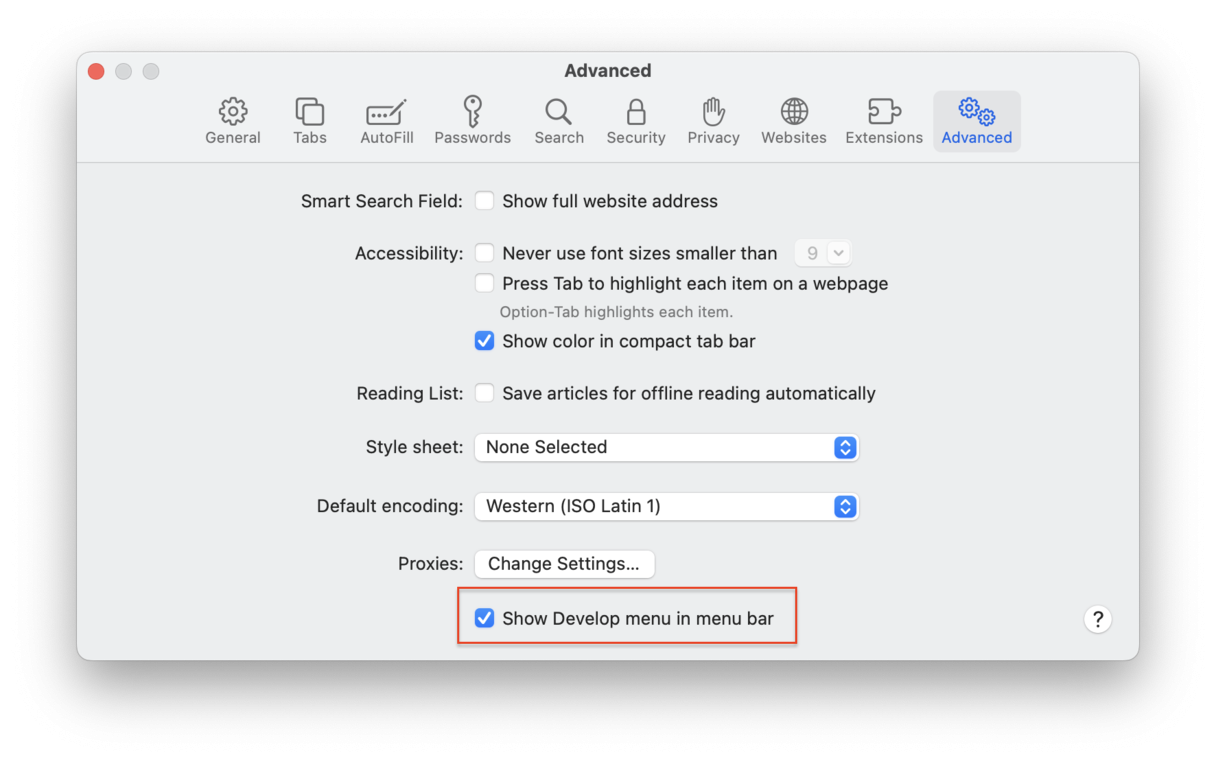
5. Überprüfen Sie Ihre Datums- und Zeiteinstellungen
Dies mag wie ein seltsamer Tipp klingen, aber wenn Sie kürzlich in eine andere Zeitzone gereist sind und Ihre Datums- und Zeiteinstellungen nicht korrekt sind, kann dies auf einem Mac zu allerlei ärgerlichen Problemen führen.
Die Einstellungen lassen sich einfach überprüfen und können viele Probleme lösen:
- Öffnen Sie das Apple-Menü.
- Klicken Sie auf Systemeinstellungen > Datum & Uhrzeit.
- Klicken Sie auf das Schloss-Symbol unten links, um ggf. Änderungen vorzunehmen.

6. Überprüfen Sie Ihr WLAN-Netzwerk
Wenn Sie eine öffentliche WLAN-Verbindung verwenden, kann die Fehlermeldung „Diese Verbindung ist nicht privat“ auch darauf hinweisen, dass Ihre WLAN-Verbindung nicht sicher ist.
Verbinden Sie sich mit einem anderen WLAN-Netzwerk, um zu sehen, ob das Problem weiterhin besteht. Wenn Sie regelmäßig öffentliche WLAN-Netzwerke nutzen, lohnt es sich auf jeden Fall, in ein VPN zu investieren, um Ihre privaten Daten zu schützen.
Gehen Sie vorsichtig vor
Sowohl Chrome als auch Safari bieten Ihnen die Möglichkeit, die Fehlermeldung manuell zu überschreiben. Denken Sie aber daran, dass Sie Ihren Mac damit möglicherweise gefährden. Wenn Sie dies also nicht zwingend tun müssen, lassen Sie es.
So ignorieren Sie den Verbindungsfehler in Chrome:
- Klicken Sie in der Fehlermeldung auf die Schaltfläche „Erweitert“.
- Klicken Sie auf „Fortfahren“.
- Wählen Sie dann „Website besuchen“.
So ignorieren Sie den Verbindungsfehler in Safari:
- Klicken Sie in der Fehlermeldung auf die Schaltfläche „Details anzeigen“.
- Wählen Sie „Diese Website besuchen“.
- Klicken Sie in dem Popup-Fenster erneut auf „Website besuchen“.
Damit sind wir am Ende dieses Artikels angelangt und Sie wissen nun, wie Sie mit der Meldung „Ihre Verbindung ist nicht privat“ auf dem Mac umgehen können.
Vergessen Sie nicht: Seien Sie vorsichtig bei den Websites, die Sie besuchen; bleiben Sie wachsam, vermeiden Sie Pop-ups und laden Sie nur Dinge aus vertrauenswürdigen Quellen herunter. Ziehen Sie ein VPN in Betracht, wenn Sie ein öffentliches WLAN-Netzwerk nutzen, und schauen Sie sich die Module „Malware-Entfernung“ und „Datenschutz“ in CleanMyMac an.

