How to fix the “This connection is not private” message on Mac
The "This connection is not private" Safari error is enough to scare anyone when it pops up, but what does it actually mean?
If your usual uninterrupted, happy internet browsing is being distributed by a continuous error message stating your Safari connection is not private, it's time to jump into action.
Cybersecurity and privacy issues can begin when we unknowingly visit suspicious websites or give away our data to hackers, so having a secure browser is really important.
We'll take a look at everything you need to know about the "Your connection is not private" error and how to solve it and keep your Mac safe.
What does the "Your connection is not private” error mean on a Mac?
Our favorite browsers are constantly looking for ways to improve security and keep us safe from the increasing number of cyber threats.
Many browsers like Chrome and Safari notify us when we're about to visit an untrusted website.
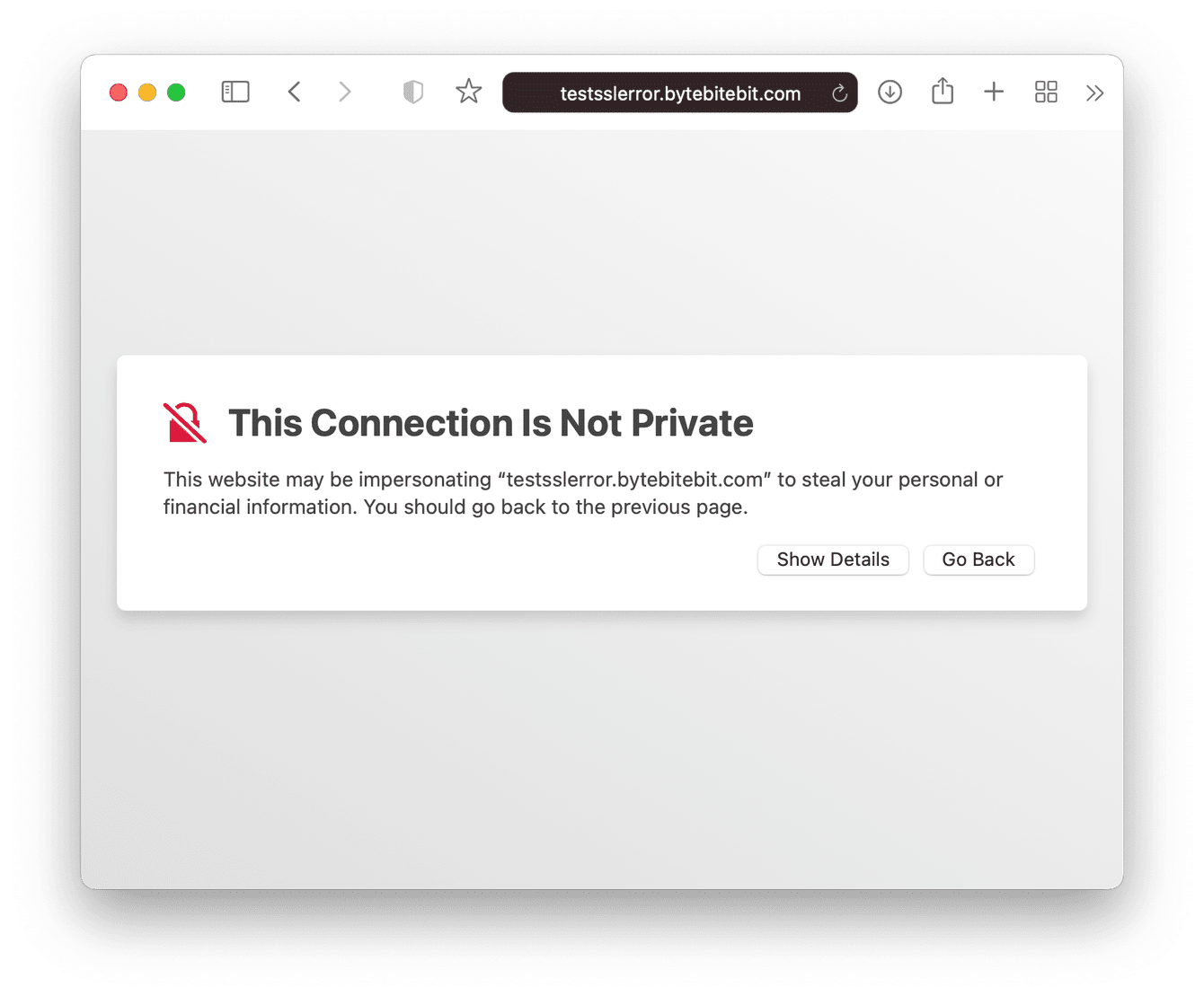
When you see the "Your connection is not private” error on Mac, your browser is warning you — this particular site could be a threat to your computer.
In most cases, this is because a website uses HTTP (hypertext transfer protocol), which means the website is probably not encrypted or hasn't had a secure connection update; it could be vulnerable to third-party attacks. So our browsers simply don't want us to take the risk.
Each time you visit a website, your browser runs a series of checks, including reviewing a site's security certificate — they're looking for HTTPS (Hypertext Transfer Protocol Secure), which means an encrypted communication connection from the website to your Mac.
It's worth mentioning here that it's not always a cyber threat. Here are another few reasons you might get a connection privacy error:
-
Outdated browser
-
Incorrect date/time settings
-
Server issues
So how can you fix it? Keep reading.
Solved: The "This connection is not private" error on Mac
If it's a website you've never visited before, then it's probably best to avoid it altogether. If you don't have to take a risk, don't.
But if, for any reason, you really need to visit the website, then, as always, there are a few workarounds.
Let's get started.
1. Refresh the website
Reloading the website can often solve the "This connection is not private" error.
It could be the case that too many users are overloading the server, resulting in a connection error.
On Chrome and Safari, the commands are the same. Use the keyboard shortcut Command-R to refresh the page or go to View > Reload Page.
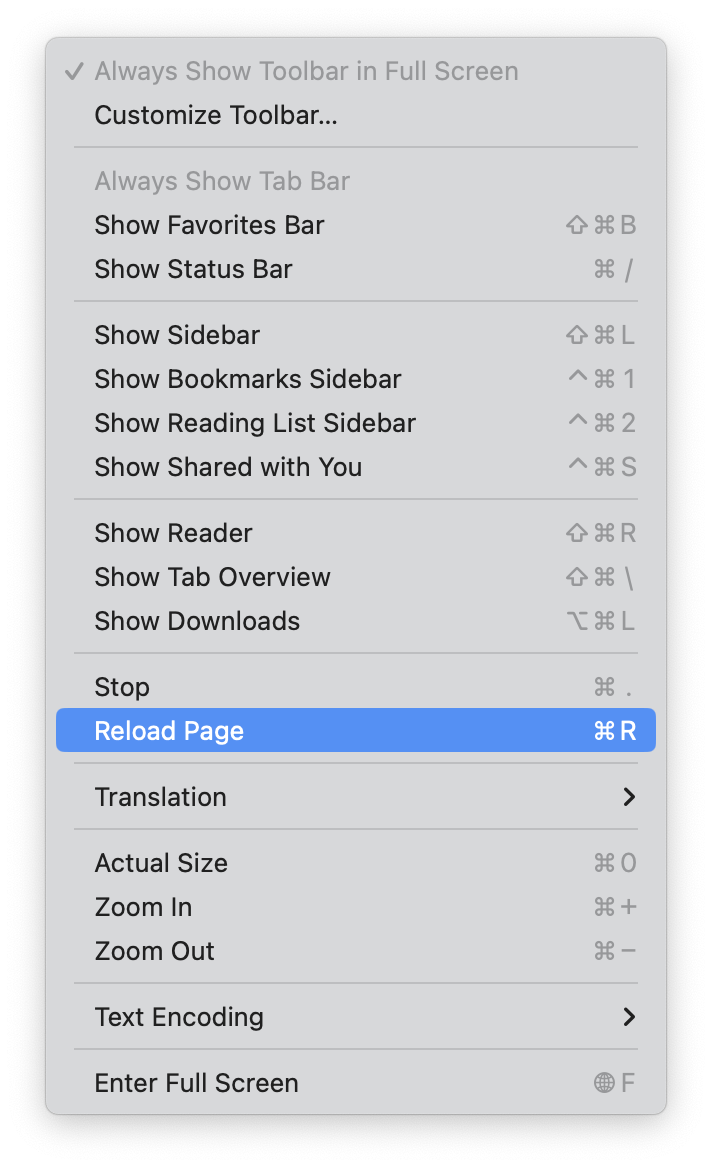
2. Open the page in private mode
If a page refresh doesn't help, try accessing the page in private mode or incognito.
Private mode allows you to browse anonymously, not listing your cache, cookies, or history. Sometimes if a website has a few security issues, accessing it in private mode can help you get online.
Here's how to go incognito on Chrome:
-
From the Dock, select the Chrome icon and right-click.
-
Click New Incognito Window.
-
Try and revisit the website.
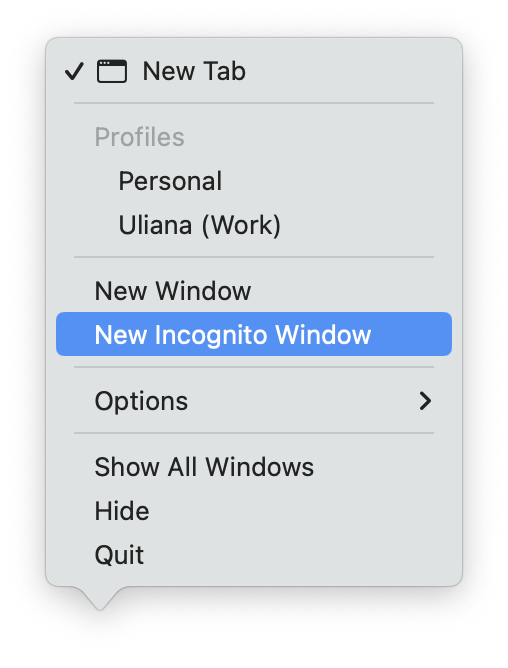
Here's how to browse privately on Safari:
-
From the Dock, select the Safari icon and right-click.
-
Select New Private Window.
-
Try and revisit the site.

3. Use a different web browser
Sometimes, it is not a problem with the website but with a browser. As mentioned, you may see the error message if the browser is outdated or has some bugs and flaws. If you don't have time to update it, the quick fix is to try and check the website using another browser. For example, if your default browser is Safari, use Chrome or Firefox instead. If it doesn't help, let's proceed with other fixes.
4. Clear your browsing data
If this isn't the first time you've seen the "This connection is not private" message, and using a different web browser didn't work, you may try clearing browsing data. Specifically, cookies. But you will have to do it for all web browsers you used to try and access the website. Of course, you can do it manually, but there is an easy way to do it in one click for all web browsers you have on your Mac — use CleanMyMac. Its Protection feature has a handy Privacy tool well-suited for this task.
Here's how to use it:
- Open the app — get a free CleanMyMac trial.
- Select Protection from the left sidebar and click Scan.
- Go to the Privacy tab and choose your web browser.
- Review and select items for deletion > click Remove.

You might be thinking that sounds way too easy to be true, but that's part of the reason why I love CleanMyMac. It's so easy to use, and I always feel safe knowing it's running in the background, keeping my Mac optimized.
If you've tried all of the workarounds in the article, but you're still getting the error message, and you are 100% sure that you still want to visit the website, then keep reading; we'll tell you how.
Tip: "This connection is not private" is just one type of error you may encounter while using your Mac, and there are numerous other issues, although they are generally rare. To learn how to fix most Mac glitches, browse our blog; you'll find how to fix trackpad not working, screen sharing problems, and other Mac problems.
5. Clear your browser cache
If it's been a while since you cleared your browser cache, take a moment to do that now — it's a quick troubleshooting tip that can solve loads of browser issues like the "Your connection is not private" error.
How to clear the cache in Chrome:
-
With the browser open, select the main Chrome menu.
-
Click Clear Browsing Data.
-
Select your preferences and click Clear Data.
-
Shut down Chrome, then restart and try the website again.
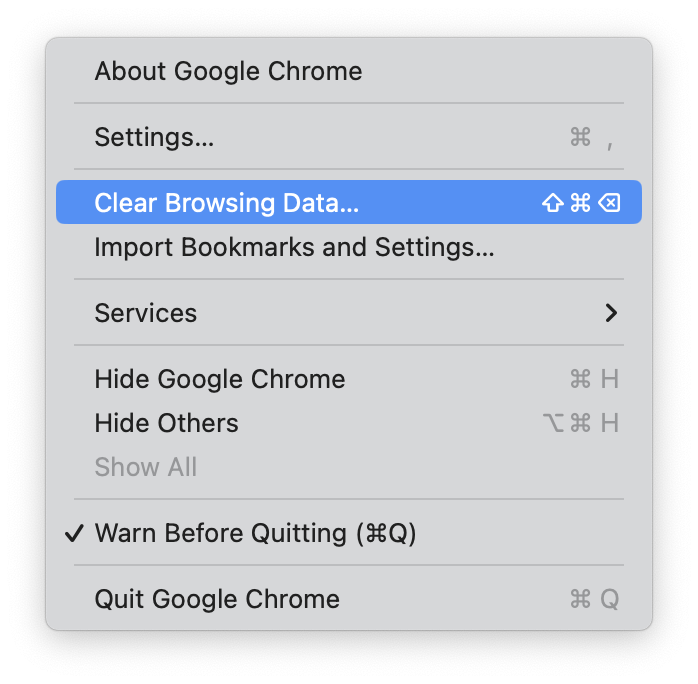
How to clear cache in Safari:
-
With the browser open, select the Safari main Menu.
-
Select Settings > Advanced.
-
Check the box next to “Show Develop menu in menu bar.”
-
Click Develop menu > Empty Caches.
-
Reload Safari and try the website again.
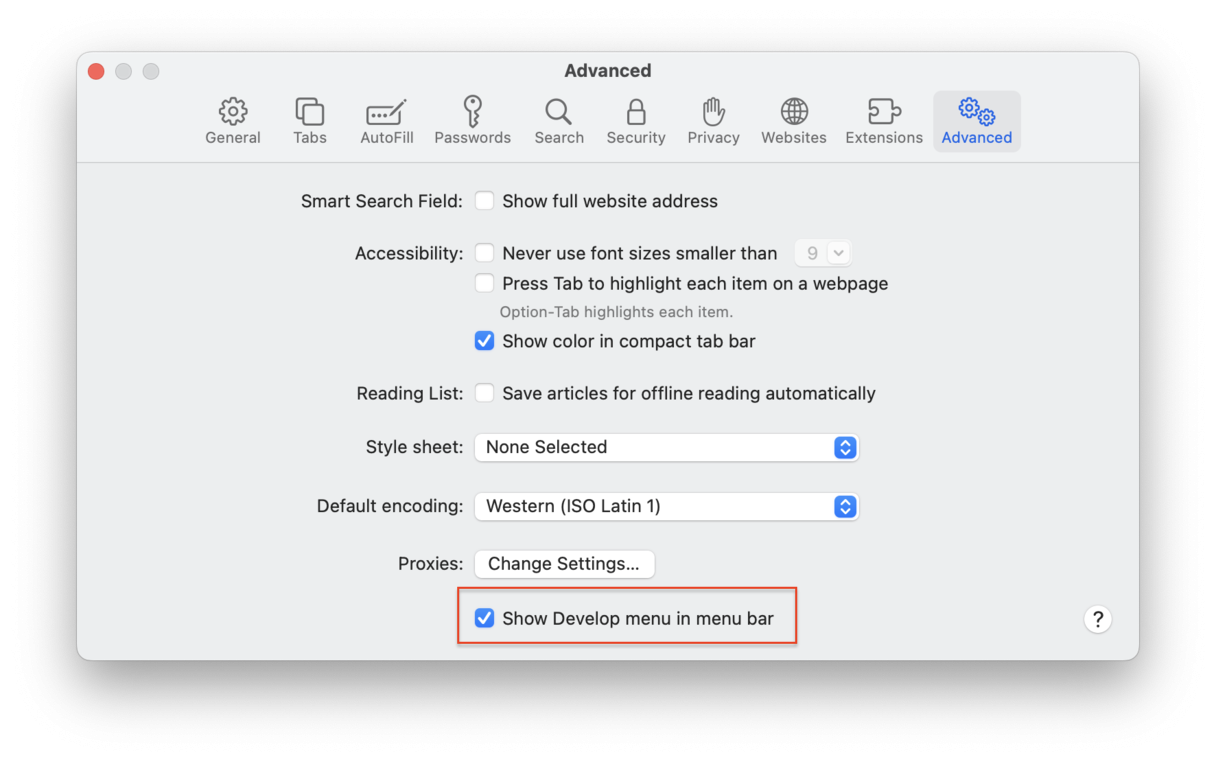
6. Check your date and time settings
This might sound like an odd tip in the list, but if you've recently traveled to a different time zone and your date and time settings are incorrect, this can cause all kinds of annoying issues on a Mac.
It's easy to check and can solve lots of problems. Here's how to do it:
-
Select the main Apple menu.
-
Click System Settings > General > Date & Time.
-
Make any changes if needed.

7. Check your Wi-Fi network
If you're using a public Wi-Fi connection, getting the "This connection is not private" error could also indicate that your Wi-Fi connection is not secure.
Try connecting to a different Wi-Fi network to see if the problem persists. If you regularly use public Wi-Fi networks, it's definitely worth investing in a VPN to protect your private data.
8. Disable VPN
Along with unsecure Wi-Fi connection, seeing the "This connection is not private" error message could be a sign of using a VPN. It may happen because VPN interferes with the connection, and so the browser may be confused and will not let you access some websites. To check if that is the case, temporarily disable VPN. However, make sure that you do it when connected to a secure network, not a public one.
To disable VPN, follow these steps:
- From the main Apple menu, open System Settings.
- Navigate to Network.
- Click VPN & Filters.
- Next to your VPN, make sure it's toggled to off.

Proceed with caution
Both Chrome and Safari give you the option to override the error message manually. Just remember, you are potentially putting your Mac at risk, so if you really don't need to do this, don't.
How to override connection error on Chrome:
-
On the error message, select the Advanced button.
-
Press Proceed.
-
Then select Visit Website.
How to override connection error on Safari:
-
On the error message, select the Show Details button.
-
Click "visit this website."
-
From the pop-up box, click Visit Website.
So we've reached the end of this article, and now you should know how to deal with the "Your connection is not private" message on Mac.
Don't forget to be cautious about the websites you visit; stay vigilant, avoid pop-ups, and only download items from trusted sources. Don't forget to consider a VPN if you use a public Wi-Fi network, and check out CleanMyMac for its Privacy tool.

