Comment résoudre le message d'erreur « Votre connexion n'est pas privée » sur Mac
Le message d'erreur « Votre connexion n'est pas privée » dans Safari suffit à effrayer n'importe quel utilisateur de Mac. Mais que signifie-t-il ?
Vous surfiez tranquillement sur internet jusqu'à ce que votre expérience soit interrompue par un message d'erreur affirmant que votre connexion Safari n'est pas privée ? C'est le moment de passer à l'action.
Si vous visitez des sites douteux ou que vous dévoilez malgré vous vos données à des hackers, vous pourriez rencontrer des problèmes de cybersécurité et de confidentialité. Il est donc très important que votre navigateur vous protège et soit sécurisé.
Dans cet article, nous vous disons tout ce que vous devez savoir sur l'erreur « Votre connexion n'est pas privée », ainsi que sur les moyens d'y remédier et d'assurer la sécurité de votre Mac.
Que signifie l'erreur « Votre connexion n'est pas privée » sur Mac ?
Vos navigateurs favoris cherchent toujours à améliorer votre sécurité et à vous protéger des cybermenaces, qui sont toujours plus nombreuses.
De nombreux navigateurs comme Chrome et Safari envoient une notification lorsque vous vous apprêtez à visiter un site qui n'est pas fiable.
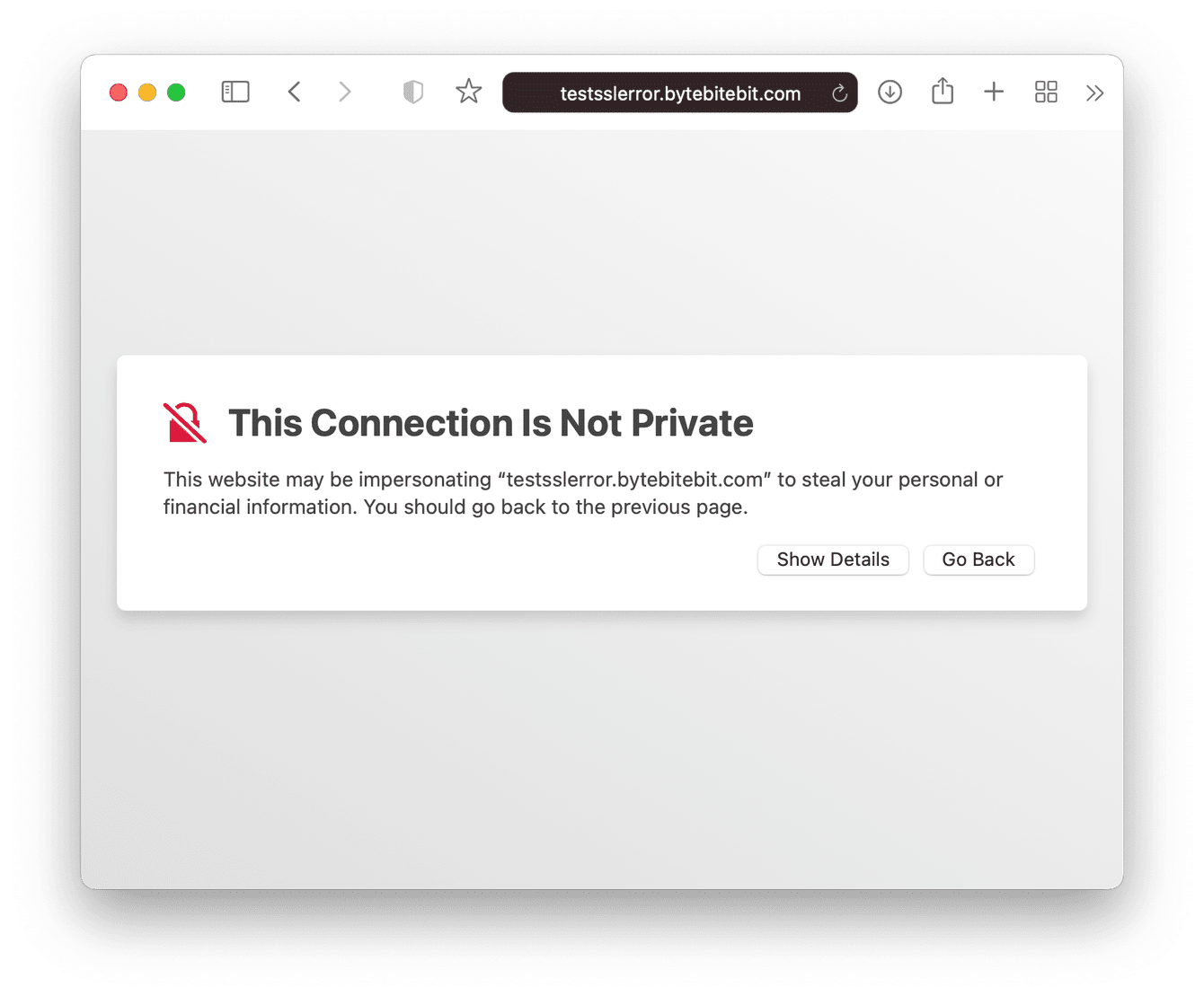
Lorsque vous voyez l'erreur « Votre connexion n'est pas privée » sur Mac, sachez que votre navigateur vous met en garde contre un site qui pourrait représenter une menace pour votre ordinateur.
Dans la plupart des cas, cet avertissement s'affiche parce que le site utilise une adresse HTTP (hypertext transfert protocol), ce qui signifie qu'il n'est probablement pas chiffré et n'a pas bénéficié d'une mise à jour de connexion sécurisée ; il pourrait donc faire l'objet d'attaques. Et votre navigateur ne veut tout simplement pas que vous preniez de risque.
À chaque fois que vous visitez un site web, votre navigateur effectue une série de vérifications, dont le passage en revue du certificat de sécurité du site à la recherche d'un protocole HTTPS (Hypertext Transfer Protocol Secure). Celui-ci garantit une connexion de communication chiffrée entre votre ordinateur et le site web.
Sachez néanmoins que ce message d'erreur n'indique pas forcément la présence d'une cybermenace. Il pourrait également s'afficher pour cause de :
- Navigateur obsolète
- Paramètres de date et heure incorrects
- Problèmes de serveur
Alors comment y remédier ? Vous allez le découvrir.
Erreur « Votre connexion n'est pas privée » sur Mac : la solution
S'il s'agit d'un site web que vous n'avez jamais visité auparavant, mieux vaut passer votre chemin. Évitez de prendre des risques inutiles.
Mais si vous avez vraiment besoin d'accéder à ce site, il est toujours possible de contourner le problème.
C'est parti.
1. Actualisez le site
Recharger le site peut souvent suffire à résoudre le problème « Votre connexion n'est pas privée ».
Il est possible qu'il y ait un grand nombre d'utilisateurs sur le site, surchargeant le serveur et donnant lieu à une erreur de connexion.
La méthode est la même sur Chrome et sur Safari. Pour actualiser la page, utilisez le raccourci clavier Command-R, ou cliquez sur Présentation > Recharger la page (ou Afficher > Actualiser cette page dans Chrome).
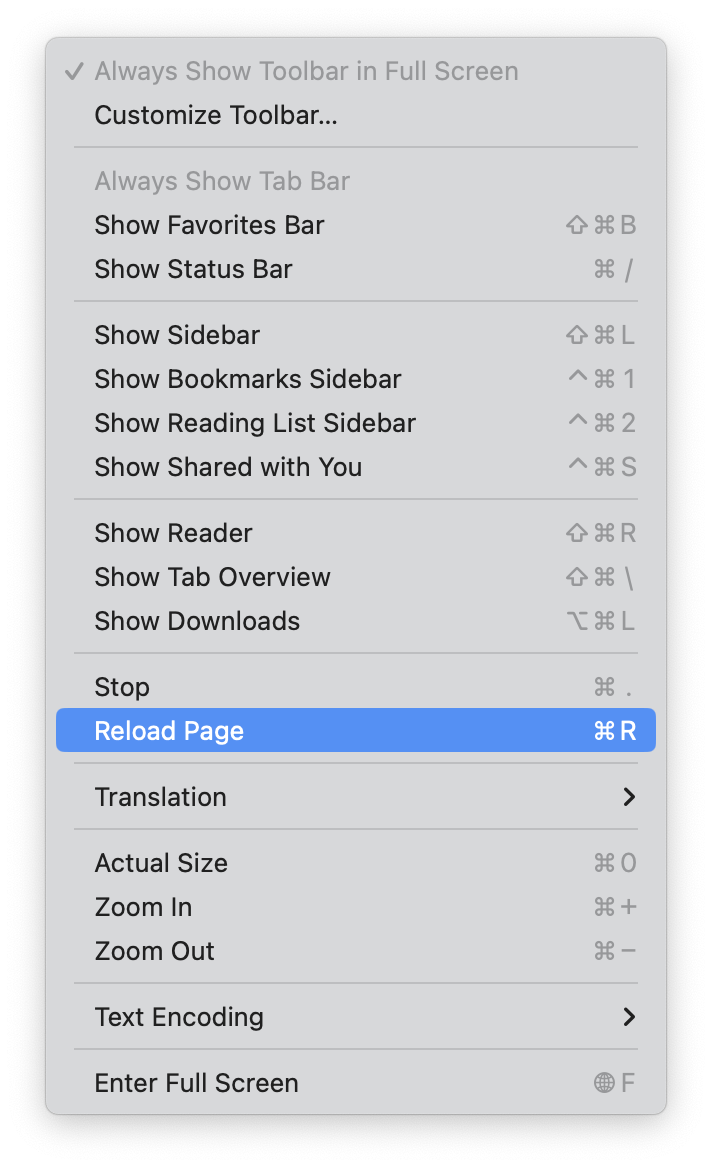
2. Ouvrez la page en mode privé
Si l'actualisation de la page n'a pas suffi, essayez d'accéder au site en mode privé ou incognito.
Le mode privé vous permet de surfer anonymement sur internet, sans que vos caches, cookies ou historiques ne soient enregistrés. Lorsqu'un site présente des problèmes de sécurité, il arrive parfois que le fait de passer en mode privé vous permette d'y accéder.
Voici comment passer en mode incognito sur Chrome :
- Une fois Chrome ouvert, faites un clic droit sur son icône dans le Dock.
- Cliquez sur Nouvelle fenêtre de navigation privée.
- Essayez à nouveau d'accéder au site.
Voici comment naviguer en mode privée dans Safari :
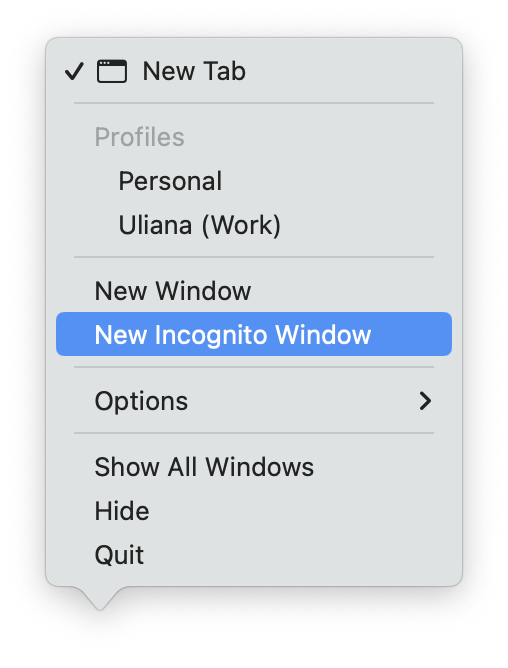
- Une fois Safari ouvert, faites un clic droit sur son icône dans le Dock.
- Cliquez sur Nouvelle fenêtre privée.
- Essayez à nouveau d'accéder au site.

3. Vérifiez la présence de programmes malveillants sur votre Mac
Les programmes malveillants et les virus sont de plus en plus intelligents, alors si ce n'est pas la première fois que vous voyez le message « Votre connexion n'est pas privée », il est temps de vérifier que votre Mac n'ait pas été infecté.
Si vous ne disposez pas déjà d'un outil anti-maliciel, il peut être difficile d'en trouver un. J'utilise CleanMyMac depuis maintenant plusieurs années ; cette application dispose d'un module Protection dôté de deux outils efficaces : Fichiers malveillants et Confidentialité.
L'outil de suppression des maliciels (Fichiers malveillants) effectue une analyse en profondeur, offre une protection en temps réel et supprime les maliciels en toute sécurité, tandis que l'outil Confidentialité, lui, efface tous les caches et l'historique de votre navigateur. Cerise sur le gâteau, l'application a reçu une certification notariée de la part d'Apple : vous pouvez donc être tranquille, il n'y a pas de risque à l'utiliser.
Voici comment analyser votre Mac à la recherche de fichiers malveillants avec CleanMyMac :

- Ouvrez l'application : téléchargez la version gratuite.
- Cliquez sur Fichiers malveillants dans la barre latérale et cliquez sur Analyser.
- Attendez la fin de l'analyse et suivez les instructions qui s'affichent à l'écran.
Comment effacer votre activité de navigation sur Mac :
- Lancez l’application.
- Cliquez sur Confidentialité dans la barre latérale puis sur Analyser.
- Passez en revue et choisissez les éléments à supprimer, puis cliquez sur Supprimer.
Ça vous paraît peut-être trop simple pour être vrai, et c'est pour ça que j'adore CleanMyMac : l'appli est vraiment facile d'utilisation, et comme elle fonctionne en arrière-plan pour assurer la sécurité et l'optimisation de mon Mac, je me sens toujours en sécurité.
Vous avez déjà essayé toutes les solutions proposées dans cet article et vous continuez à voir le message d'erreur ? Vous avez la certitude que ce site est sûr et vous voulez vraiment y accéder ? Je vais vous dire comment faire.
4. Videz le cache de votre navigateur
Si vous n'avez pas vidé le cache de votre navigateur depuis longtemps, prenez un moment pour le faire maintenant : c'est une solution simple et rapide qui permet de résoudre tout un tas de problèmes dans votre navigateur, comme le fameux message « Votre connexion n'est pas privée ».
Comment vider le cache de Chrome :
- Une fois le navigateur ouvert, cliquez sur le menu Chrome.
- Cliquez sur Effacer les données de navigation.
- Sélectionnez vos préférences et cliquez sur Effacer les données.
- Quittez Chrome, rouvrez-le, et réessayez d'accéder au site.
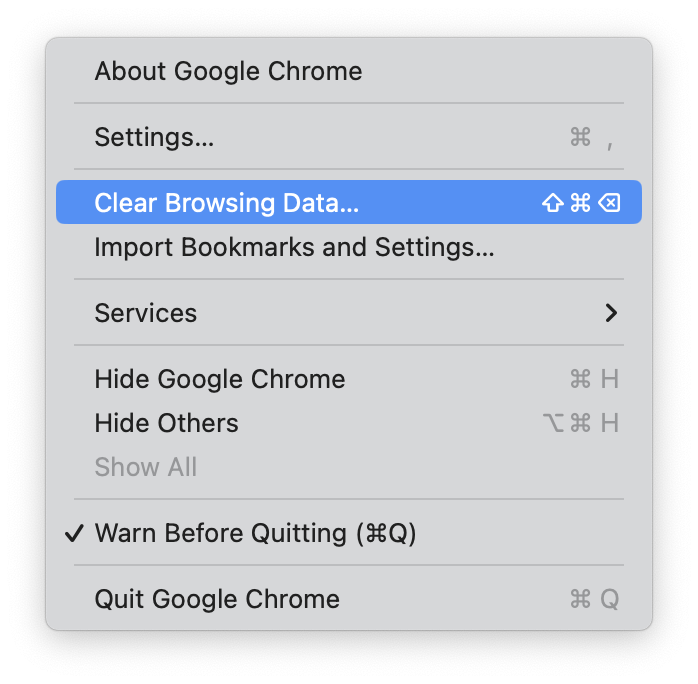
Comment vider le cache de Safari :
- Une fois le navigateur ouvert, cliquez sur le menu Safari.
- Cliquez sur Préférences > Avancées.
- Cochez la case « Afficher le menu Développement dans la barre des menus »
- Cliquez sur le menu Développement > Vider les caches.
- Quittez et relancez Safari, puis réessayez d'accéder au site.
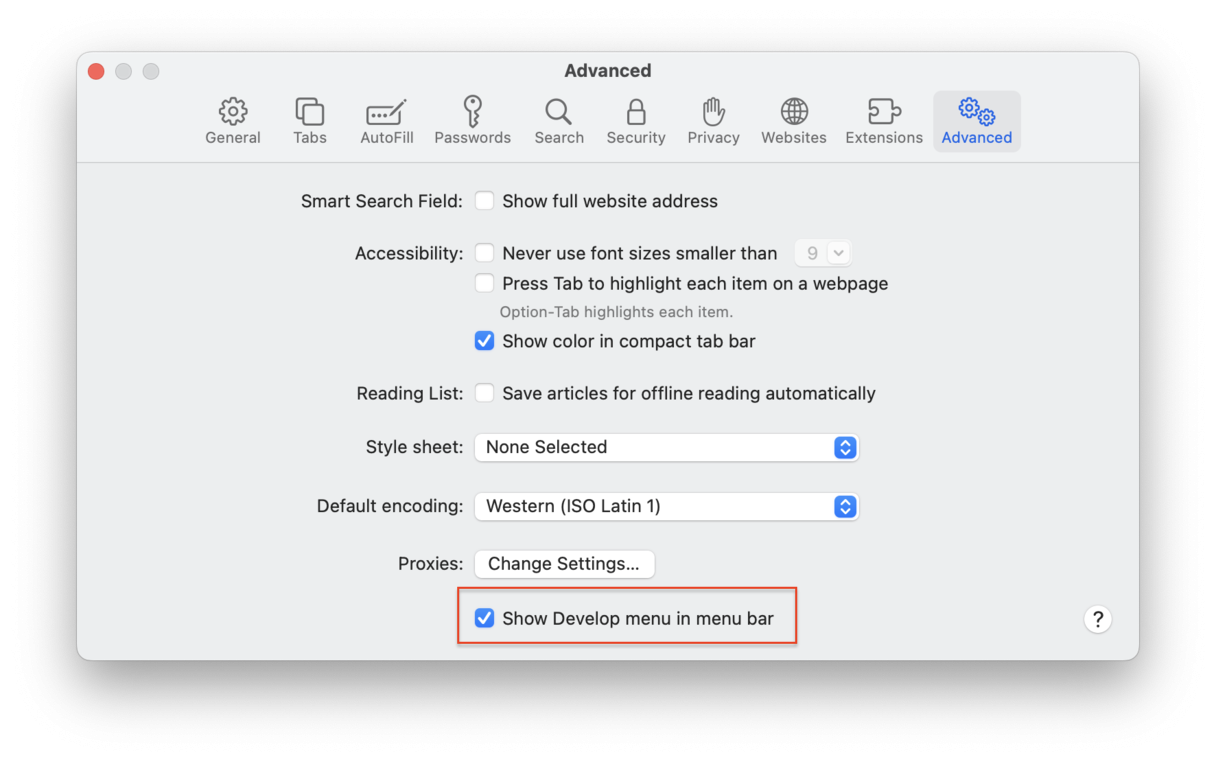
5. Vérifiez vos paramètres de date et heure
Cela pourrait paraître un peu saugrenu, mais si vous avez récemment voyagé dans un pays situé sur un autre fuseau horaire et que vos paramètres de date et heure sont incorrects, cela peut poser tout un tas de problèmes sur votre Mac.
Vous pouvez facilement jeter un coup d'œil à ces paramètres et résoudre le problème si besoin. Voici comment faire :
- Sélectionnez le menu Apple.
- Cliquez sur Préférences Système > Date et heure.
- Cliquez sur le cadenas en bas à gauche pour pouvoir effectuer des changements si nécessaire.

6. Vérifiez votre réseau Wi-Fi
Si vous utilisez une connexion Wi-Fi publique, l'affichage du message « Votre connexion n'est pas privée » pourrait vouloir dire que votre connexion n'est pas sûre.
Essayez de vous connecter à un autre réseau Wi-Fi et voyez si le problème persiste. SI vous avez l'habitude d'utiliser des réseaux Wi-Fi publics, je vous recommande vivement d'investir dans un VPN pour protéger vos données personnelles.
Agissez avec prudence
Chrome et Safari vous donnent tous les deux l'option de passer outre le message d'erreur « Votre connexion n'est pas privée ». Souvenez-vous simplement que vous allez peut-être exposer votre Mac à des risques. Alors si vous n'avez pas besoin de consulter ce site, ne le faites pas.
Voici comment passer outre une erreur de connexion sur Chrome :
- Sur le message d'erreur, cliquez sur le bouton Avancé.
- Cliquez sur Continuer.
- Cliquez ensuite sur Visiter le site web.
Comment passer outre une erreur de connexion sur Safari :
- Sur le message d'erreur, cliquez sur le bouton Afficher les détails.
- Cliquez sur « Visiter ce site web ».
- Dans la fenêtre pop-up, cliquez sur Visiter le site web.
Nous voilà arrivés à la fin de cet article. Vous devriez maintenant savoir quoi faire lorsque vous rencontrez le message d'erreur « Votre connexion n'est pas privée » sur Mac.
N'oubliez pas de faire attention aux sites que vous visitez : faites preuve de vigilance, évitez les pop-ups et n'effectuez des téléchargements que sur des sites de confiance. Pensez aussi à envisager l'utilisation d'un VPN si vous vous connectez à des réseaux Wi-Fi publics, et essayez CleanMyMac pour profiter de ses modules de confidentialité et de protection contre les maliciels.

