Was ist zu tun, wenn der Mauszeiger auf dem MacBook verschwindet?
Haben Sie bemerkt, dass der Mauszeiger auf Ihrem Mac verschwindet? Die erste logische Erklärung wäre, dass einige Programme das Aussehen des Mauszeigers verändern. Wenn Sie jedoch genauer nachforschen, kann dies auch auf andere zugrundeliegende Probleme hindeuten, z. B. dass Ihr Mac mit Adware infiziert ist (was allerdings recht selten vorkommt).
Schauen wir uns also an, warum dies passieren kann, und gehen dann auf einige Tipps zur Fehlerbehebung ein, um das Problem des verschwindenden Mauszeigers auf dem Mac zu lösen.
Warum verschwindet meine Maus auf dem Mac immer wieder?
Es gibt einige Gründe, warum der Mauszeiger auf dem Mac verschwindet:
- Verwendung mehrerer Monitore. Wenn Sie mehrere Monitore verwenden, sind diese in der Regel nicht richtig angeordnet. Wenn also der Mauszeiger auf dem Mac verschwindet, kann es sein, dass er einfach auf einem anderen Monitor ist.
- Ihr Mac hat zu wenig Speicherplatz. Der Mauszeiger ist ein Prozess. Wenn der Mauszeiger auf dem Mac verschwindet, kann dies an den Hintergrundgeräuschen liegen.
- Programme von Drittanbietern verursachen Störungen. Auch Softwarefehler können die Ursache für einen verschwundenden Mauszeiger sein. Überwachen Sie, ob das Problem durch ein bestimmtes Programm ausgelöst wird.
- Programm-Funktionen. Manchmal verschwindet der Mac-Mauszeiger, weil Programme ihn ausblenden. Wenn Sie z. B. eine Streaming-App verwenden, ist der verlorene Mauszeiger für Ihre Bequemlichkeit gedacht und nicht als Ärgernis, denn er macht das Anschauen angenehmer, vor allem wenn Sie den Vollbildmodus aufrufen.
Was auch immer der Grund sein mag, mit diesen 13 wundersamen Tipps und Tricks gehen wir der Sache auf den Grund.
13 Wege, um das Verschwinden des Mauszeigers auf dem MacBook zu beheben
1. Versuchen Sie, ihn zu finden
Wenn Ihr Mauszeiger auf dem Mac verschwindet, ist es sinnvoll, zunächst die Grundlagen zu überprüfen. Probieren Sie die folgenden Aktionen aus, um Ihren Mauszeiger zu finden:
- Klicken und Ziehen (halten Sie einfach die Maustaste gedrückt, als ob Sie einen Textabschnitt auswählen würden, und lassen Sie dann los).
- Rechtsklick auf den Mac
- Bewegen Sie Ihre Maus oder einen Finger auf Ihrem Trackpad
- Beenden Sie das Programm zwangsweise oder wechseln Sie zu einem anderen Programm.
- Laden Sie Ihre MacBook-Maus oder Ihr Trackpad auf und schließen Sie es wieder an.
- Starten Sie Ihren Mac neu.
Diese sollten Ihnen helfen, Ihren Mauszeiger zurück auf den Bildschirm zu bringen! Es hat nicht funtioniert? Dann lesen Sie weiter.
2. Beheben Sie Verbindungsprobleme
Vergewissern Sie sich jetzt, dass Sie die Maus angeschlossen haben. Wenn Sie eine kabellose Maus wie die Magic Mouse verwenden, überprüfen Sie, ob sie vollständig aufgeladen ist. Wenn Sie eine andere kabellose Maus besitzen, vergewissern Sie sich, dass die Batterien aufgeladen und richtig eingesetzt sind. Wenn Sie eine Bluetooth-Maus verwenden, stellen Sie sicher, dass sie eingeschaltet und mit Ihrem Mac verbunden ist. Sie können auch versuchen, das Gerät zu vergessen und es erneut hinzuzufügen. Für die kabelgebundene Maus, Prüfkabel und Stecker.
3. Setzen Sie Ihren Mac zurück
Diese einfache Empfehlung kann zahlreiche Probleme lösen, aber die meisten Mac-Benutzer neigen dazu, sie zu ignorieren (es mag dumm erscheinen, aber es funktioniert!)
Halten Sie auf Ihrer Tastatur die Tasten Command-Control-Power gedrückt, bis der Bildschirm schwarz ist. Oder öffnen Sie das Apple-Menü in der Menüleiste und wählen Sie Neustart. Warten Sie bis das Apple-Logo erscheint.
Wenn das Problem mit dem verschwundenen Mauszeiger durch eine größere Störung entstanden ist, z. B. wenn Ihr Mac eingefroren ist, müssen Sie möglicherweise einen Neustart Ihres Macs erzwingen. Drücken Sie dazu die Ein-/Ausschalttaste und halten Sie sie gedrückt.
Testen Sie Ihre Maus, wenn Sie das Apple-Logo sehen. Wenn das Problem mit dem unsichtbaren Mauszeiger weiterhin besteht, lesen Sie weiter.
4. Prüfen Sie Ihren Mac auf Malware
Niemand will es hören, aber jedes seltsame Verhalten, wie z. B. das Verschwinden von Mauszeigern, kann ein Zeichen für eine Malware-Infektion sein. Da kommt ein Tool wie CleanMyMac gerade recht. Es verfügt über ein spezielles Modul zur Entfernung von Malware, das alle Anzeichen von Viren, Adware, Spyware und anderen Arten von Malware beseitigt.
So überprüfen Sie Ihren Mac auf Malware mit CleanMyMac:

- Öffnen Sie das Programm.
- Klicken Sie links in der Seitenleiste auf „Malware-Entfernung“.
- Klicken Sie auf „Scannen“.
- Wenn das Programm eine Malware findet, folgen Sie den Anweisungen auf dem Bildschirm, um sie sicher zu entfernen.
5. Führen Sie Wartungsskripte aus
Ein weiterer guter Tipp ist die Optimierung Ihres Macs. Die Ausführung von sogenannten Wartungsskripten kann viele Probleme lösen, indem Systemprotokolle, temporäre Dateien und komplexe Skripte rotiert und entfernt werden. Es gibt zwei Möglichkeiten, dies zu tun: manuell und automatisch.
Ausführen von Wartungsskripten mit Terminal
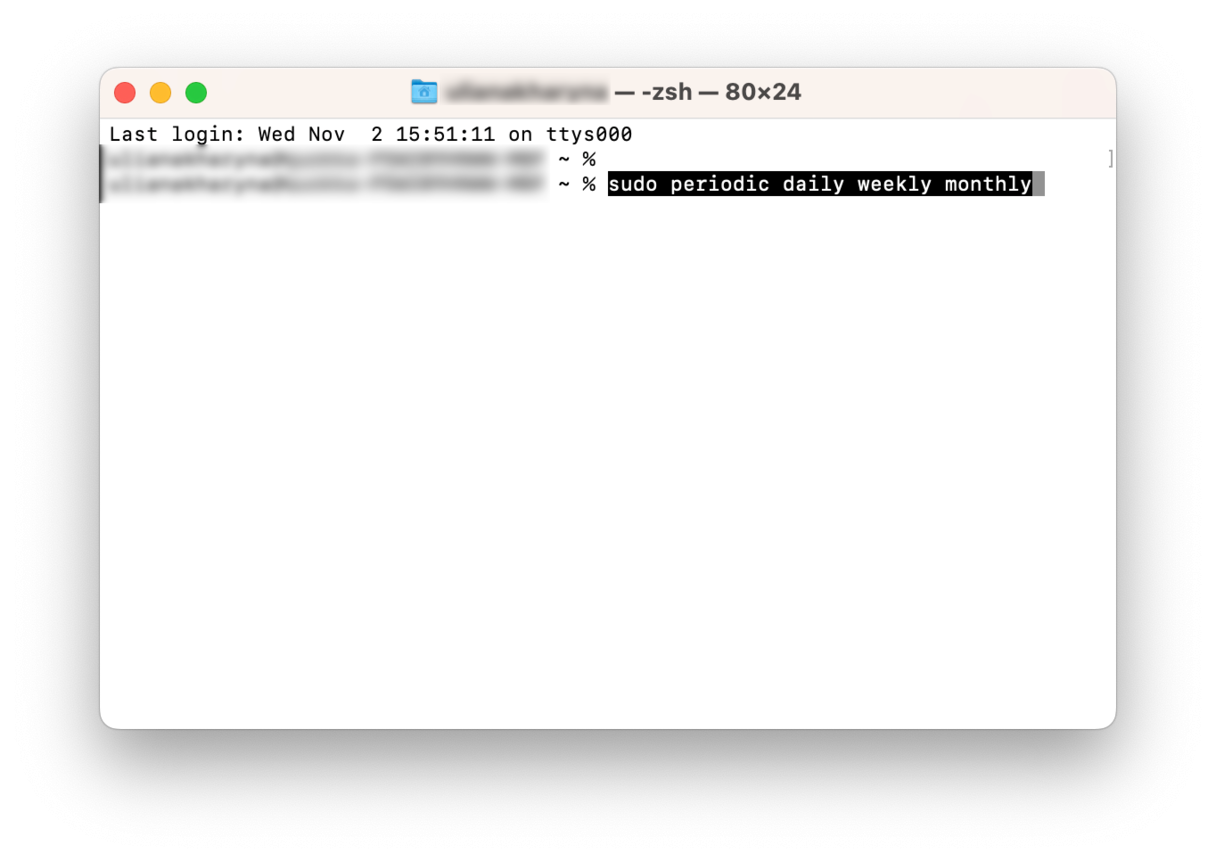
- Öffnen Sie eine Spotlight-Suche und geben Sie Terminal ein.
- Öffnen Sie Terminal und fügen Sie sudo periodic daily weekly monthly ein
- Drücken Sie die Eingabetaste und geben Sie Ihr Passwort ein; es wird nicht auf dem Bildschirm erscheinen, aber drücken Sie die Eingabetaste.
Wenn die Terminal-Eingabeaufforderung zurückkehrt, wissen Sie, dass die Skripte vollständig sind.
Ausführen von Wartungsskripten mit CleanMyMac
Wenn Sie kein Fan davon sind, in Terminal herumzustochern, es gibt tatsächlich einen einfacheren Weg, Skripte mit CleanMyMac auszuführen, wie oben erwähnt.
So führen Sie Wartungsskripte aus:

- Öffnen Sie CleanMyMac und wählen Sie in der linken Seitenleiste die Option „Wartung“.
- Wählen Sie „Wartungsskripte ausführen" aus der Liste und drücken Sie „Ausführen".
6. Führen Sie einen schnellen Mauszeigertest durch
Bewegen Sie Ihren Finger sehr schnell über das Trackpad hin und her. Dadurch wird der Mauszeiger in der Regel für einen Moment groß angezeigt; manchmal kann dies helfen, den Mauszeiger zurückzubringen.

Eine andere Möglichkeit besteht darin, zum Dock zu navigieren und dann wieder in die Mitte des Bildschirms zurückzukehren. Dies kann manchmal dazu führen, dass der Mauszeiger auf einem Mac verschwindet.
7. Deaktivieren oder aktivieren Sie Ihre „Aktiven Ecken"
Wenn Sie Aktive Ecken aktiviert haben, ist dies ein guter Startpunkt. Versuchen Sie, Ihren Mauszeiger in Richtung einer Bildschirmecke zu bewegen — wenn nichts passiert, wissen wir, dass wir ein Problem haben.
Für die Zukunft, so können Sie Aktive Ecken aktivieren:
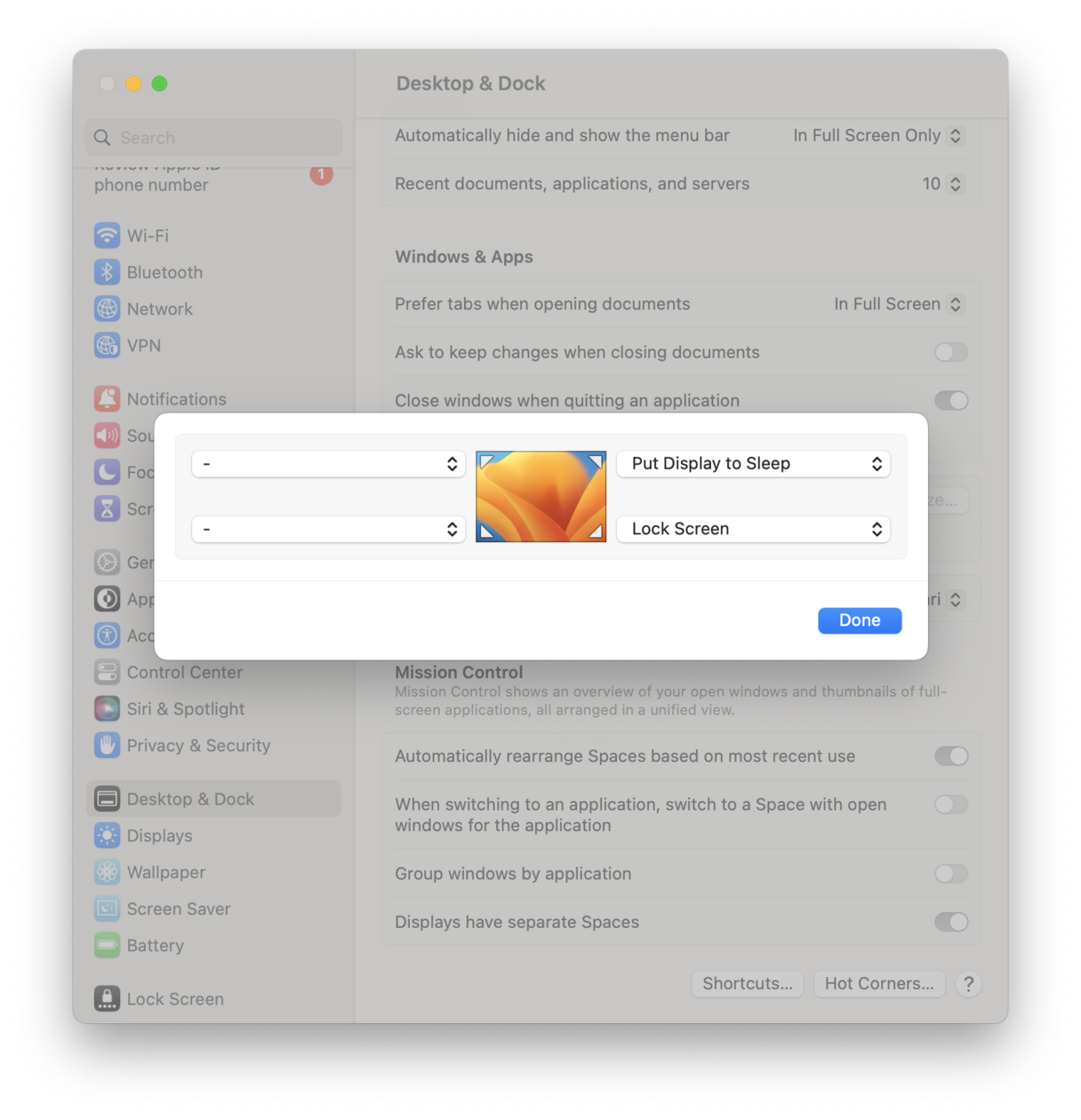
- Wenn Sie macOS Ventura verwenden, gehen Sie zum Apple Menü > Systemeinstellungen > Schreibtisch & Dock > Aktive Ecken. Bei älteren macOS-Versionen klicken Sie auf das Apple-Logo > Systemeinstellungen > Schreibtisch & Bildschirmschoner > Registerkarte Bildschirmschoner > Aktive Ecken.
- Weisen Sie Ihren Ecken Elemente zu, indem Sie auf die Dropdown-Liste klicken und auf Fertig drücken.
Jeder liebt Abkürzungen, und Aktive Ecken ist ein großartiges Werkzeug.
8. Probieren Sie den Programmumschalter aus
Um herauszufinden, ob das Problem nur bei der Verwendung eines bestimmten Programms auftritt, können Sie den Programmumschalter verwenden, um dies herauszufinden. Das geht so:
- Um herauszufinden, ob das Problem nur bei der Verwendung eines bestimmten Programms auftritt, können Sie den Programmumschalter verwenden, um dies herauszufinden.
- Wenn das Programmfenster erscheint und Sie zu einem anderen Programm wechseln, kehrt Ihr Mauszeiger dann zurück?
- Führen Sie dann die Schritte erneut aus, um zum bestehenden Programm zurückzukehren.
Alternativ können Sie auch Mission Control verwenden, um zwischen den Programmen zu wechseln. Wischen Sie entweder mit drei Fingern auf Ihrem integrierten oder Magic Trackpad nach oben oder drücken Sie die Mission Control-Taste.
Dies kann manchmal den Mauszeiger zurückbringen. Wenn Sie glauben, dass es mit dem Programm zusammenhängt, springen Sie zum nächsten Tipp.
9. Erkennen Sie störende Programme
Um störende Programme zu beseitigen, verwenden Sie Sofort Beenden. So funktioniert's:
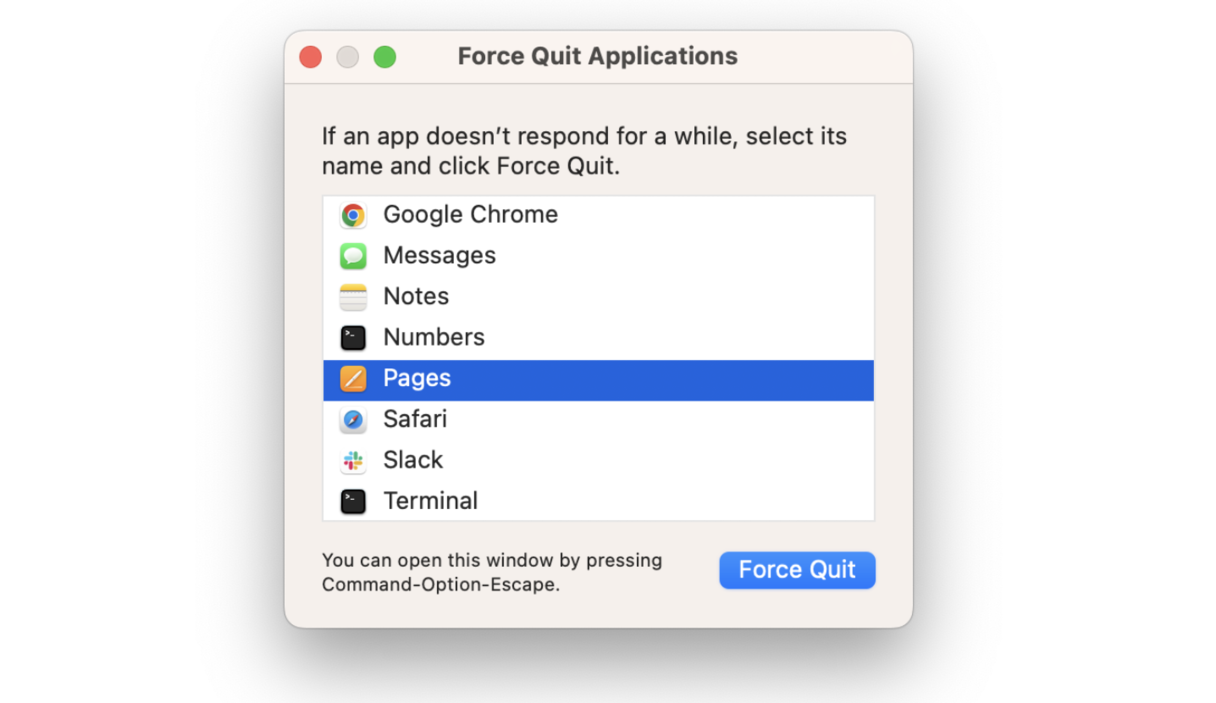
- Drücken Sie die Befehlstaste + Option + Escape.
- Wählen Sie die App aus und drücken Sie auf „Sofort beenden“.
Wenn der Mauszeiger zurückkehrt, ist es an der Zeit, das Programm zu entfernen, da es beschädigt worden sein könnte. Das geht so:
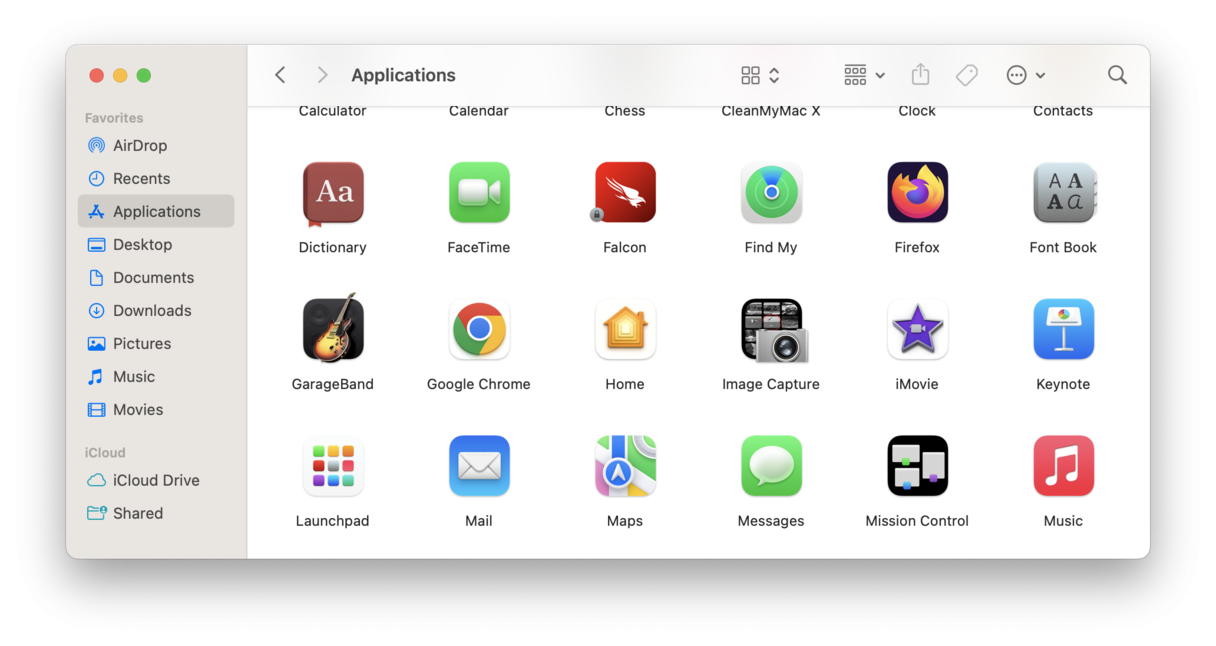
- Öffnen Sie ein Finder-Fenster.
- Wählen Sie Programme.
- Suchen Sie das störende Programm und ziehen Sie es in den Papierkorb. Entleeren Sie es jetzt.
10. Vergrößern Sie den Mauszeiger
Die andere Möglichkeit, den verlorenen Mauszeiger zu finden, besteht darin, Siri zu bitten, ihn zu vergrößern, auch wenn er unsichtbar ist. Drücken Sie die Befehltaste-Leerzeichen und sagen Sie "Hey Siri, mach den Mauszeiger größer."
11. Systempräferenzen/Systemeinstellungen verwenden
Wenn Ihre Maus auf Ihrem Mac immer wieder verschwindet, können Sie versuchen, sie über die Anzeige der Systemeinstellungen wiederherzustellen. Das geht so:
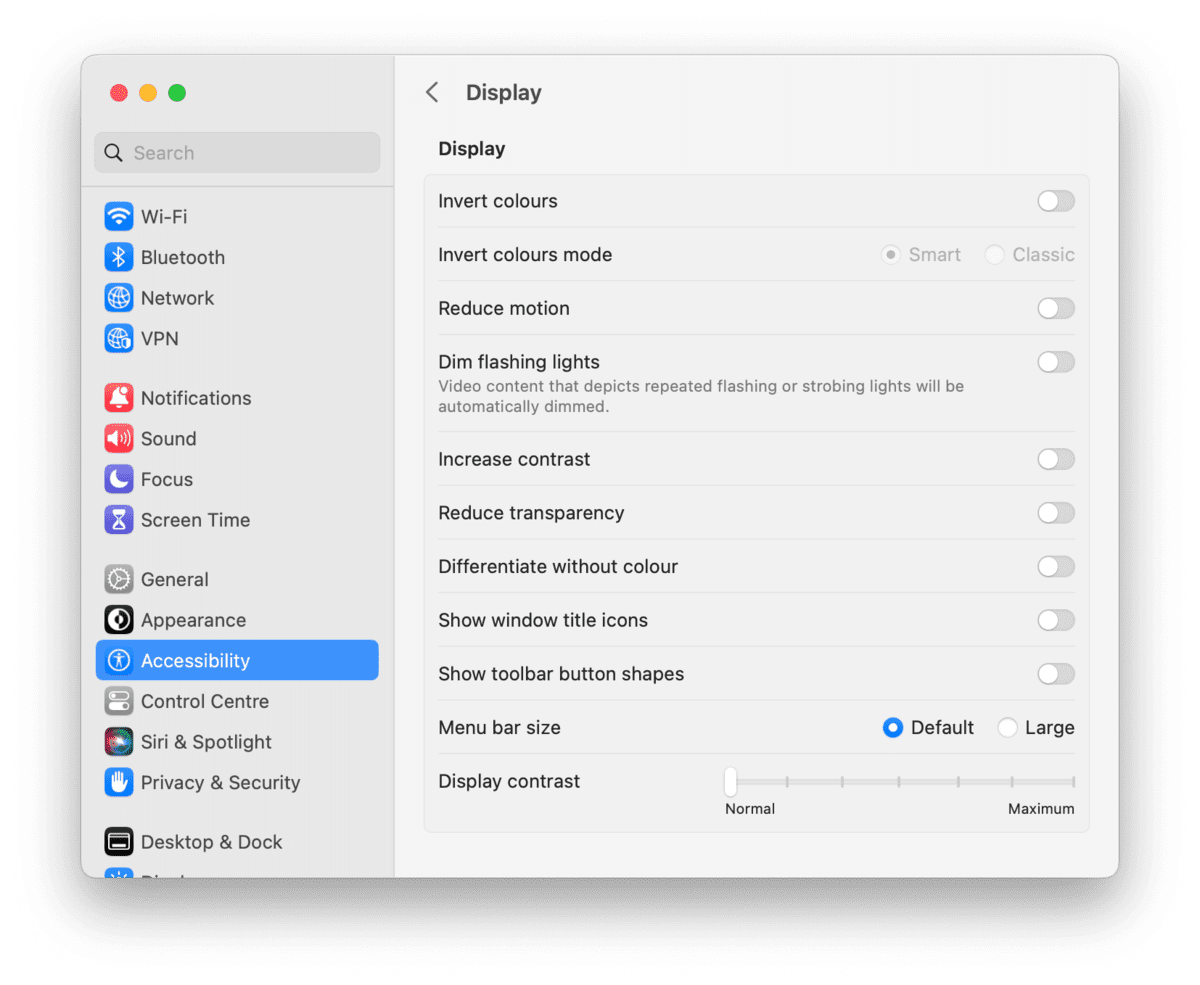
1. Gehen Sie zu den Einstellungen (Systemeinstellungen in älteren macOS-Versionen).
2. Bedienungshilfen> Anzeige > Zeiger. Bei älteren macOS-Versionen wählen Sie in den Systemeinstellungen die Option Eingabehilfen > Anzeige > Zeiger. Ziehen Sie die Maus über den Schieberegler für die Zeigergröße, um zu sehen, ob die Maus dadurch zurückkommt.
3. Aktivieren Sie das Kontrollkästchen “Schüttele den Mauszeiger, um ihn zu finden”.
4. Prüfen Sie auch die Zeigerbewegung. Wenn die Zeigerbewegung zu hoch ist, ist es kein Wunder, dass der Mauszeiger auf dem Mac unsichtbar ist.
12. Ist Ihr Mac aufgeladen?
Es ist keine Wissenschaft, sondern gesunder Menschenverstand: Alle Ihre Geräte müssen aufgeladen sein, damit sie funktionieren. Nehmen Sie sich 5 Minuten Zeit, um zu prüfen, ob Ihre Geräte vollständig aufgeladen sind, falls nicht, schließen Sie sie an. Tauschen Sie die Batterie aus, falls etwas mit ihr nicht stimmt. Versuchen Sie dann erneut, Ihren Mauszeiger zu finden.
13. Setzen Sie den SMC zurück
Es gibt ein Werkzeug namens System Management Controller (SMC). Es ist ein Teil der Hardware Ihres Macs, der die Parameter der Beleuchtung, des Lüfters usw. sowie die Parameter aller Eingabegeräte, einschließlich einer angeschlossenen Maus, steuert. Dies kann das Problem des fehlenden Mauszeigers beheben.
Wenn Sie einenMacs mit Apple Silicon besitzen, müssen Sie zum Zurücksetzen des SMC lediglich Ihren Mac neu starten.
Bei einem Intel-basierten Mac kann eine einfache Tastenkombination, die während eines Neustarts des Macs ausgeführt wird, den SMC zurücksetzen und hoffentlich das Problem des verschwundenen Mauszeigers beheben:
- Fahren Sie erstmal Ihren Mac vollständig herunter.
- Halten Sie die Umschalt-/Control-/Option-/Ein-/Ausschalttaste gedrückt.
- Warten Sie, bis Ihr Mac startet und Sie den Startton hören.
- Lassen Sie nun die Tasten los — die SMC wird zurückgesetzt.
Nun, wir haben das Ende erreicht, und hoffentlich gehört das Verschwinden des Mauszeigers auf Ihrem Mac der Vergangenheit an.
Kommen Sie bald wieder für weitere Tricks und Tipps zur Fehlerbehebung.

