Qué hacer si tu cursor desaparece en el MacBook
¿El cursor desaparece del Mac y no sabes por qué? La primera explicación lógica podría ser que algunas apps cambian el aspecto del puntero. Sin embargo, si escarbamos un poco más, podemos darnos cuenta de que hay otros problemas de fondo, como la presencia de adware en el Mac (aunque no es lo más habitual).
Vamos a repasar cuáles son las posibles causas de este problema y también algunos trucos para acabar con las desapariciones repentinas del cursor del ratón en el Mac.
¿Por qué desaparece el ratón del Mac una y otra vez?
El puntero del ratón puede desaparecer por muchas razones. Te explicamos algunas:
- Uso de varios monitores. Muchas veces cuando usamos varios monitores no están bien configurados. Y cuando el cursor del ratón desaparece en el Mac, lo único que ocurre es que está en otro monitor.
- El Mac tiene poca memoria. El puntero del ratón es un proceso. A veces el cursor desaparece del Mac a causa del ruido de fondo.
- Interferencias de apps de terceros. Los errores en el software también pueden provocar la desaparición del cursor. Fíjate en si el problema siempre se da con una app concreta.
- Configuración específica de una app. A veces el cursor del Mac desaparece porque las apps lo ocultan. Por ejemplo, en una app de streaming el cursor desaparece precisamente para mejorar nuestra experiencia, sobre todo al activar el modo de pantalla completa.
Sea cual sea el motivo, vamos a ir al fondo del problema con estos 13 trucos capaces de obrar milagros.
13 formas de solucionar la desaparición del cursor en un MacBook
1. Busca dónde puede estar
Cuando el cursor del ratón desaparece en el Mac, es una buena idea empezar por lo más básico. Prueba con esto para intentar encontrar el cursor:
- Haz clic y arrastra (como si estuvieras seleccionando un fragmento de texto, luego deja de presionar el ratón)
- Haz clic en el Mac con el botón derecho
- Mueve el ratón o coloca un dedo en el trackpad y muévelo
- Fuerza la salida de la app o prueba a cambiar de app
- Carga y vuelve a conectar el ratón del MacBook o el trackpad
- Reinicia el Mac
Después de hacer todo esto, debería aparecer el ratón en la pantalla. ¿No te ha funcionado? Sigue leyendo.
2. Resuelve problemas de conexión
Ahora asegúrate de que el ratón está conectado. Si usas un ratón inalámbrico, como el Magic Mouse, comprueba que esté cargado al máximo. Si tienes otro ratón inalámbrico, mira que las pilas estén cargadas y colocadas correctamente. Si utilizas un ratón Bluetooth, fíjate en que esté encendido y conectado a tu Mac. También puedes probar a desenlazarlo y volver a enlazarlo. En el caso de los ratones conectados por cable, revisa los cables y los conectores.
3. Reinicia el Mac
Esta recomendación tan básica puede solucionar muchos errores, aunque a muchos usuarios de Mac ni se les ocurra (puede parecer una cosa tonta, pero funciona)
En el teclado, mantén pulsadas las teclas Comando + Control + botón de encendido hasta que la pantalla se quede en blanco. O abre el menú de Apple desde la barra de menús y selecciona Reiniciar. Espera hasta que desaparezca el logotipo de Apple.
Si el problema del cursor se debe a un error grave —por ejemplo, el Mac no responde—, quizás tengas que forzar el reinicio. Para hacerlo, mantén presionado el botón de encendido.
Prueba si el botón responde cuando veas el logotipo de Apple. Si el cursor sigue sin aparecer, continúa leyendo.
4. Revisa si tu Mac tiene malware
A nadie le gusta oírlo, pero los comportamientos extraños pueden ser un indicio de infección por malware y la desaparición del cursor puede incluirse en esta categoría. Aquí puede venirnos muy bien una herramienta como CleanMyMac. Tiene un módulo específico de eliminación de malware que acaba con cualquier rastro de virus, adware, spyware y otros tipos de malware.
Sigue estos pasos para buscar malware con CleanMyMac:
- Abre la app.
- Selecciona “Eliminación de malware” en la barra lateral izquierda.
- Haz clic en Analizar.
- Si la app encuentra malware, sigue las instrucciones en pantalla para eliminarlo.
5. Ejecuta scripts de mantenimiento
Optimizar el Mac suele dar grandes resultados también. Al ejecutar scripts de mantenimiento, se pueden solucionar muchos problemas. Estos scripts se encargan de rotar y eliminar registros del sistema, archivos temporales y scripts complejos. Se pueden ejecutar manual o automáticamente.
Cómo ejecutar scripts de mantenimiento con Terminal
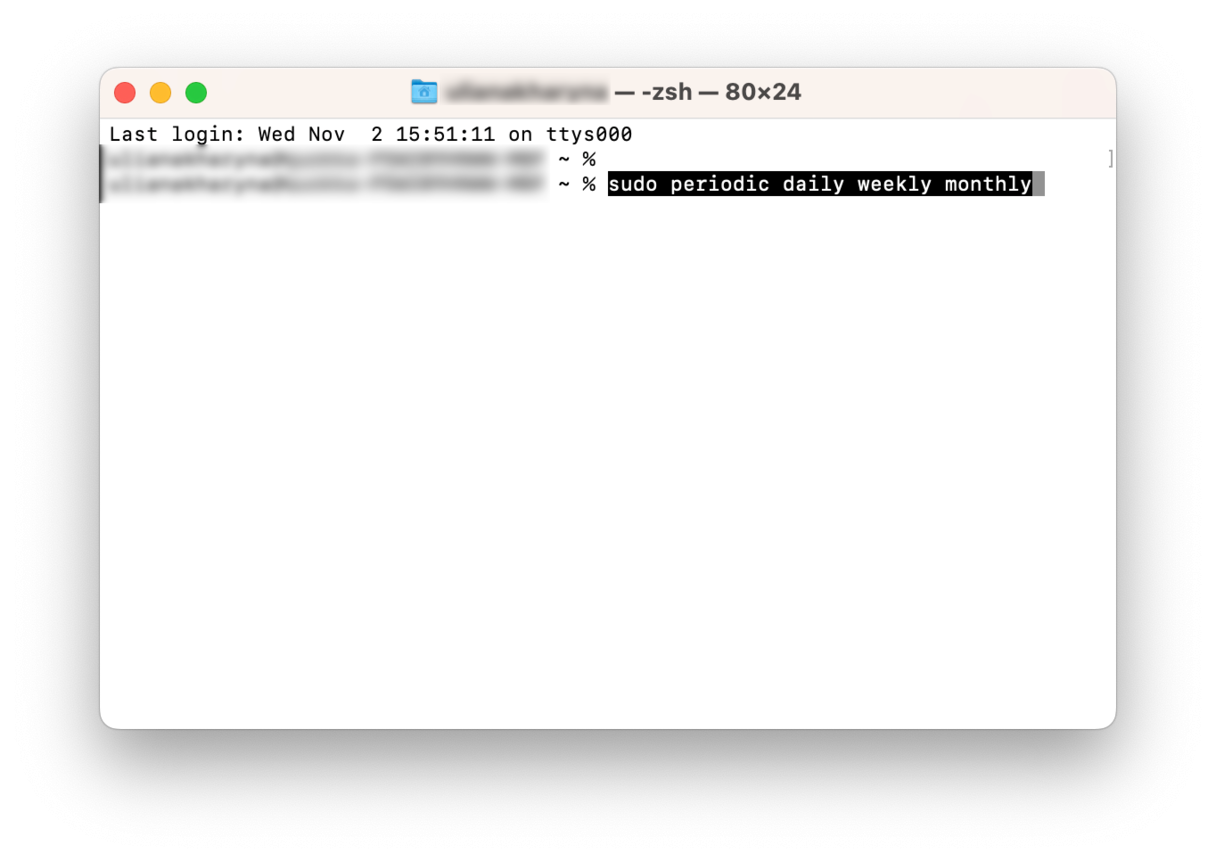
- Abre la búsqueda en Spotlight y escribe Terminal.
- Abre Terminal y pega sudo periodic daily weekly monthly
- Pulsa Intro y escribe tu contraseña (no aparecerá en pantalla pero pulsa Intro).
Cuando vuelva a aparecer la consola de Terminal, los scripts se habrán ejecutado.
Cómo ejecutar scripts de mantenimiento con CleanMyMac
Si no te gusta especialmente trastear con Terminal, no te preocupes. Hay una forma más sencilla de ejecutar scripts: puedes usar CleanMyMac .
Sigue estos pasos para ejecutar scripts de mantenimiento:

- Abre la app y selecciona Mantenimiento en la barra lateral izquierda.
- Selecciona “Ejecutar scripts de mantenimiento” en la lista y pulsa Ejecutar.
6. Haz una prueba rápida con el cursor
Mueve el dedo muy rápido hacia delante y hacia atrás en el trackpad. Normalmente al hacerlo el cursor se ve muy grande durante un momento y es fácil recuperar el cursor.

Otra opción es ir al Dock y luego volver al centro de la pantalla. Este gesto sirve a veces para resolver el problema del cursor invisible en el Mac.
7. Desactiva o activa las esquinas activas
Si tienes activadas las esquinas activas, vale la pena empezar por aquí. Trata de mover el puntero del ratón hacia una esquina de la pantalla. Si no pasa nada, está claro que tenemos un problema.
Por si lo necesitas, aquí te explicamos cómo activar las esquinas activas:
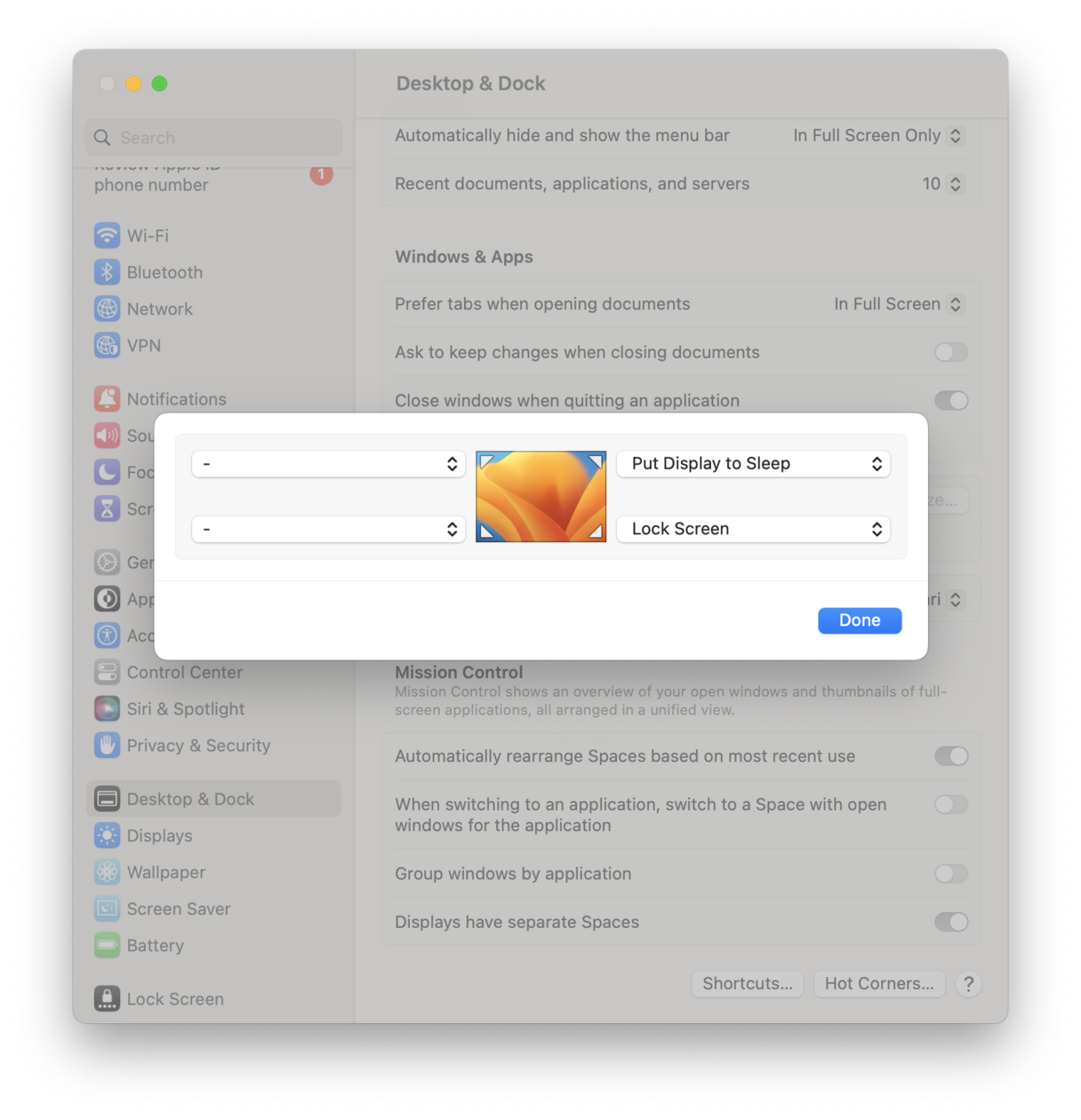
- En macOS Ventura, ve al menú Apple > Ajustes del Sistema > Escritorio y Dock > Esquinas activas. En versiones anteriores de macOS, selecciona el menú Apple > Preferencias del Sistema > Escritorio y salvapantallas > pestaña Salvapantallas > Esquinas activas.
- Asigna opciones a las esquinas haciendo clic en el menú desplegable y selecciona Aceptar.
A todo el mundo le encantan los atajos y las esquinas activas son un gran invento.
8. Prueba el selector de app
Para averiguar si este problema se da solo al usar una app concreta, el selector de app puede ser muy útil. Sigue estos pasos:
- Mantén pulsado Comando y luego toca el tabulador.
- Cuando te aparezca la ventana para seleccionar aplicaciones, elige otra. ¿Ha vuelto a aparecer el cursor?
- Sigue los mismos pasos para volver a la app anterior.
Otra opción es usar Mission Control para cambiar de app. Desliza hacia arriba con tres dedos en el Magic Trackpad integrado o pulsa la tecla de Mission Control.
Este truco a veces sirve para recuperar el cursor. Si crees que el problema puede tener relación con una app, lee el consejo siguiente.
9. Detecta interferencias entre apps
Para eliminar apps que provocan interferencias, usa “Forzar salida”. Sigue estos pasos:
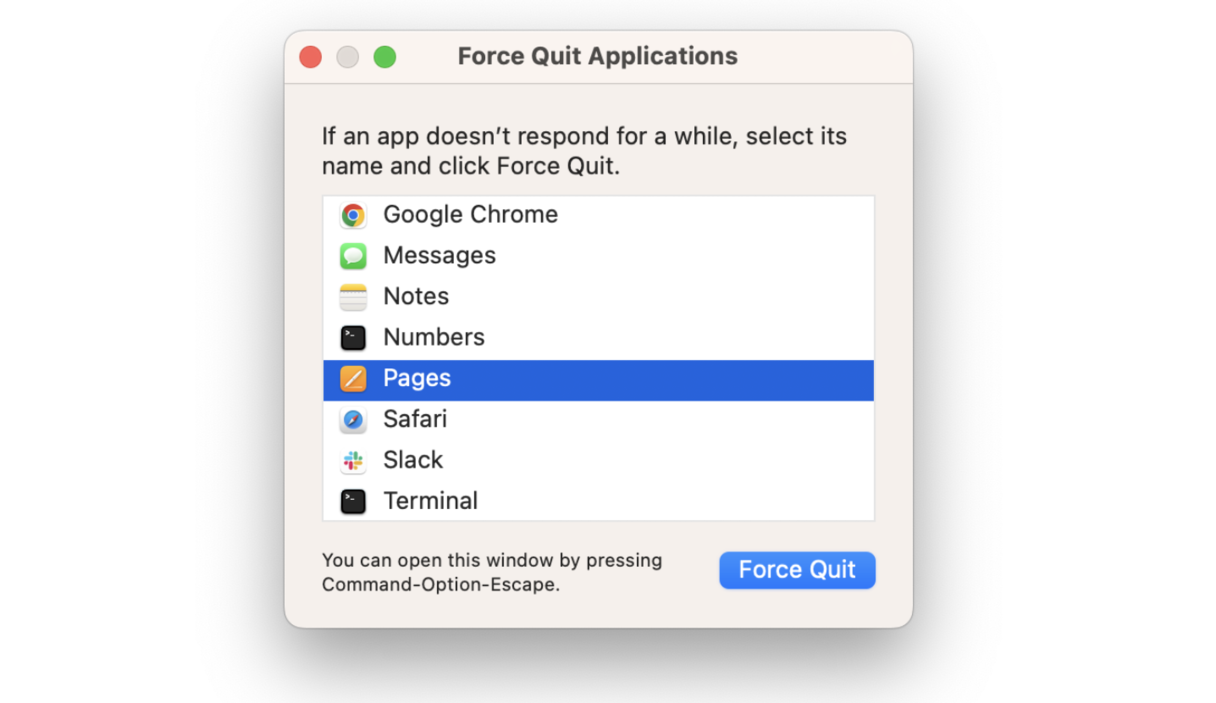
- Pulsa Comando + Opción + Esc.
- Selecciona la app y haz clic en “Forzar salida”.
Si el cursor vuelve a aparecer, habrá llegado el momento de eliminar la app porque quizás esté dañada. Sigue estos pasos:
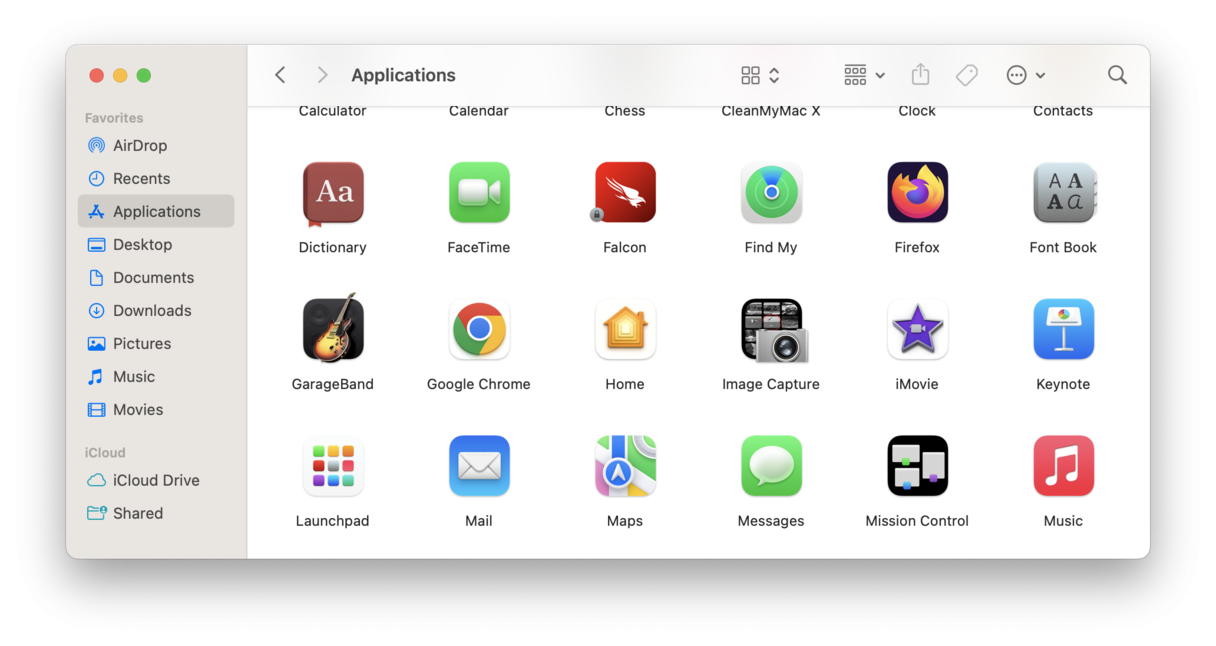
- Abre una ventana del Finder.
- Selecciona Aplicaciones.
- Busca la app que da problemas y arrástrala a la papelera. Luego vacíala.
10. Aumenta el tamaño del cursor
Otra buena opción para encontrar el cursor desaparecido es pedirle a Siri que lo haga más grande aunque sea invisible. Pulsa Comando + Espacio y di “Oye Siri, haz más grande el cursor”.
11. Usa Preferencias del Sistema/Ajustes del Sistema
Si el ratón del Mac sigue desapareciendo, usa la pantalla de accesibilidad de Ajustes del Sistema para tratar de recuperarlo. Sigue estos pasos:
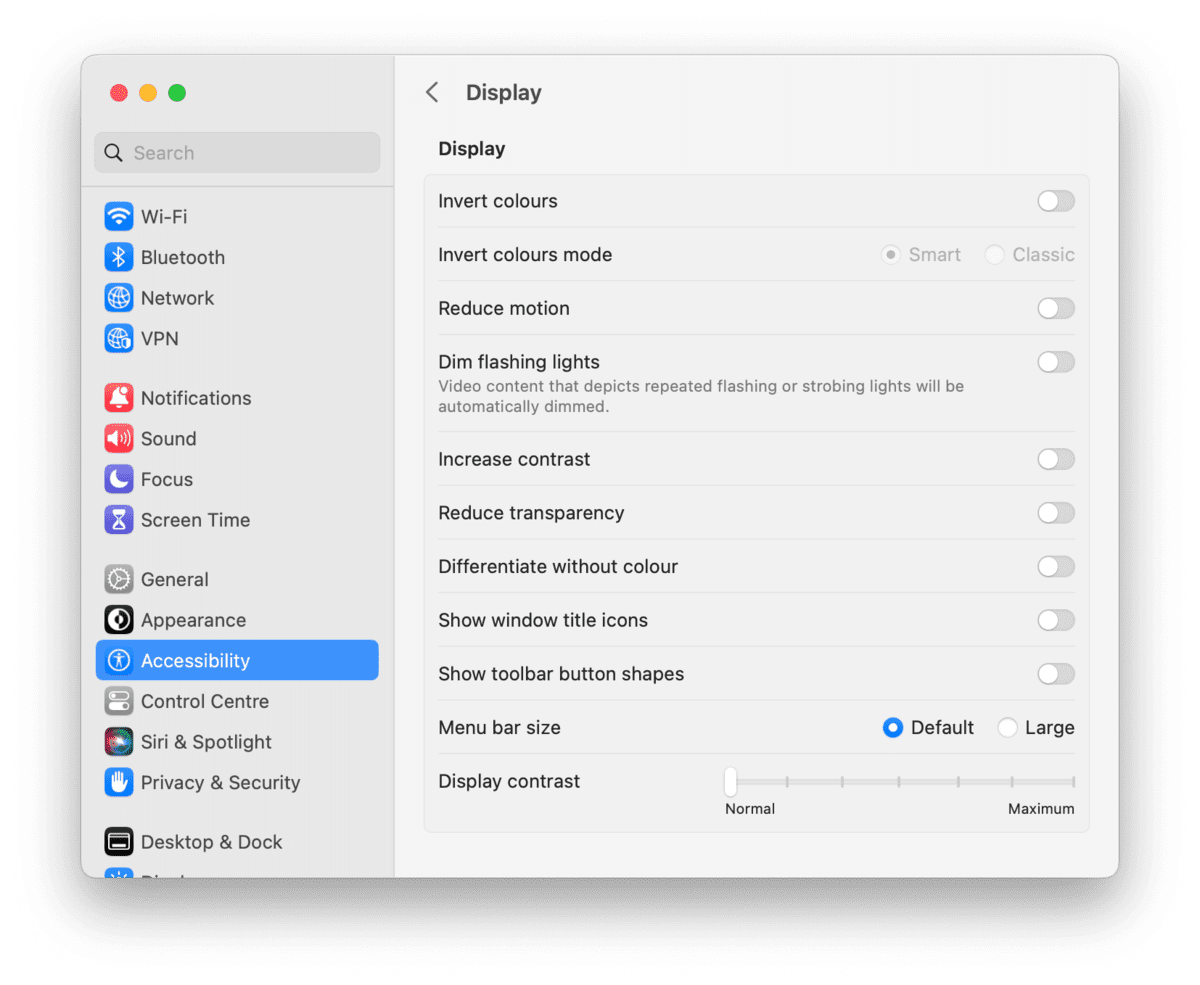
1. Abre Ajustes del Sistema (Preferencias del Sistema en versiones anteriores de macOS).
2. Accesibilidad > Pantalla > Puntero. En versiones anteriores de macOS, en Preferencias del Sistema, selecciona Accesibilidad > Pantalla > Cursor. Arrastra el ratón en el regulador de tamaño del cursor para ver si vuelve a aparecer.
3. Marca la casilla “Agitar el puntero del ratón para ubicarlo”.
4. Fíjate también en la velocidad. Si es demasiado alta, no es extraño que el cursor del ratón sea invisible.
12. Comprueba si el Mac está cargado
Parece obvio pero a veces el sentido común es el menos común de los sentidos: todos los dispositivos deben estar cargados para funcionar bien. Dedica 5 minutos a comprobar que todos los dispositivos están cargados al máximo. Si no lo están, conéctalos a la corriente. Cambia la batería o las pilas si observas algún problema. Luego prueba de nuevo a encontrar el cursor del ratón.
13. Reinicia el SMC
Hay una herramienta llamada Controlador de gestión del sistema (SMC). Forma parte del hardware del Mac que controla los parámetros relacionados con la iluminación, los ventiladores, etc. y también con los dispositivos de entrada, como un ratón conectado. Puede ayudarnos a resolver el problema del cursor invisible.
Si tienes un Mac con chip de Apple, restablecer el SMC es tan fácil como reiniciar el Mac.
En el caso de un Mac con chip Intel, una sencilla combinación de teclas utilizada al reiniciar el Mac permite restablecer el SMC y, con suerte, solucionar el problema del cursor desaparecido:
- Para empezar, apaga tu Mac por completo.
- Mantén pulsadas las teclas Mayús + Control + Opción + botón de encendido.
- Espera a que el Mac se encienda hasta que oigas el sonido de arranque.
- Deja de pulsar las teclas: el SMC se habrá restablecido.
Y con esto llegamos al final. Esperamos que el problema del cursor desaparecido en el Mac sea ya una cosa del pasado.
Vuelve siempre que quieras para descubrir otros trucos y consejos para resolver problemas.


