Que faire si le curseur disparaît sur votre MacBook ?
Le curseur de votre Mac ne s'affiche plus ? Première explication logique : certaines applications modifient l'apparence du pointeur. Mais en creusant un peu le sujet, vous verrez que cela peut également être le signe d'autres problèmes, notamment d'une infection de votre Mac par des logiciels publicitaires (même si cette situation reste assez rare).
Voyons ensemble les causes possibles et passons en revue quelques conseils de dépannage pour résoudre le problème de disparition du curseur de la souris sur Mac.
Pourquoi le pointeur de ma souris disparaît-il régulièrement de mon Mac ?
Plusieurs raisons peuvent expliquer pourquoi le pointeur de la souris disparaît sur un Mac :
- Vous utilisez plusieurs écrans. Quand vous utilisez plusieurs écrans, il se peut qu'ils ne soient pas correctement placés. Si le curseur de la souris ne s'affiche plus sur votre Mac, il peut tout simplement se trouver sur un autre écran.
- Votre Mac manque de mémoire. Le pointeur de la souris est un processus. Si le curseur de votre Mac disparaît, le problème est peut-être dû à une surcharge de processus en arrière-plan.
- Des applications tierces provoquent des interférences. Certains problèmes logiciels peuvent également entraîner la disparition du curseur. Regardez si le problème est déclenché par une application spécifique.
- Certaines fonctionnalités d'une application sont activées. Il peut arriver que le curseur de votre Mac disparaisse parce que des applications le masquent. Si vous utilisez une application de streaming, par exemple, il est normal et même souhaitable que le curseur disparaisse : l'expérience de visionnage est ainsi plus agréable, surtout en mode plein écran.
Quelle que soit la cause du problème, nous allons passer en revue toutes les solutions avec ces 13 trucs et astuces.
13 solutions pour résoudre les problèmes de disparition du curseur de la souris sur MacBook
1. Essayez de repérer le curseur
Si le curseur de la souris a disparu de votre Mac, commencez par faire les vérifications de base. Pour essayer de retrouver votre curseur, suivez ces instructions :
- Cliquez puis faites glisser la souris (en maintenant le bouton enfoncé avant de le relâcher, comme si vous sélectionniez du texte).
- Faites un clic droit sur votre Mac
- Secouez votre souris ou faites glisser un doigt sur votre trackpad
- Forcez la fermeture de l'application ou essayez de basculer sur une autre application.
- Chargez la souris ou le trackpad de votre MacBook, puis reconnectez-les.
- Redémarrez votre Mac
En suivant ces conseils, vous devriez à nouveau voir le curseur de la souris à l'écran ! Cela ne fonctionne pas ? Dans ce cas, lisez la suite.
2. Résolvez les problèmes de connexion
Vérifiez maintenant que la souris est bien connectée. Si vous utilisez une souris sans fil comme la Magic Mouse, vérifiez qu'elle est entièrement chargée. Si vous possédez un autre modèle de souris sans fil, vérifiez que les piles ou batteries sont correctement chargées et positionnées. Si vous utilisez une souris Bluetooth, vérifiez qu'elle est allumée et connectée à votre Mac. Vous pouvez également demander à votre Mac d'oublier l'appareil, puis l'ajouter à nouveau. Dans le cas d'une souris filaire, vérifiez les câbles et les connecteurs.
3. Réinitialisez votre Mac
Cette recommandation simple peut résoudre de nombreux problèmes, mais la plupart des utilisateurs de Mac ont tendance à l'ignorer (cela peut sembler étrange, mais la procédure fonctionne !)
Appuyez simultanément sur les touches Commande et Contrôle ainsi que sur le bouton d'alimentation de votre clavier jusqu'à ce que votre écran s'éteigne. Vous pouvez aussi ouvrir le menu Apple de la barre des menus, puis choisir Redémarrer. Attendez que le logo Apple s'affiche.
Si la disparition du curseur de la souris fait suite à un dysfonctionnement majeur et que votre Mac est entièrement bloqué, par exemple, vous devrez peut-être forcer votre Mac à redémarrer. Pour cela, appuyez de manière prolongée sur le bouton d'alimentation.
Quand vous voyez le logo Apple, testez la souris. Si vous ne voyez toujours pas le curseur, lisez la suite.
4. Recherchez d'éventuels fichiers malveillants sur votre Mac
C'est souvent difficile à entendre, mais les comportements étranges tels que la disparition du curseur peuvent être le signe d'une infection par un logiciel malveillant. Dans ce genre de situation, les outils comme CleanMyMac X sont très pratiques. Cette solution intègre un module dédié à la suppression des fichiers malveillants, permettant d'éliminer toute trace de virus, logiciel publicitaire, logiciel espion et d'autres types de fichiers malveillants.
Voici comment rechercher des fichiers malveillants avec CleanMyMac :

- Ouvrez l'application.
- Choisissez Fichiers malveillants dans la barre latérale de gauche.
- Cliquez sur Analyser.
- Si l'application détecte un fichier malveillant, suivez les instructions à l'écran pour le supprimer de façon sécurisée.
5. Exécutez les scripts de maintenance
Autre conseil utile : optimisez votre Mac. Exécuter ce que l'on appelle des « scripts de maintenance » peut résoudre de nombreux problèmes, en remplaçant et en supprimant des historiques système, des fichiers temporaires et des scripts complexes. Pour cela, deux méthodes s'offrent à vous, l'une est manuelle, l'autre automatique.
Comment exécuter des scripts de maintenance avec Terminal
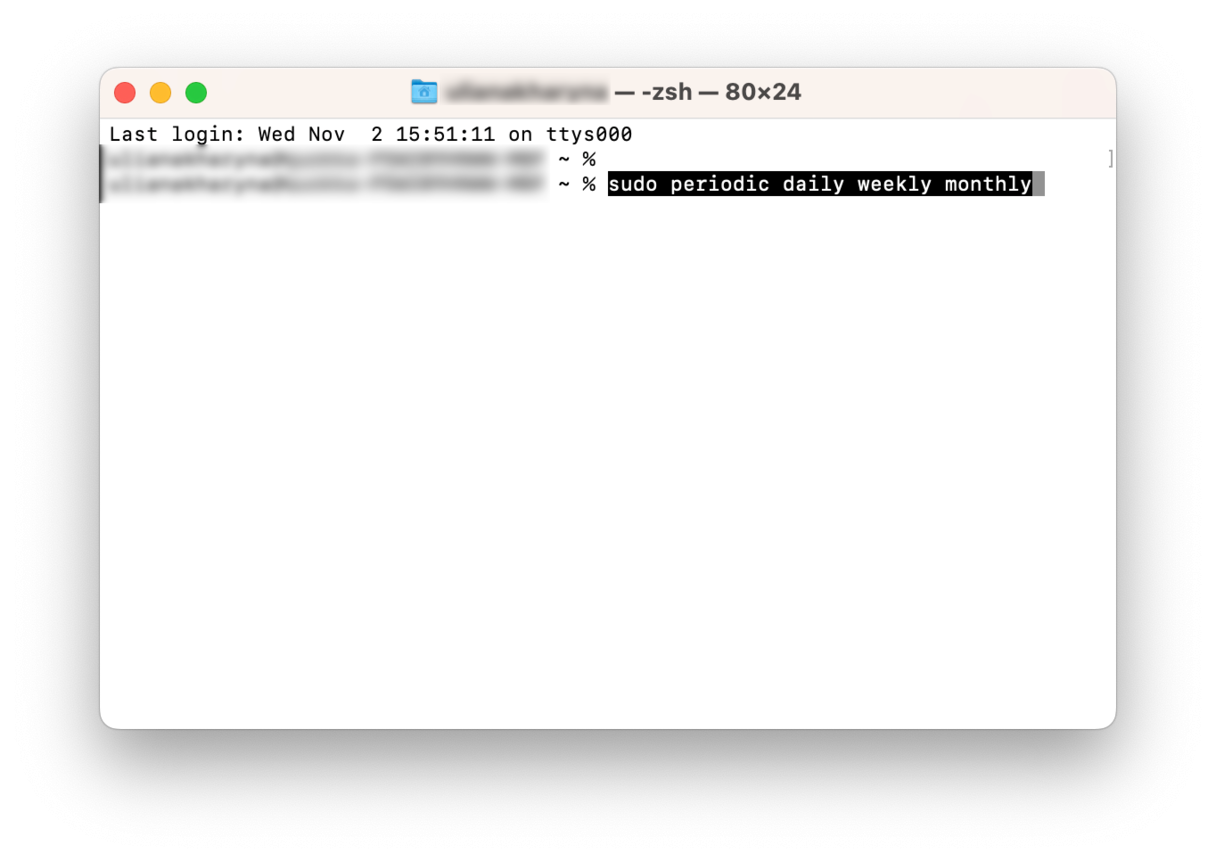
- Ouvrez une recherche Spotlight et saisissez Terminal.
- Ouvrez Terminal et collez « sudo periodic daily weekly monthly »
- Appuyez sur Entrée et saisissez votre mot de passe. Appuyez à nouveau sur Entrée (votre mot de passe n'apparaîtra pas à l'écran).
Quand l'invite de Terminal réapparaît, vous savez que les scripts sont terminés.
Comment exécuter des scripts de maintenance avec CleanMyMac X
Si vous n'êtes pas à l'aise à l'idée d'utiliser Terminal, pas de panique ! Vous pouvez en fait exécuter les scripts plus facilement avec CleanMyMac X, déjà mentionné plus haut.
Voici comment exécuter les scripts de maintenance :

- Lancez l'application et sélectionnez Entretien dans la barre latérale de gauche.
- Dans la liste, sélectionnez Exécuter les scripts de maintenance, puis appuyez sur Exécuter.
6. Faites un test rapide du curseur
Passez rapidement votre doigt d'avant en arrière sur votre trackpad. Généralement, cela fait apparaître le curseur en grand pendant un instant et peut rétablir son affichage normal.

Autre possibilité : essayez d'accéder au Dock, puis de revenir au milieu de l'écran. Cette technique permet parfois de résoudre les soucis de disparition du curseur sur Mac.
7. Désactivez ou activez les coins actifs
Si vous avez configuré des coins actifs, c'est un excellent outil de vérification. Essayez de déplacer le pointeur de la souris vers un coin de l'écran. Si rien ne se passe, c'est qu'il y a un problème.
Voici la marche à suivre pour configurer des coins actifs :
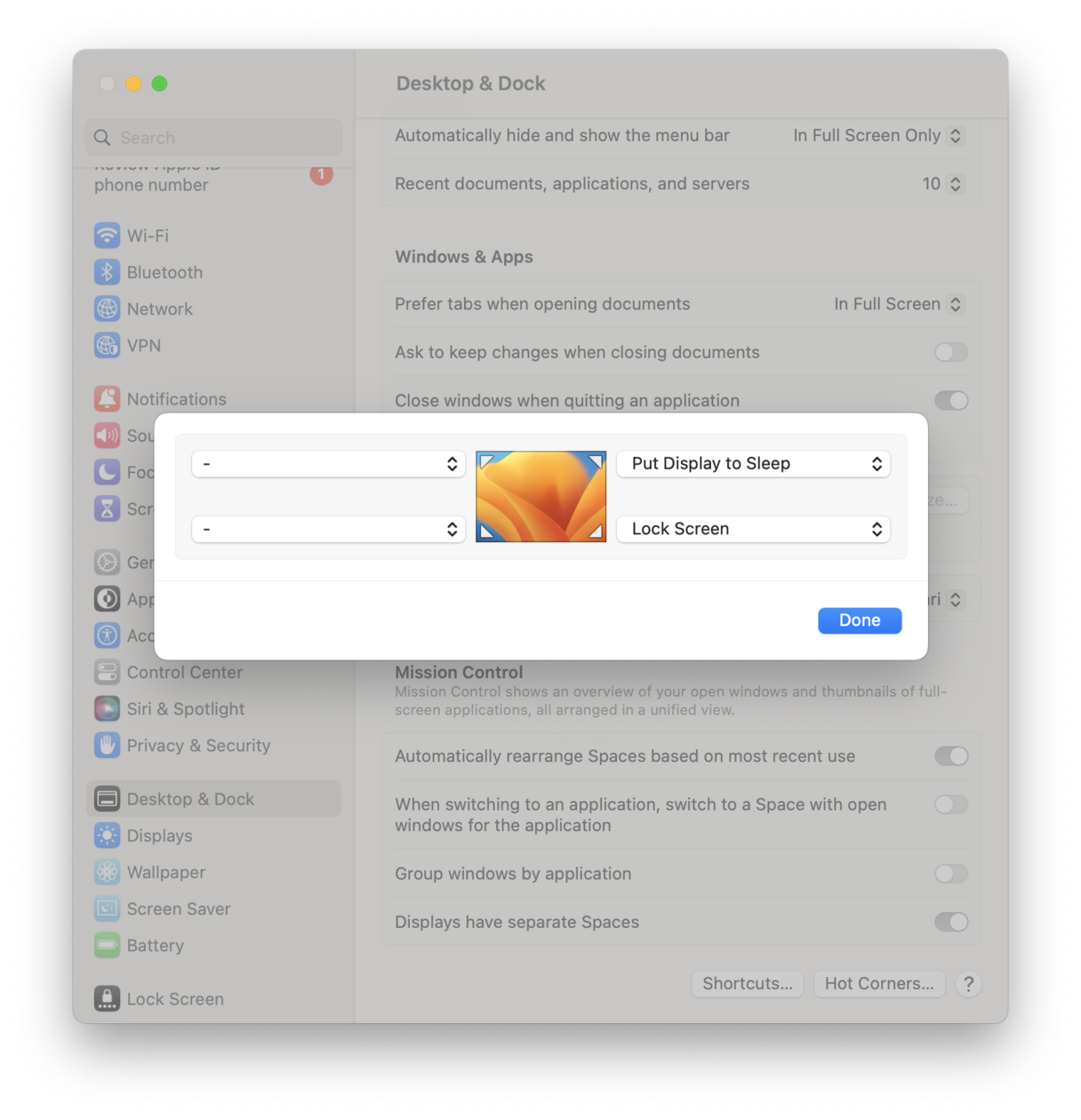
- Sous macOS Ventura, accédez au menu Pomme > Réglages Système > Bureau et Dock > Coins actifs. Sur les versions plus anciennes de macOS, sélectionnez le menu Pomme > Préférences Système > Bureau et économiseur d’écran > Onglet Économiseur d’écran > Coins actifs.
- Associez des éléments aux différents coins en cliquant sur le menu déroulant, puis en appuyant sur Terminé.
Tout le monde apprécie les raccourcis, et les coins actifs sont vraiment de précieux outils.
8. Testez le sélecteur d'application
Pour vous aider à déterminer si le problème se produit uniquement lorsque vous utilisez une application spécifique, utilisez le sélecteur d'application. Voici comment procéder :
- Maintenez la touche Commande enfoncée, puis appuyez sur Tab.
- Lorsque la fenêtre de l'application s'affiche et que vous changez d'application en appuyant sur Tab, est-ce que le curseur réapparaît ?
- Suivez à nouveau la procédure pour revenir à l'application existante.
Vous pouvez également utiliser Mission Control pour basculer d'une application à l'autre. Balayez le trackpad intégré ou votre Magic Trackpad avec trois doigts, ou appuyez sur la touche Mission Control.
Cette technique permet parfois de faire réapparaître le curseur. Si vous pensez que le problème est dû à une application, passez au conseil suivant.
9. Identifiez les applications problématiques
Pour éliminer les applications qui posent problème, utilisez la commande Forcer à quitter. Voici comment procéder :
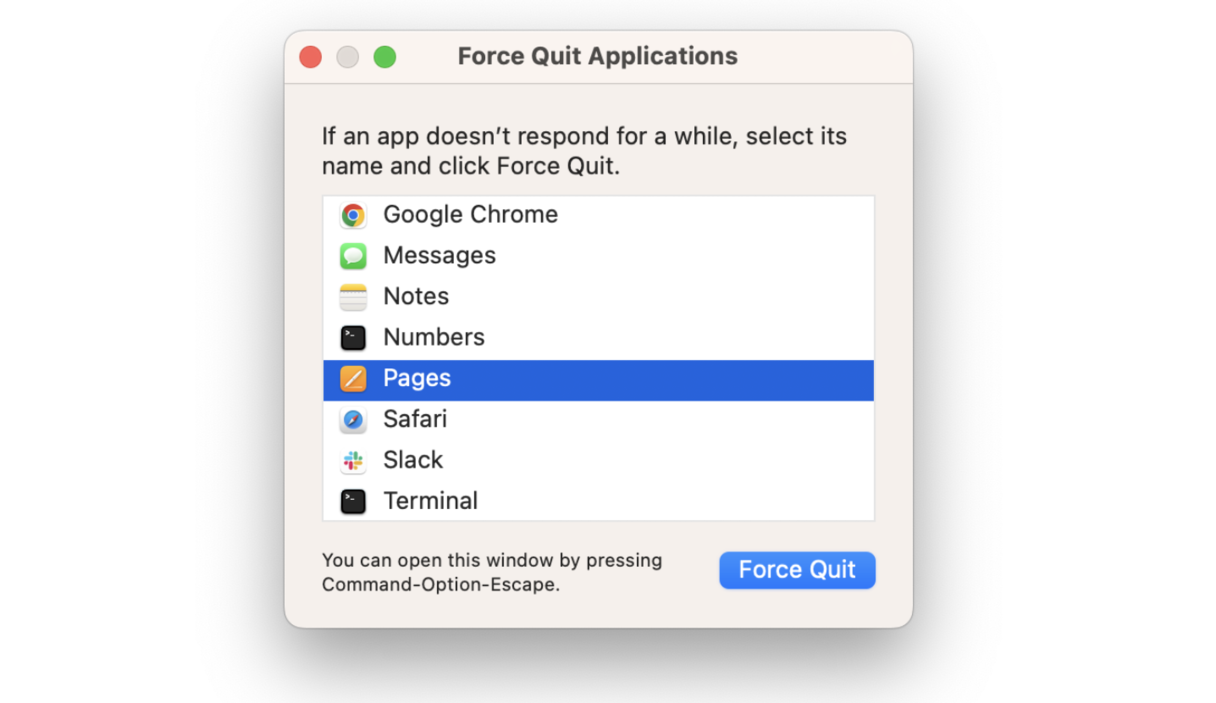
- Appuyez sur Commande + Option + Échap.
- Sélectionnez l'application, puis appuyez sur Forcer à quitter.
Si votre curseur réapparaît, supprimez l'application concernée, car elle a peut-être été endommagée. Voici comment procéder :
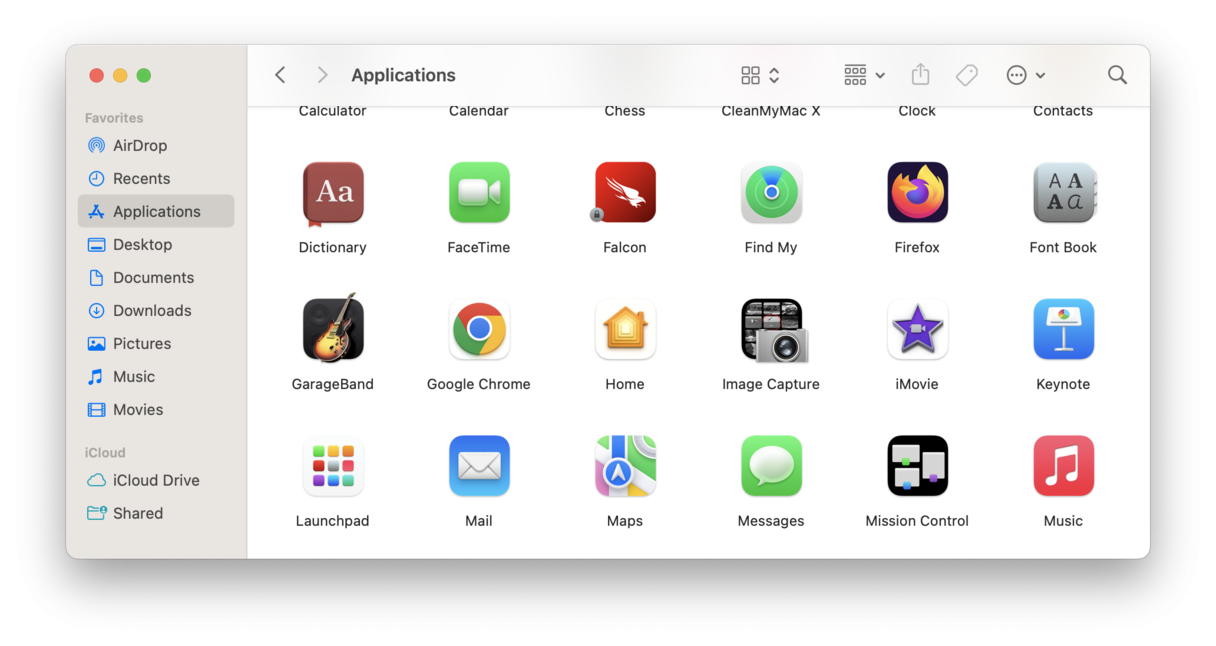
- Ouvrez une fenêtre du Finder.
- Sélectionnez Applications.
- Repérez l'application problématique et faites-la glisser dans la corbeille. Videz la corbeille.
10. Agrandissez le curseur de la souris
Pour retrouver un curseur que vous ne voyez plus, vous pouvez aussi demander à Siri de l'agrandir, même s'il est invisible. Appuyez sur Commande + Espace, et dites « Dis Siri, agrandis le curseur ».
11. Utilisez Préférences Système/Réglages Système
Si votre souris disparaît régulièrement sur votre Mac, utilisez les paramètres d'accessibilité des réglages du système pour essayer de faire réapparaître le curseur. Voici comment procéder :
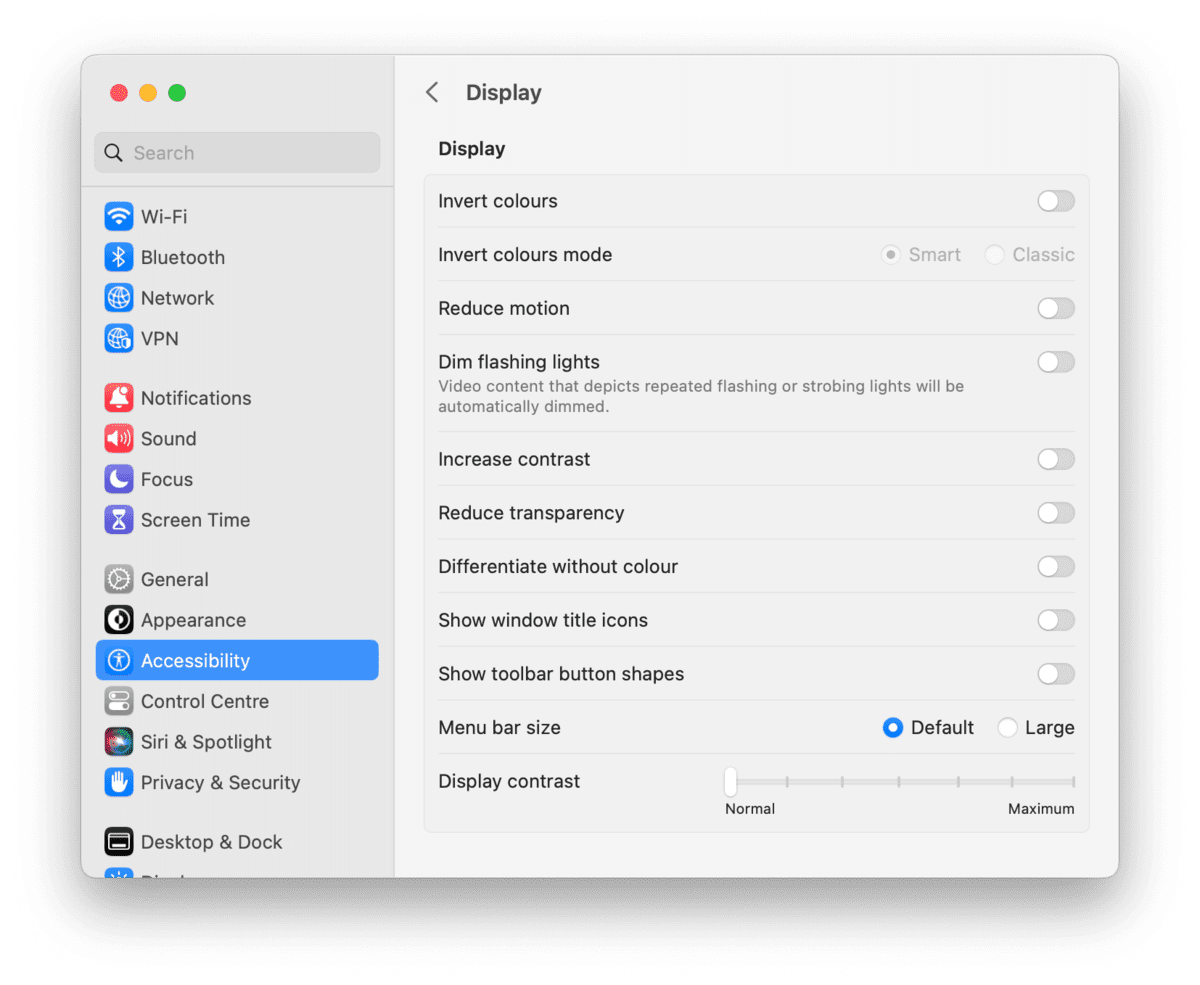
1. Accédez à Réglages Système (ou Préférences Système dans les anciennes versions de macOS).
2. Accessibilité > Affichage > Pointeur. Sur les anciennes versions de macOS, dans Préférences Système, sélectionnez Accessibilité > Affichage > Curseur. Faites glisser la souris sur le curseur permettant de régler la taille du pointeur, pour voir si cela fait réapparaître le curseur de la souris.
3. Cochez la case « Secouer le pointeur de la souris pour le localiser ».
4. Vérifiez également la vitesse de suivi. Si la vitesse du curseur est trop élevée, il n'est pas anormal que le curseur de votre Mac soit invisible.
12. Vérifiez que votre Mac est chargé
Rien de complexe là-dedans, mais faites preuve de bon sens : pour fonctionner correctement, vos appareils doivent être chargés. Prenez quelques minutes pour vérifier que vos appareils sont entièrement chargés. Si cela n'est pas le cas, branchez-les. En cas de problème de batterie ou de piles, remplacez-les. Réessayez ensuite de repérer le curseur de la souris.
13. Réinitialisez le contrôleur de gestion du système (SMC)
Votre Mac intègre un outil appelé SMC (System Management Controller) ou contrôleur de gestion du système. Il fait partie intégrante des composants matériels de votre Mac chargés de contrôler les paramètres liés à l'éclairage ou au fonctionnement du ventilateur, par exemple, mais aussi aux périphériques de saisie comme la souris connectée à votre Mac. La réinitialisation du SMC permettra peut-être de résoudre le problème de disparition du curseur de la souris.
Si vous possédez un Mac avec puce Apple, il vous suffit de redémarrer votre Mac pour réinitialiser le SMC.
Sur un Mac à processeur Intel, vous devez appuyer sur une combinaison de touches pendant le redémarrage du Mac pour réinitialiser le SMC et, espérons-le, faire réapparaître le curseur de la souris :
- Commencez par éteindre complètement votre Mac.
- Maintenez enfoncés les touches Maj, Contrôle et Option ainsi que le bouton d'alimentation.
- Attendez que votre Mac démarre et lance le son de démarrage.
- Relâchez alors les touches. Vous venez de réinitialiser le SMC.
Nous arrivons au terme de cet article, et nous espérons que vos problèmes de curseur sur Mac font définitivement partie du passé.
À bientôt pour découvrir d'autres astuces et conseils de dépannage !

