Cómo eliminar el malware y los virus del Mac
Hace mucho que se desvaneció la teoría de que los Mac no tenían virus. La realidad es que se infectan con malware y son víctimas de otras desagradables amenazas igual que cualquier otro dispositivo, a pesar de los intentos de Apple para evitarlo.
Pero, ¿cuál es la diferencia entre el malware y los virus? A grandes rasgos, el malware es un concepto general que incluye cualquier software malicioso diseñado para llevar a cabo acciones no autorizadas en tu dispositivo. Estas actividades pueden ir desde el robo de información confidencial o el registro del tecleo hasta el acceso a redes o la geolocalización sin autorización. En cambio, un virus es un tipo específico de malware.
Estas son algunas de las amenazas más recientes específicas del Mac:
Exploit HVNC: los hackers usan este nuevo malware para controlar el Mac de forma remota sin que el propietario se dé cuenta.
ShadowVault: está diseñado para robar datos personales, como la información de tarjetas de crédito, contraseñas, nombres de usuario y datos de carteras de criptomonedas.
XMRig: un minero de criptomonedas distribuido a través de copias pirateadas de Final Cut Pro.
Por lo tanto, lo mejor para todos los usuarios de Mac es prevenir una infección por malware en lugar de buscar soluciones para un Mac infectado. Y saber cómo proteger tu Mac, identificar los síntomas de una infección por malware y eliminar el malware es fundamental para tener tu equipo siempre como nuevo.
¿Malware o virus?
¿Cuál es la diferencia entre el malware y un virus? Como a veces estos términos se utilizan indistintamente, resulta difícil saber qué es cada cosa.
A grandes rasgos, el malware es un concepto general que incluye cualquier software malicioso diseñado para llevar a cabo acciones no autorizadas en tu dispositivo. Estas actividades pueden ir desde el robo de información confidencial o el registro del tecleo hasta el acceso a redes o la geolocalización sin autorización. En cambio, un virus es un tipo específico de malware.
Aunque los Mac no son infalibles, han incorporado importantes mejoras en el apartado de la eliminación de malware. Pero antes de entrar en más detalles, veamos las señales de alarma de una infección por malware en un Mac.
Cómo identificar malware en tu Mac
El malware agresivo puede tener muchas caras diferentes, en función del objetivo que persiga su creación. Mientras algunos siembran el caos y la destrucción, otros sustraen información de forma más discreta. También hay otros que son simplemente subproductos de un virus.
Por tanto, detectar el malware no es siempre tan sencillo. ¡Hay que estar alerta! Todo comportamiento extraño debe hacerte sospechar. Estos son los síntomas más habituales de un ataque de malware:
- Tu Mac empieza a ir muy lento sin ningún motivo aparente.
- Te han desaparecido archivos o carpetas o no puedes abrirlos.
- Tu dispositivo se reinicia una y otra vez.
- La página de tu motor de búsqueda ha cambiado.
- Han aparecido nuevos plugins instalados en tu navegador.
- Empiezas a perder RAM de repente.
¿Has encontrado algo? Sigue leyendo para ver cómo deshacerte del malware en tu Mac.
Cómo eliminar virus y malware de tu Mac
Sigue los siete consejos infalibles presentados a continuación para eliminar con todas las garantías el malware de tu dispositivo.
1. Desconéctate de Internet
En caso de sospechas de malware, el primer paso es desconectar tu dispositivo de Internet. El malware casi siempre utiliza la conexión a Internet para hacer llegar datos hasta las manos de un hacker. Si lo desconectas de Internet impedirás que el malware robe estos datos y ganarás tiempo para identificar y eliminar el software sospechoso.
Selecciona el icono de Wi-Fi en la barra de menús superior y desactiva la conexión Wi-Fi. ¡Listo!
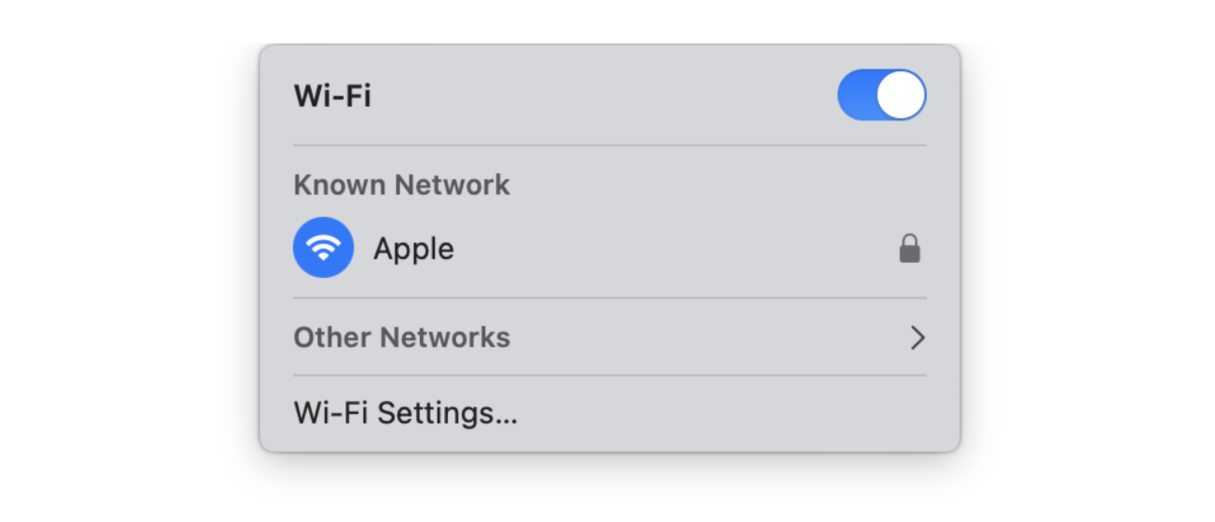
2. Haz un análisis anti-malware
Indudablemente, la forma más eficiente de encontrar y eliminar el malware es usar CleanMyMac — una app certificada por Apple.
Su módulo Protección puede proteger tu equipo en tiempo real contra amenazas de virus y malware. CleanMyMac cuenta con una potente herramienta de análisis diseñada para macOS que localiza y elimina el malware en solo unos clics.
Sigue estos pasos para limpiar de virus tu Mac:
- Abre la app — consigue tu prueba gratuita de CleanMyMac.
- Selecciona Protección en la barra lateral y haz clic en Analizar.
- Cuando finalice el análisis, haz clic en Eliminar si se detecta malware para eliminarlo de forma segura.

Otra razón por la que recomiendo usar esta útil app es que su base de datos de malware se actualiza semanalmente. Por tanto, el riesgo de que algo se cuele en tu Mac es realmente bajo.
Además, me encanta el diseño de la interfaz y la experiencia de usuario de CleanMyMac, especialmente las funciones de navegación y los menús. Presenta de una forma muy práctica y visual toda la información sobre el estado de tu Mac y poder rápidamente qué cosas hay que solucionar. Solo tienes que hacer un análisis en la sección Smart Care.
Pero si prefieres no usar herramientas de terceros, no hay ningún problema. A continuación tienes otros consejos para ayudarte a localizar y eliminar malware.
3. Elimina aplicaciones sospechosas
Ten en cuenta que este método de desinstalación suele dejar archivos sobrantes. Si tienes CleanMyMac instalado, usa la herramienta Desinstalador para eliminar los archivos restantes de una vez por todas. Sigue estos pasos:
- Abre la app y selecciona Aplicaciones en la barra lateral.
- Haz clic en Analizar > Gestionar mis aplicaciones > Sobras.

- Selecciona las apps que no necesites y haz clic en Eliminar.
4. Revisa tu navegador
La cuarta opción para deshacerse de los virus en tu Mac es revisar tu navegador para ver si hay extensiones o plugins que no deberían estar ahí. También tienes que comprobar la página de inicio y el buscador de tu navegador.
El secuestro del navegador es una de las formas de malware más habituales. Una vez descargado o instalado, puede tomar el control de tu navegador y cambiar la página de inicio o bombardearte con publicidad no deseada (conocida también como adware). Los secuestradores también pueden tratar de descargar archivos en tu dispositivo para rastrear tus actividades o robar tus datos.
Así que ya sabes: no quites ojo a los ajustes de tu navegador.
Cómo revisar las extensiones de Chrome:
- Abre Chrome y, desde el menú superior, selecciona Ventana > Extensiones.
- Aquí encontrarás todas tus extensiones. Selecciona las que no reconozcas y haz clic en Eliminar para desinstalarlas.
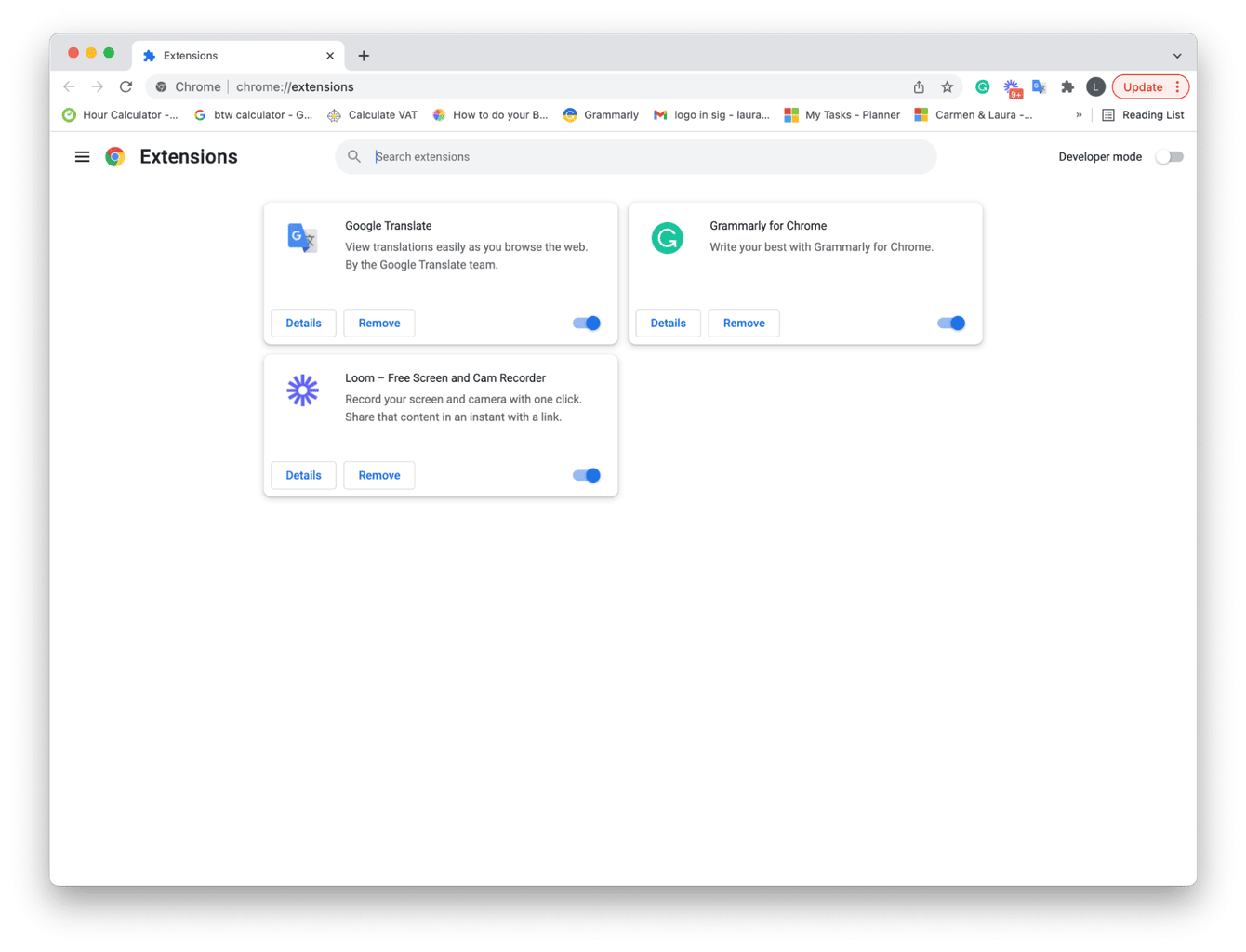
Cómo revisar las extensiones de Safari:
- Abre Safari y selecciona el menú principal de Safari > Ajustes > Extensiones.
- En la lista aparecen todas las extensiones de Safari. Para eliminar las que no reconozcas, haz clic en Desinstalar.
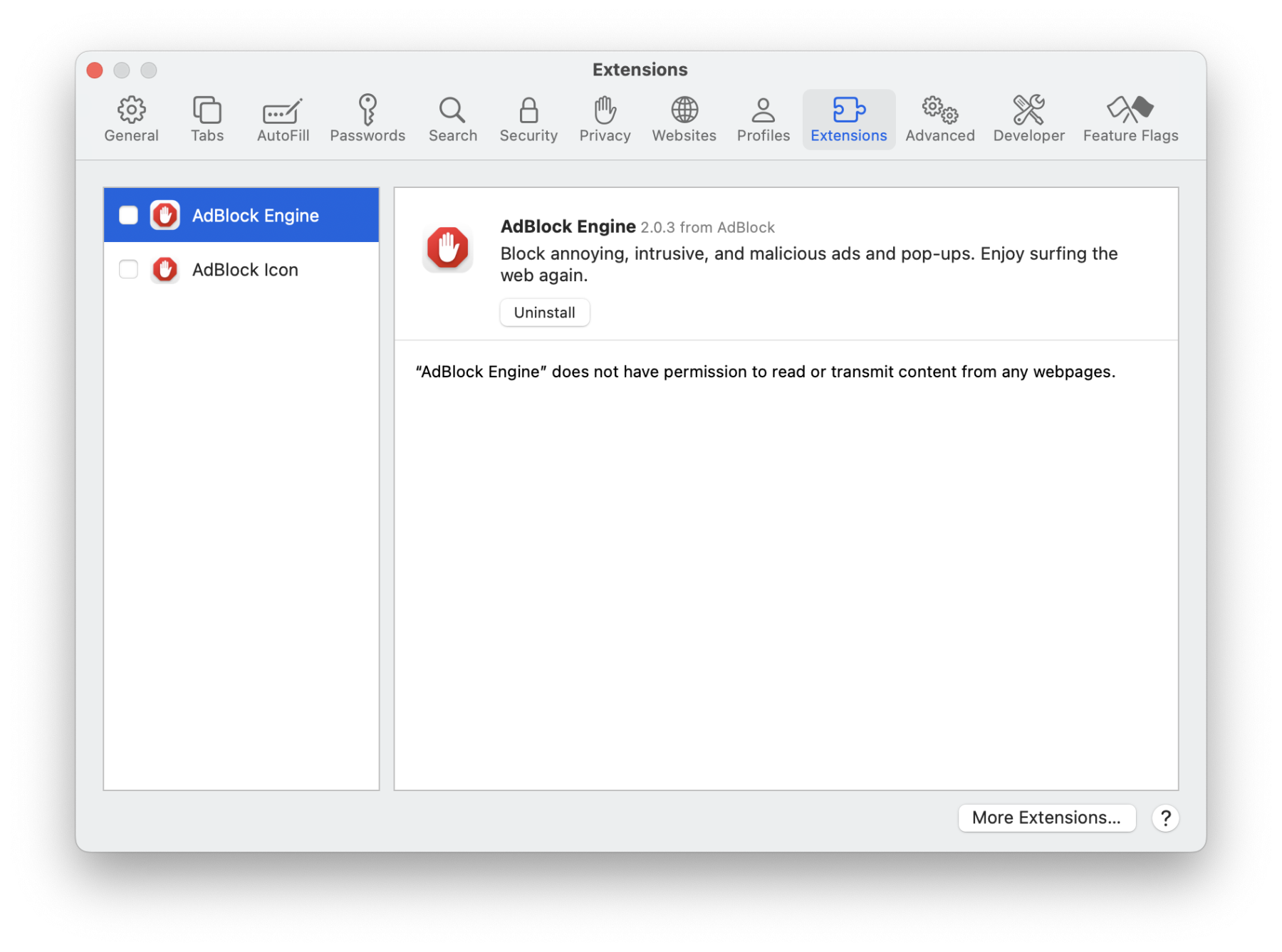
Cómo revisar las extensiones de Firefox:
- Abre Firefox y haz clic en el menú principal de Firefox > Ajustes > Extensiones y temas.
- Tus extensiones instaladas aparecerán en la lista Habilitado. Para eliminarlas, selecciona los tres puntos y haz clic en Eliminar.
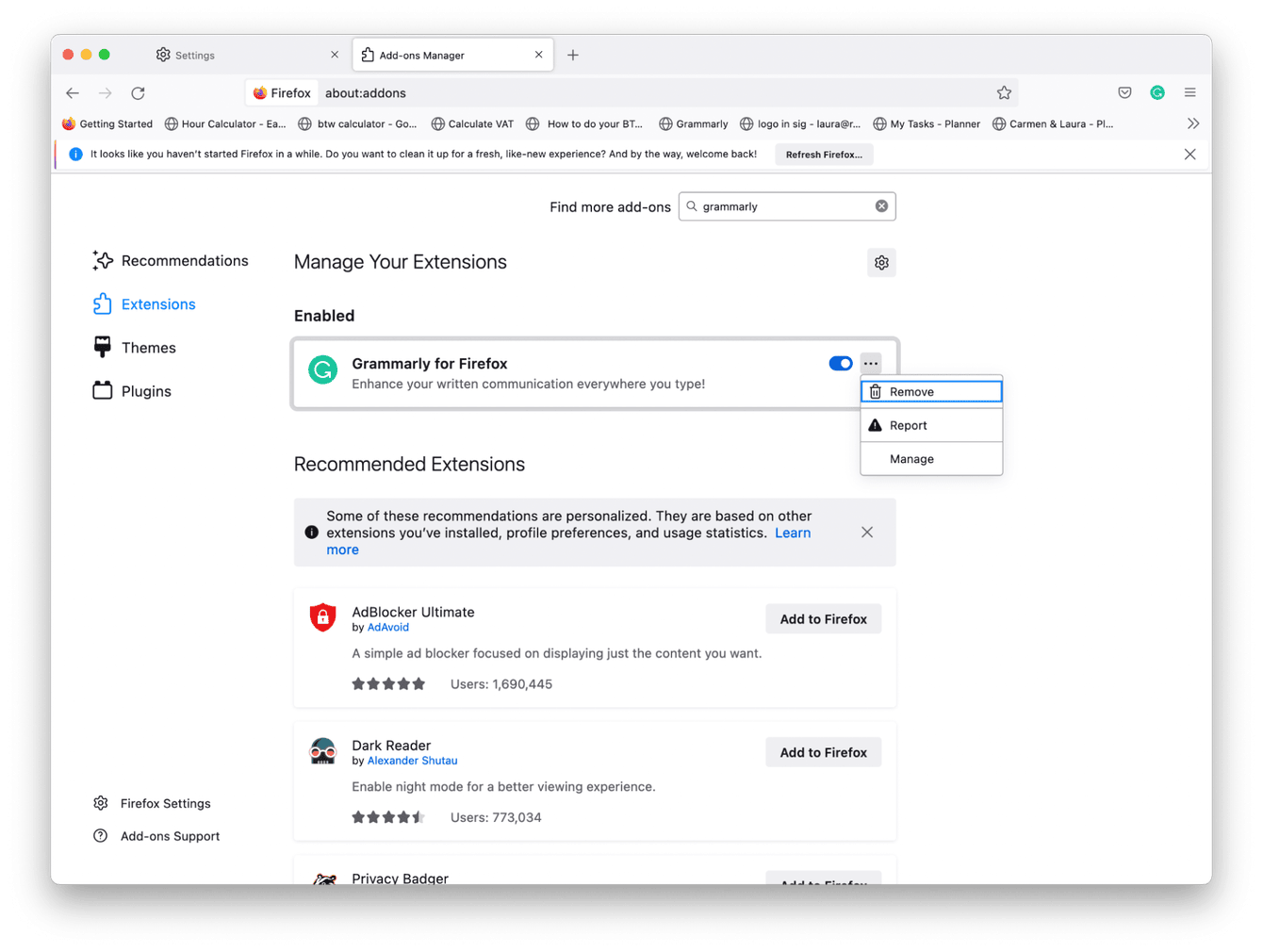
- Chrome: Ve a Ajustes > Al iniciar y, luego, Ajustes > Buscador.
- Safari: abre Ajustes > General y Ajustes > Búsqueda > Buscador.
- Firefox: Ve a Ajustes > Inicio y Ajustes > Buscar.
En cada navegador, configura la página de inicio y el buscador que prefieras.
5. Comprueba el Monitor de Actividad
Otra opción para detectar malware en tu Mac es usar el Monitor de Actividad. Esta herramienta integrada de Apple permite ver todas las operaciones del Mac en tiempo real, incluso los procesos en segundo plano. Puedes usarla para detectar software sospechoso en tu Mac.Así es cómo funciona:
- Abre el Finder y selecciona Aplicaciones > Utilidades > Monitor de Actividad.
- A continuación, selecciona la pestaña CPU en la parte superior y busca programas no reconocidos con un elevado consumo de la CPU.
- Selecciónalos en la lista y haz clic en X.
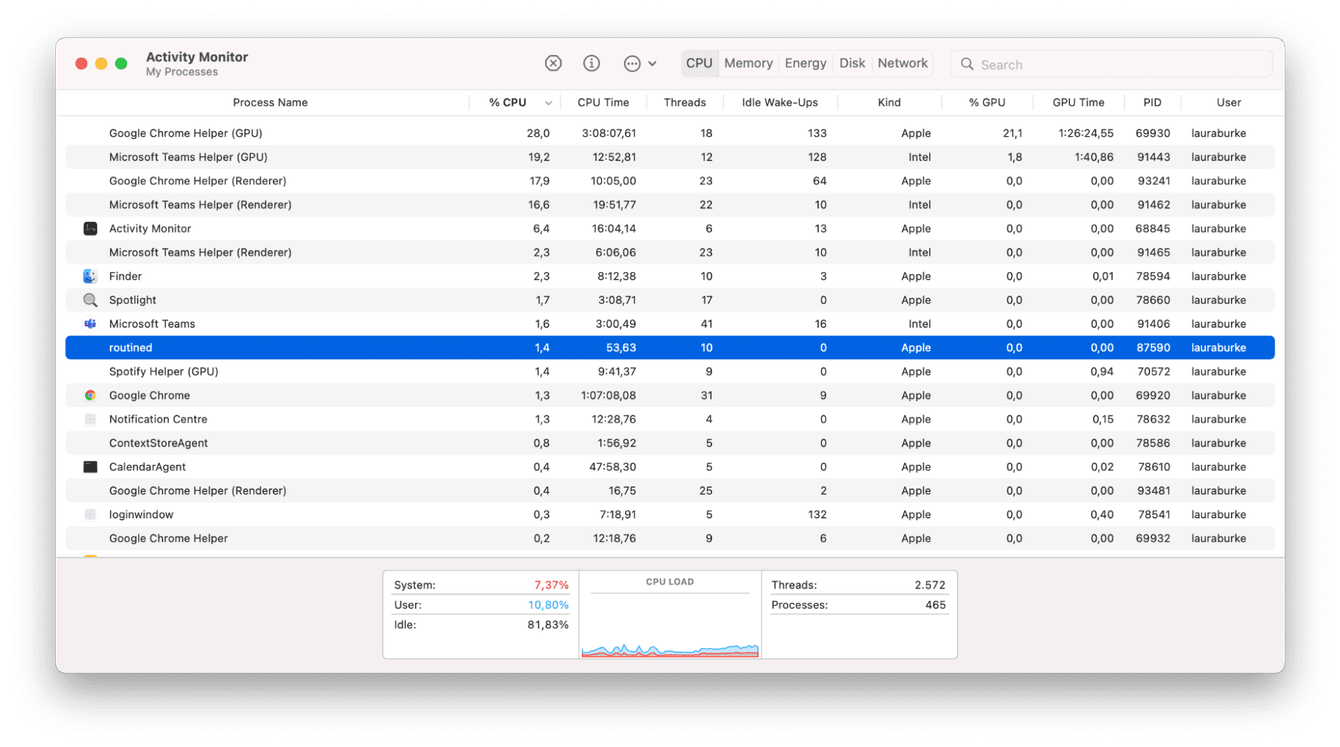
- Repite este proceso en la pestaña Memoria.
6. Localiza el malware de inicio de sesión
Nuestro consejo número cinco para deshacerse del malware en un Mac es revisar tus ítems de inicio de sesión para identificar aplicaciones desconocidas.
Los ítems de inicio de sesión son aplicaciones que se abren al cuando arranca un dispositivo. A veces, algunos tipos de malware, como los mineros de criptomonedas, pueden hacerse pasar por un ítem de inicio de sesión y abrirse cada vez que reinicias tu Mac.
A continuación te explicamos cómo saber si hay malware en los ítems de inicio de sesión:
- Abre menú principal de Apple > Ajustes del Sistema > General > Ítems de inicio.
- Para eliminar un ítem, selecciónalo y haz clic en el botón "-".

7. Revisa tu carpeta de Descargas
A menudo el malware se incrusta en archivos descargados de fuentes poco fiables. ¡Fíjate bien en los archivos .dmg! Son una de las puertas de entrada de malware más habituales. Sigue estos pasos para limpiar a fondo tu carpeta Descargas.
- Abre el Finder y selecciona Descargas en la barra lateral.
- Selecciona todos los archivos y haz clic con el botón derecho y en “Trasladar a la papelera”.
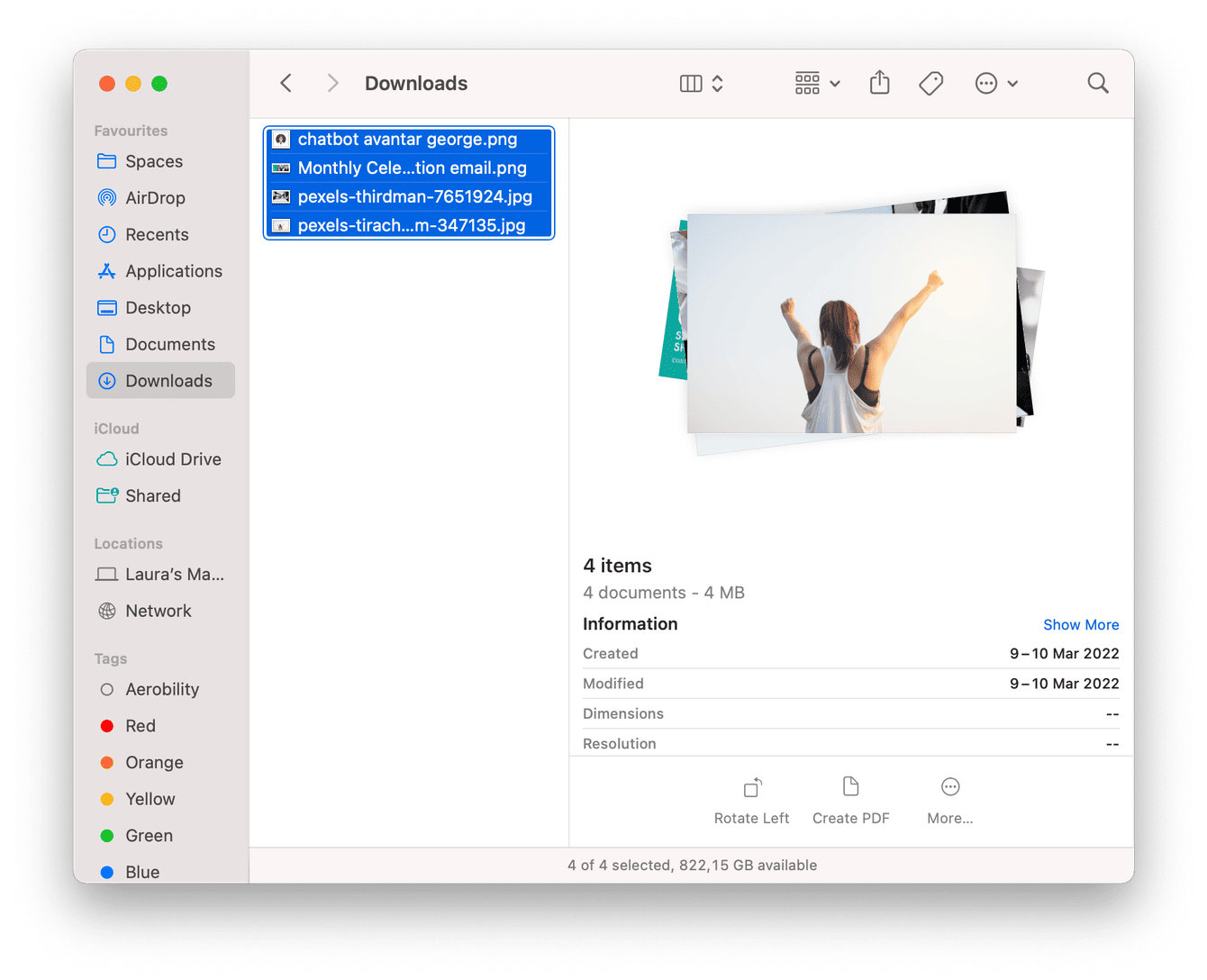
No olvides vaciar la Papelera después.
8. Arranca en el modo seguro
Otro truco es arrancar en el modo seguro. Es un modo especial que carga solo los procesos críticos, por lo que si tu Mac tiene malware no se abrirá al arrancar. Además, en este modo es más fácil eliminar el malware.
Los pasos para arrancar en modo seguro varían dependiendo de si tienes un Mac con procesador Intel o con chip Apple.
Chip Apple:
- Apaga el Mac y espera 10 segundos.
- Mantén presionado el botón de encendido hasta que aparezca la ventana de opciones de inicio.
- Selecciona un disco de arranque.
- Presiona la tecla Mayús y haz clic en “Continuar en modo seguro”.
- Suelta la tecla Mayús.
![]()
Intel:
- Apaga el Mac y espera 10 segundos.
- Reinicia el Mac y presiona la tecla Mayús.
- Suelta la tecla Mayús cuando aparezca la ventana de inicio de sesión.

9. Restaura una copia de seguridad
Si los consejos anteriores no te han servido para resolver los problemas de malware de tu Mac, prueba con esta última carta: restaurar el Mac desde una copia de seguridad de Time Machine. Sigue estos pasos:
- Asegúrate de estar conectado a la unidad externa que utilizas para la copia de seguridad de Time Machine.
- Ve a Finder > Aplicaciones > Utilidades > Asistente de Migración.
- Selecciona la opción “Desde un Mac, copia de seguridad de Time Machine o disco de arranque” y haz clic en Continuar.
- A continuación, selecciona la copia de seguridad de Time Machine que quieras usar y haz clic en Continuar.
- Selecciona el contenido que quieres transferir y haz clic en Continuar para iniciar la transferencia. Puede tardar varias horas.
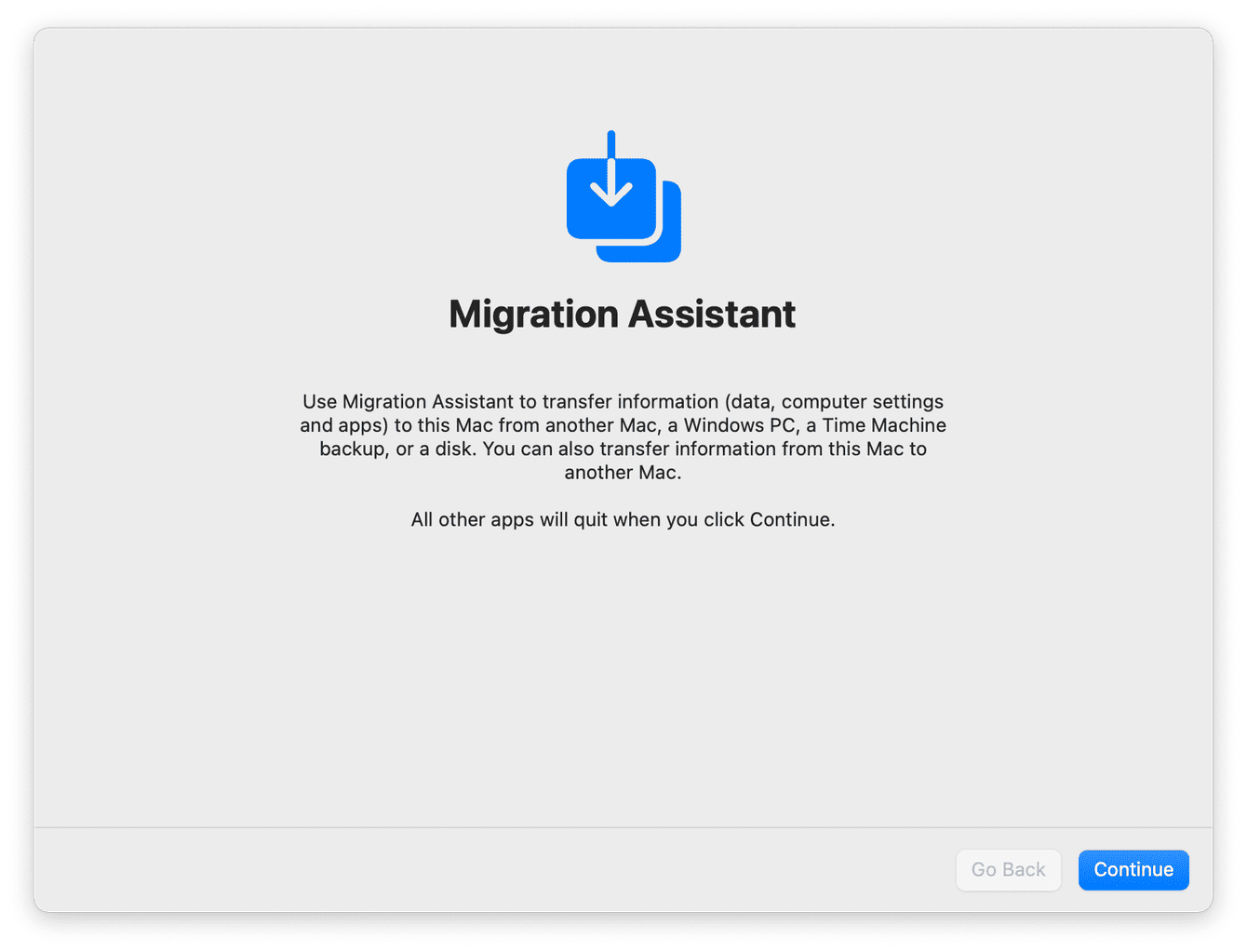
Una vez finalizada la transferencia, instala un antivirus legítimo si todavía no tienes ninguno.
Cómo evitar las infecciones por malware en un Mac
La prevención es la mejor arma en la guerra contra el malware. Pero, ¿qué podemos hacer para prevenir las infecciones?
1. Mantén tu Mac actualizado
No te saltes este paso, ya que es vital para plantar cara al malware. Si macOS está al día, tu Mac podrá beneficiarse de las últimas mejoras, correcciones de errores y de las últimas versiones de la base de datos de malware de Apple.
- Abre el menú principal de Apple > Ajustes del Sistema > General > Actualización de software.
- Si ves que hay una actualización pendiente, sigue las instrucciones para instalarla.

2. Descarga software de fuentes de confianza
Idealmente, si solo descargaras software del App Store de Apple difícilmente terminarías con malware en tu equipo. Sin embargo, si tienes que descargar software de algún otro sitio, asegúrate de que la fuente sea de confianza. Piénsalo dos veces antes de darle al botón de descarga. Y evita hacer caso a enlaces desconocidos, correo basura, anuncios emergentes y peticiones extrañas de redes sociales.
3. Haz caso omiso de la falsa asistencia
Si alguna vez te llama una empresa para avisarte de que tu Mac está infectado, supuestamente Apple u otro proveedor de asistencia de renombre, cuelga enseguida. Apple nunca realiza ninguna llamada en relación con el malware.
4. Instala un antivirus
Aunque los Mac vienen con Xprotect instalado (la herramienta antivirus integrada de Apple), no permite realizar análisis personalizados y su base de datos de malware tiene sus limitaciones. ¿Por qué? Porque, al final, Apple no es una empresa especializada en seguridad. Por tanto, merece la pena rascarse el bolsillo e invertir en herramientas de protección. Y en el mercado hay muchas opciones interesantes. Solo tienes que dedicar un poco de tiempo a informarte sobre el software que mejor se adapte a tus necesidades.
Estas son mis tres herramientas antivirus favoritas:
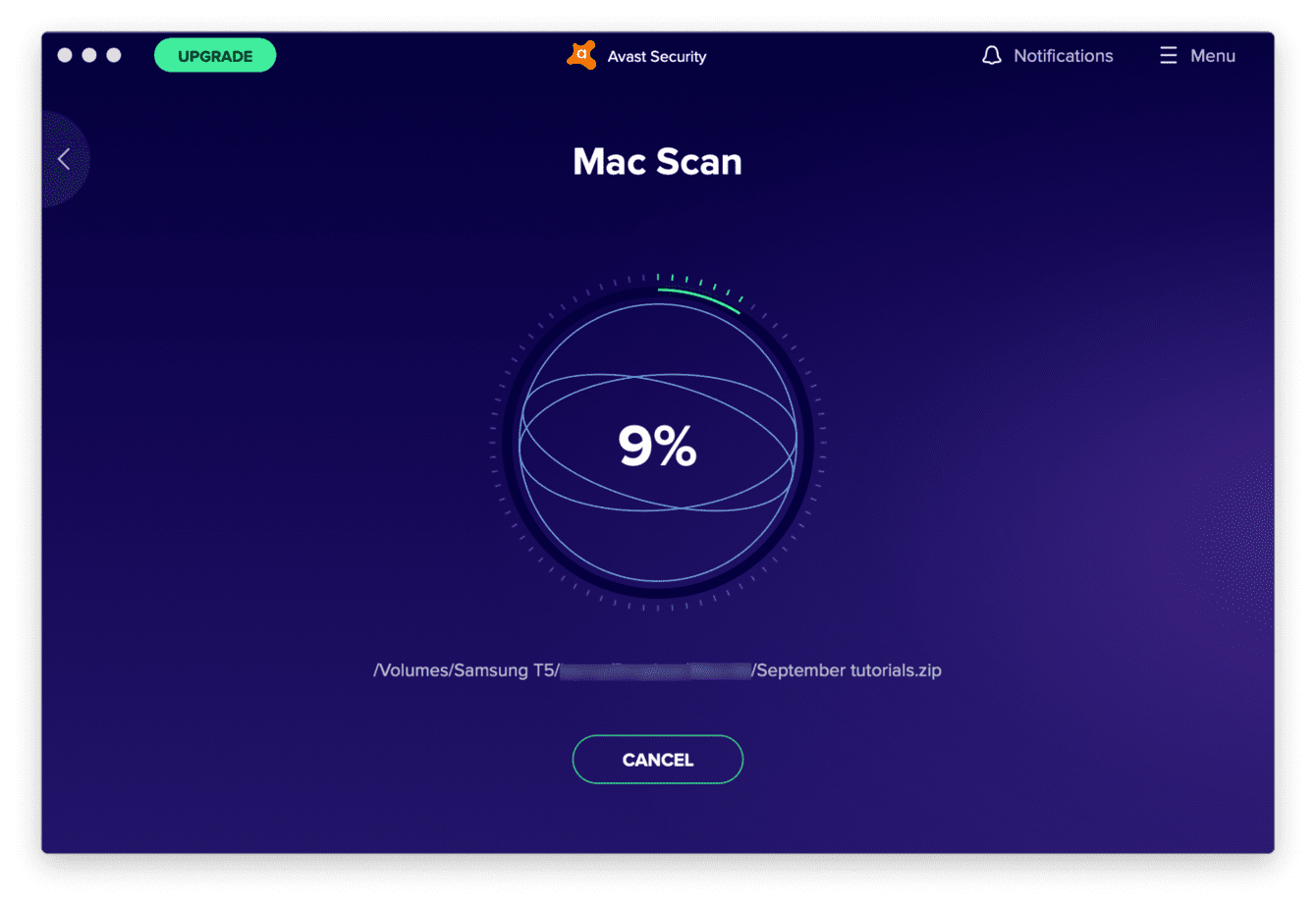
Una premiada herramienta que ofrece una protección avanzada, vela por tu privacidad y protege tu red Wi-Fi. Y lo mejor de todo es que, además, es gratis. La mala noticia es que la rapidez no es su fuerte.
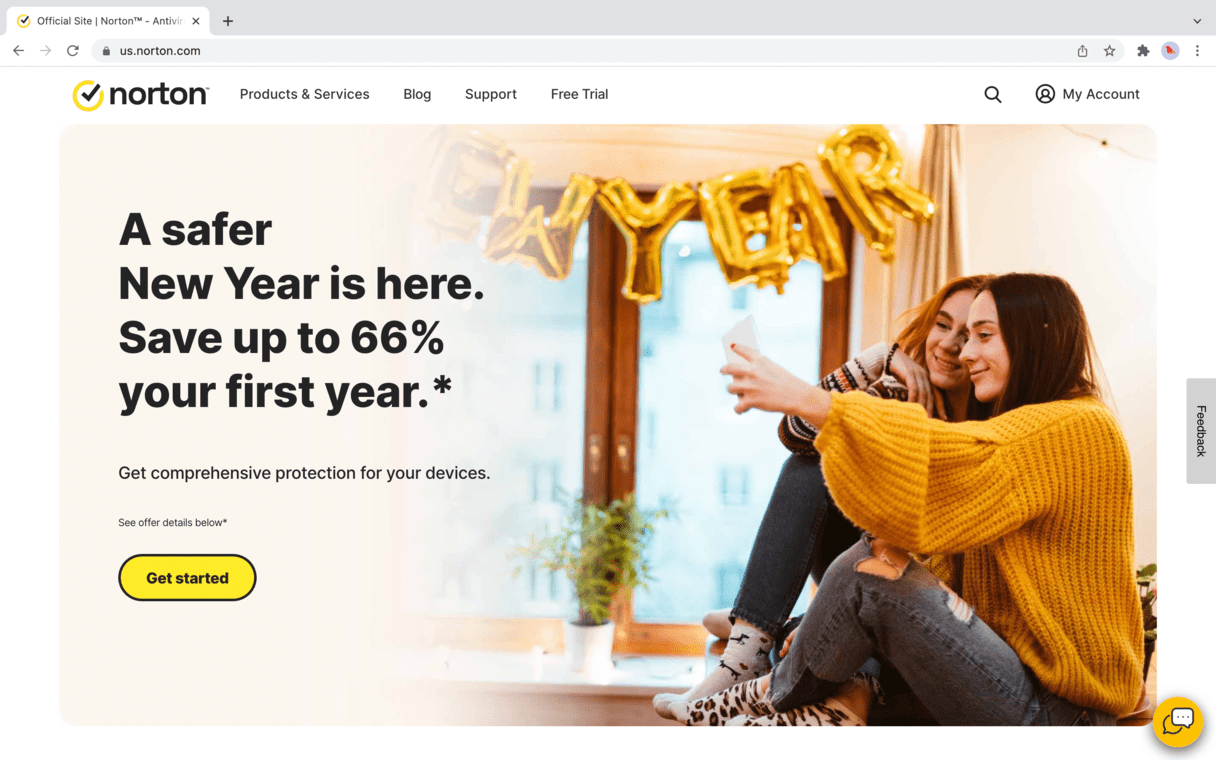
Norton 360 Standard es otro conocido antivirus que ofrece diferentes opciones de precios y niveles de prestaciones. Por tanto, seguro que encontrarás alguna que encaje con lo que necesitas.

Un antivirus de primer nivel que garantiza una protección avanzada sin ralentizar tu dispositivo.
Por si acaso, echa un vistazo a este artículo sobre los 10 mejores limpiadores de malware para Mac.
Espero que estos consejos te hayan resultado útiles y que por fin hayas podido borrar el malware de la vida de tu Mac. Y si todavía no lo has sufrido en tus carnes, ten presentes las técnicas de prevención explicadas en este artículo.
Como regla general, para navegar y descargar archivos es fundamental conseguir un buen antivirus y pensar siempre dos veces antes de hacer clic. ¡Protégete bien!

