Comment supprimer les malware et les virus sur Mac
Pendant longtemps, on a cru que les Mac ne pouvaient pas attraper de virus. Mais ce mythe a vécu ! Car oui, malgré tous les efforts déployés par Apple, les Mac peuvent être infectés par des malwares et d'autres types de menaces, comme n'importe quel autre appareil.
Mais quelle est la différence entre un malware et un virus ? Pour simplifier, un malware (ou fichier malveillant) est un terme générique qui désigne tout type de logiciel malveillant effectuant des tâches non autorisées sur votre appareil : vol d'informations sensibles, enregistrement des frappes du clavier, accès non autorisé au réseau, géolocalisation, etc. Un virus est un type spécifique de malware.
Voici quelques exemples de menaces propres aux Mac :
Exploit HVNC est un nouveau malware que les pirates utilisent pour contrôler les Mac à distance, sans même que leurs propriétaires ne s'en rendent compte.
ShadowVault est conçu pour dérober des informations sensibles, comme des données de carte bancaire, mots de passe, noms d'utilisateurs et données de portefeuille de cryptomonnaies.
XMRig est un mineur de cryptomonnaie diffusé par le biais de copies piratées de Final Cut Pro.
Pour tous les utilisateurs de Mac, la meilleure stratégie consiste donc à prévenir l’apparition de fichiers malveillants plutôt que de devoir résoudre l’infection a posteriori. Et pour profiter d'un Mac aussi performant qu'un neuf, il est essentiel de savoir comment le sécuriser, comment repérer les signes d'une infection par un logiciel malveillant et comment se débarrasser des malwares.
Malware ou virus ?
Quelles sont les différences entre les malware et les virus ? Puisque ces deux termes sont souvent utilisés de façon interchangeable, ils ont tendance à se confondre.
Pour simplifier, un malware (ou fichier malveillant) est un terme générique désignant tout type de logiciel malveillant qui effectue des tâches non autorisées sur votre appareil : vol d'informations sensibles, enregistrement des frappes au clavier, accès non autorisé au réseau, géolocalisation, etc. Un virus est un type spécifique de malware.
Même si les Mac ne sont pas à l’abri des infections, des progrès ont été faits sur la suppression des logiciels malveillants sur Mac. Avant de regarder tout cela en détail, identifions d’abord les signes d'une infection par un logiciel malveillant sur Mac.
Comment repérer la présence de logiciels malveillants sur votre Mac ?
En règle générale, les logiciels malveillants agressifs peuvent prendre toutes sortes de formes, selon l'objectif final qu'ils sont censés remplir. Certains sèment le chaos et perturbent vos activités, tandis que d'autres volent des informations en silence. Enfin, certains ne sont que des sous-produits d'un virus.
Mais en matière de détection des fichiers malveillants, tout n’est pas toujours aussi simple. Faites attention ! Tout comportement inhabituel doit vous alerter. Voici les signes courants d’attaque par un fichier malveillant :
- Votre Mac devient très lent sans raison.
- Certains fichiers et dossiers sont introuvables ou ne peuvent plus être ouverts.
- Votre appareil redémarre de façon répétée.
- La page d'accueil de votre moteur de recherche a changé.
- Vous remarquez que de nouveaux plug-ins ont été installés dans votre navigateur.
- Vous commencez soudainement à perdre de la RAM.
Vous avez trouvé quelque chose qui ressemble à un virus dans Moniteur d'activité ? Passez à la section suivante pour savoir comment vous débarrasser des logiciels malveillants présents sur votre Mac.
Comment supprimer les virus et les fichiers malveillants présents sur votre Mac ?
Voici mes sept conseils infaillibles pour supprimer les virus présents sur votre Mac et vous aider à vous débarrasser en toute sécurité des fichiers malveillants.
1. Déconnectez-vous d'Internet
Si vous soupçonnez la présence d’un fichier malveillant, commencez par vous déconnecter immédiatement d’Internet. La majorité des fichiers malveillants utilisent une connexion Internet pour transférer facilement des données à un hacker. En déconnectant votre ordinateur d’Internet, vous empêchez le malware de voler des données, ce qui vous laisse du temps pour repérer et éliminer les logiciels suspects.
Sélectionnez l'icône Wi-Fi dans la barre de menus située en haut, puis désactivez le Wi-Fi. C’est fait !
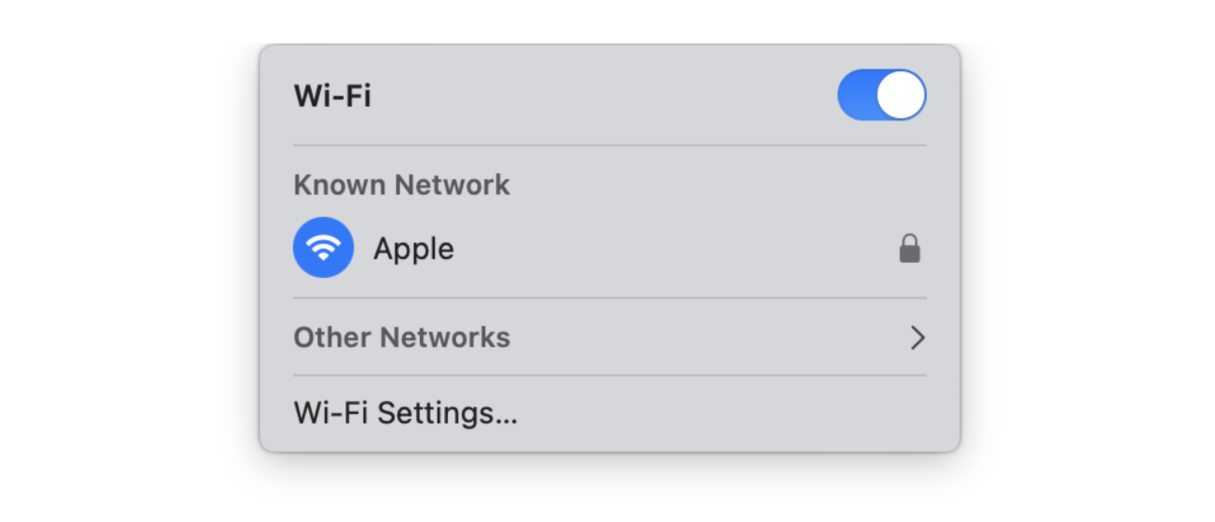
2. Recherchez d’éventuels fichiers malveillants
La façon la plus efficace de localiser et de supprimer les malwares est sûrement d'utiliser CleanMyMac, une application ayant reçu une certification notariée de la part d'Apple.
Son module Protection offre une protection en temps réel contre les menaces liées aux malwares et aux virus. CleanMyMac intègre un moteur d’analyse approfondie des plus performants, spécialement conçu pour macOS, qui élimine les fichiers malveillants en quelques clics.
Voici comment éliminer les virus présents sur votre Mac :
- Ouvrez l'application : profitez de votre essai gratuit de CleanMyMac.
- Dans le menu latéral, cliquez sur Protection, puis sur le bouton Analyser.
- Une fois l’analyse terminée, cliquez sur Supprimer pour effacer en toute sécurité les éventuels fichiers malveillants détectés.

Je recommande aussi d'utiliser cette application car sa base de données de malwares est mise à jour toutes les semaines. Il y a donc peu de chances qu'un fichier malveillant se faufile sur votre Mac.
Pour finir, j’adore l’interface et l’expérience utilisateur de CleanMyMac, en particulier les fonctionnalités du menu et la navigation. Ce programme vous permet d'obtenir une rapide représentation visuelle de l'état de santé de votre Mac pour voir quels correctifs mettre en place immédiatement. Lancez simplement une analyse Smart Care.
Vous n’appréciez pas tellement les applications tierces ? Aucun souci ! Nous avons plein d’autres conseils utiles pour vous aider à repérer et éliminer les logiciels malveillants.
3. Supprimez les applications suspectes
Gardez à l’esprit que cette méthode de désinstallation laisse des traces derrière elle. Si vous avez déjà installé CleanMyMac, utilisez son outil Désinstallateur pour effacer ces résidus une fois pour toutes. Voici la marche à suivre :
- Ouvrez l’application, puis sélectionnez Applications dans la barre latérale.
- Cliquez sur Analyser > Gérer mes applications > Résidus.

- Choisissez les applications inutiles et cliquez sur Désinstaller.
4. Vérifiez votre navigateur
Pour vous débarrasser des virus présents sur votre Mac, la quatrième possibilité consiste à rechercher dans votre navigateur la présence d’extensions et autres plug-ins douteux. Vous devrez également vérifier la page d'accueil et le moteur de recherche par défaut de votre navigateur.
Certains malware courants appelés « browser hijackers » piratent les navigateurs. Une fois téléchargés ou installés, ils peuvent prendre entièrement le contrôle de votre navigateur et changer la page d'accueil ou vous bombarder de publicités indésirables (à l’image des adware ou logiciels publicitaires). Les outils de piratage de navigateur peuvent aussi essayer de télécharger des fichiers sur votre ordinateur pour suivre vos activités ou voler des données.
Il est donc important de garder un œil sur les paramètres de votre navigateur !
Vérification des extensions Chrome :
- Ouvrez Chrome, puis dans le menu qui se trouve en haut, sélectionnez Fenêtre > Extensions.
- Vous verrez alors la liste de vos extensions. Choisissez celles que vous ne reconnaissez pas, puis cliquez sur Supprimer pour les désinstaller.
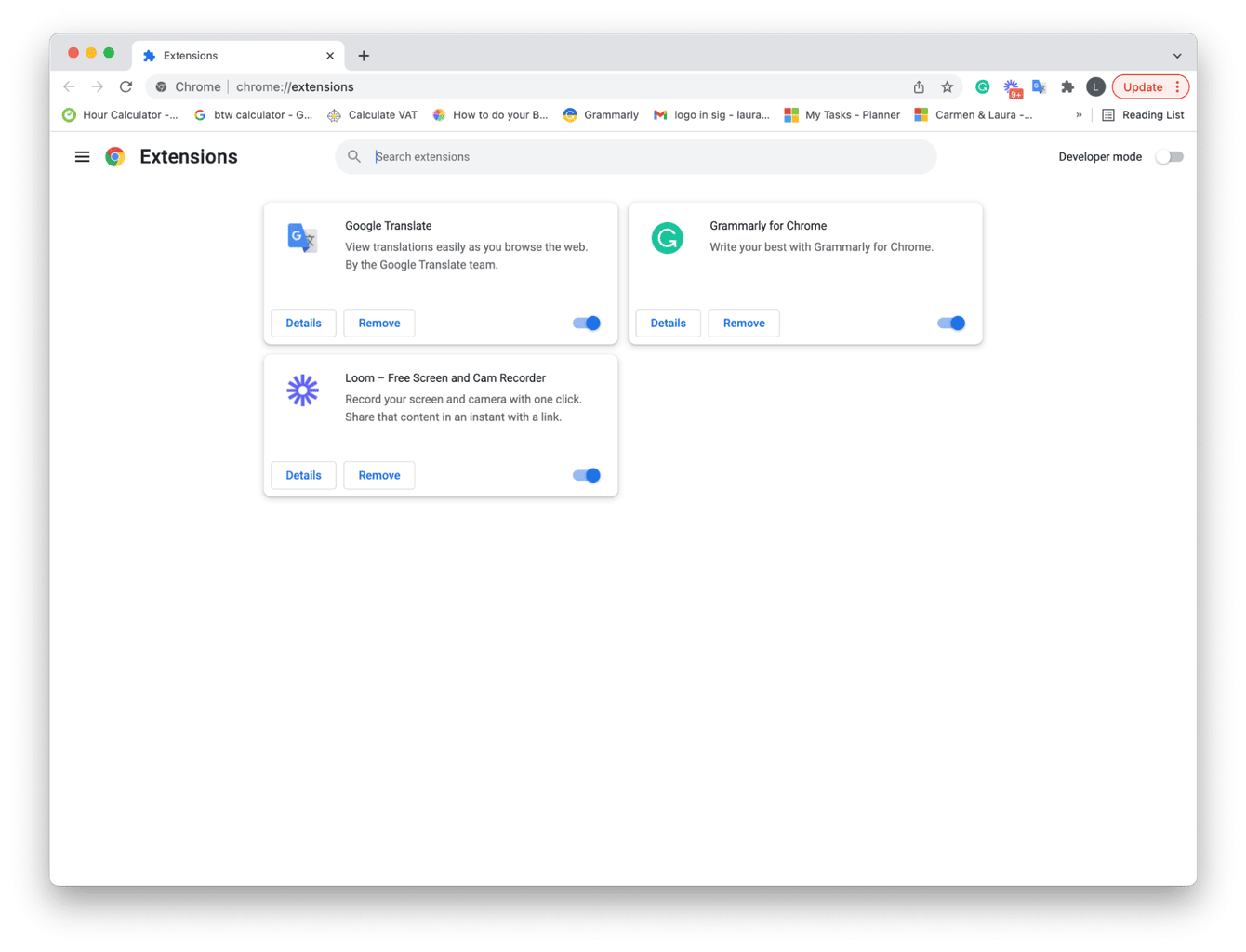
Vérification des extensions Safari :
- Ouvrez Safari, sélectionnez le menu principal de Safari > Réglages > Extensions.
- Vous verrez alors la liste de vos extensions Safari. Pour supprimer celles que vous ne reconnaissez pas, cliquez sur Désinstaller.
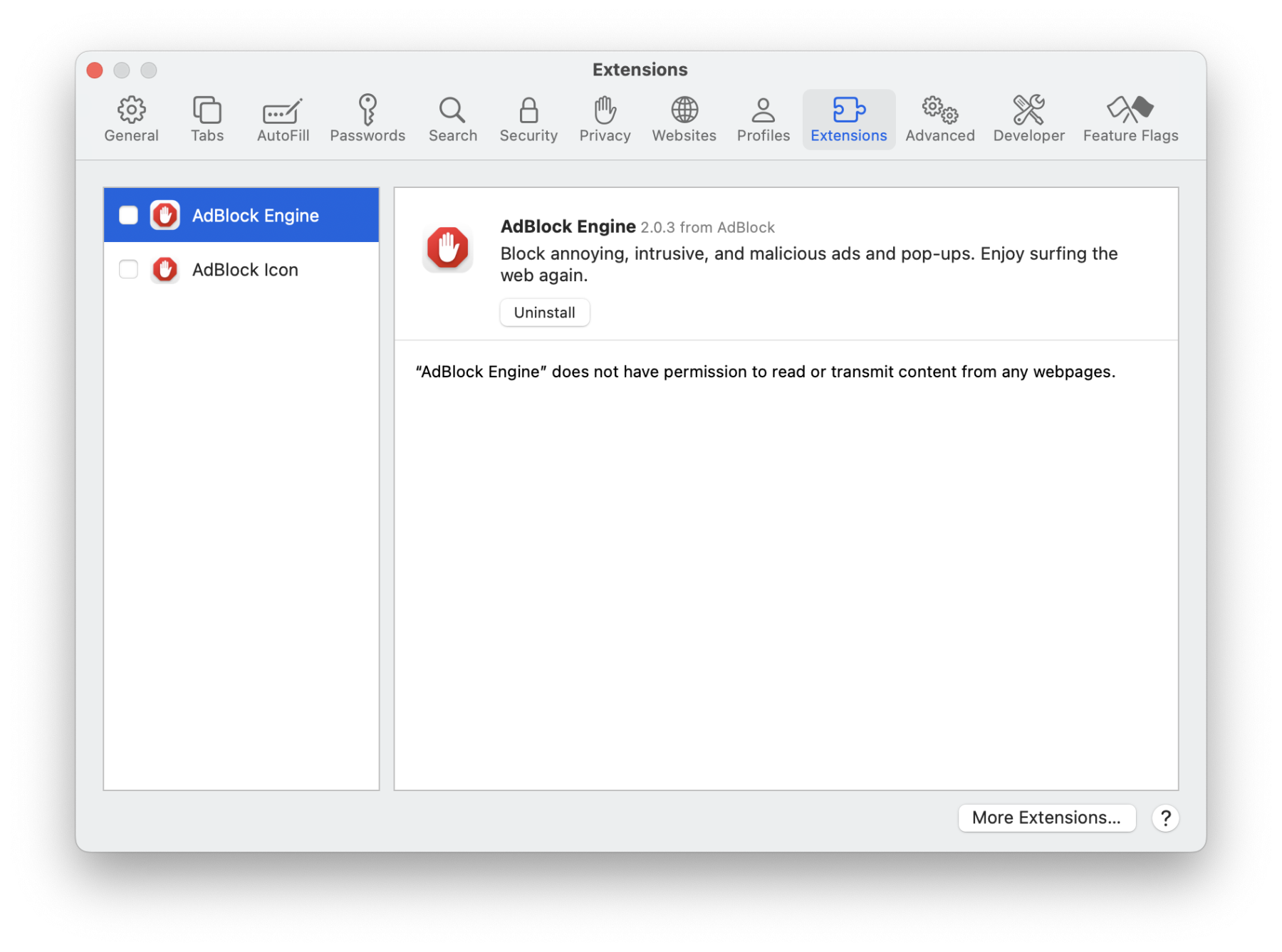
Vérification des extensions Firefox :
- Ouvrez Firefox, puis cliquez sur le menu principal de Firefox > Paramètres > Extensions et thèmes.
- Vous verrez la liste des extensions installées et activées. Pour les supprimer, cliquez sur les trois points, puis sur Supprimer.
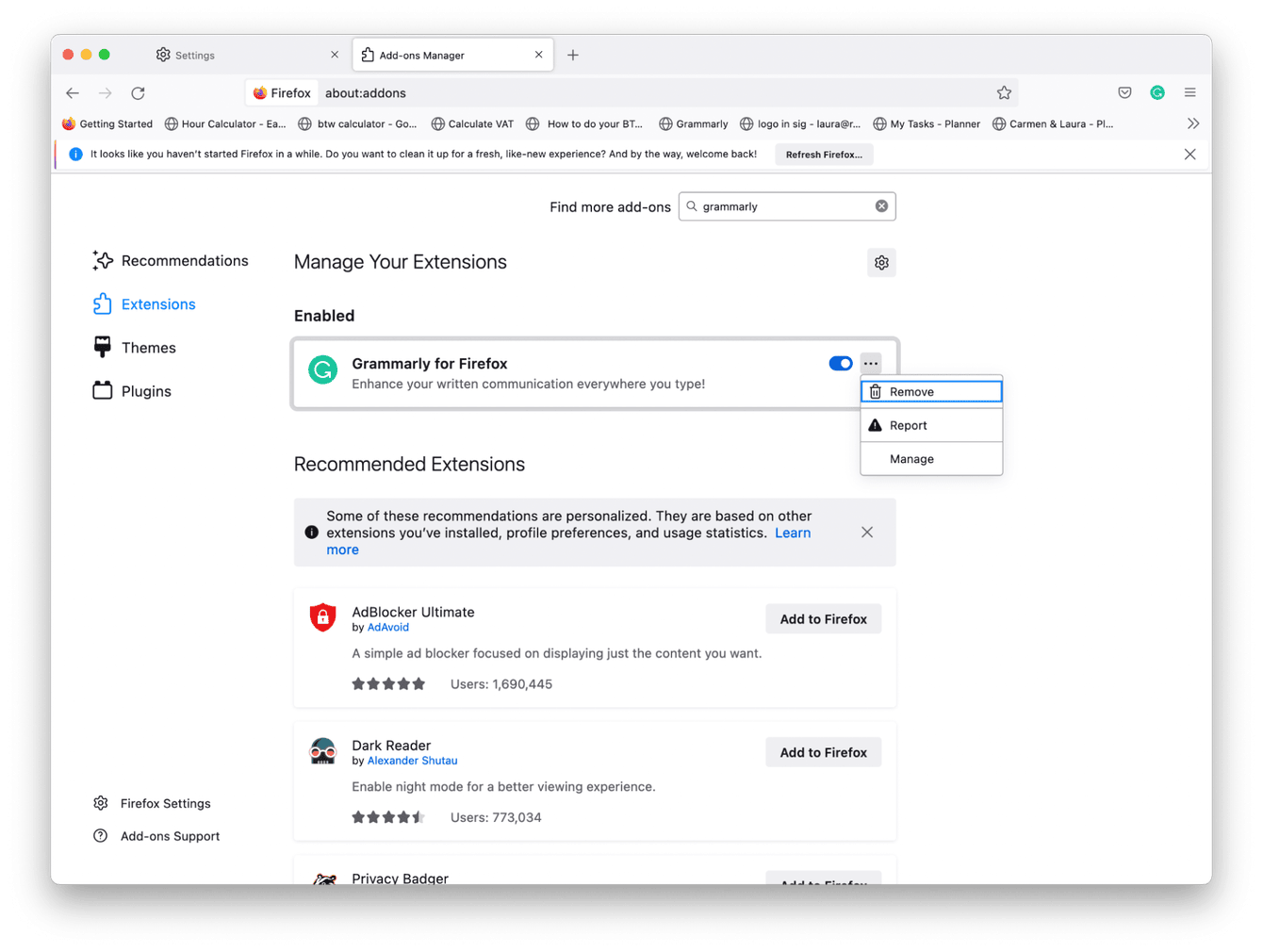
- Pour Chrome : Paramètres > Au démarrage, puis Paramètres > Moteur de recherche.
- Pour Safari : Réglages > Général, puis Réglages > Recherche > Moteur de recherche.
- Pour Firefox : Paramètres > Accueil, puis Paramètres > Recherche.
Définissez la page d'accueil et le moteur de recherche de votre choix pour chaque navigateur.
5. Consultez Moniteur d’activité
Pour repérer la présence de fichiers malveillants sur votre Mac, vous pouvez aussi utiliser Moniteur d’activité. Cet outil intégré conçu par Apple affiche en temps réel toutes les opérations en cours sur votre Mac, y compris les processus en arrière-plan. Utilisez-le pour détecter les logiciels suspects sur votre Mac.Voici comment procéder :
- Ouvrez le Finder, puis sélectionnez Applications > Utilitaires > Moniteur d'activité.
- Sélectionnez ensuite l'onglet Processeur situé en haut, puis regardez si vous voyez des programmes inconnus consommant beaucoup de ressources processeur.
- Sélectionnez-les dans la liste, puis cliquez sur X.
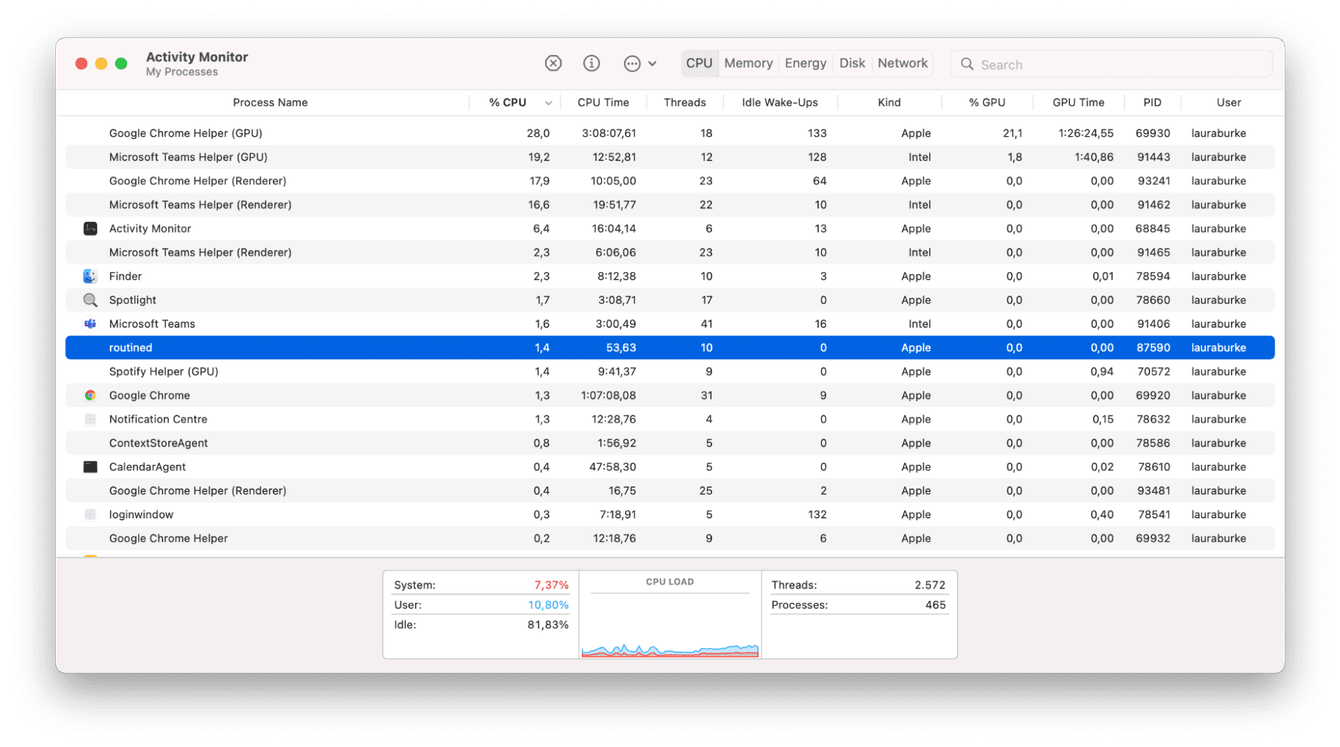
- Répétez cette procédure dans l'onglet Mémoire.
6. Repérez les logiciels malveillants qui se lancent au démarrage de l'ordinateur
Voici notre conseil numéro cinq pour vous débarrasser des logiciels malveillants sur Mac : vérifiez les éléments d’ouverture pour repérer les éventuelles applications que vous ne reconnaissez pas.
Les éléments d’ouverture sont des applications qui se lancent au démarrage de l’appareil. Certains logiciels malveillants comme les mineurs de cryptomonnaie peuvent se faire passer pour des éléments d’ouverture et se lancer à chaque fois que vous redémarrez votre Mac.
Voici comment vérifier la présence de logiciels malveillants parmi les éléments d'ouverture :
- Accédez au menu Pomme > Réglages Système > Général > Éléments d'ouverture.
- Pour supprimer un élément, sélectionnez-les, puis cliquez sur le bouton « - ».

7. Vérifiez votre dossier Téléchargements
Bien souvent, les fichiers malveillants sont ajoutés à des fichiers téléchargés auprès de sources peu fiables. Attention aux fichiers .dmg ! Ils font partie des principaux vecteurs de logiciels malveillants. Suivez les instructions ci-dessous pour vider votre dossier Téléchargements.
- Ouvrez le Finder, puis sélectionnez Téléchargements dans la barre latérale.
- Sélectionnez tous les fichiers, puis cliquez avec le bouton droit de la souris et sélectionnez Placer dans la corbeille.
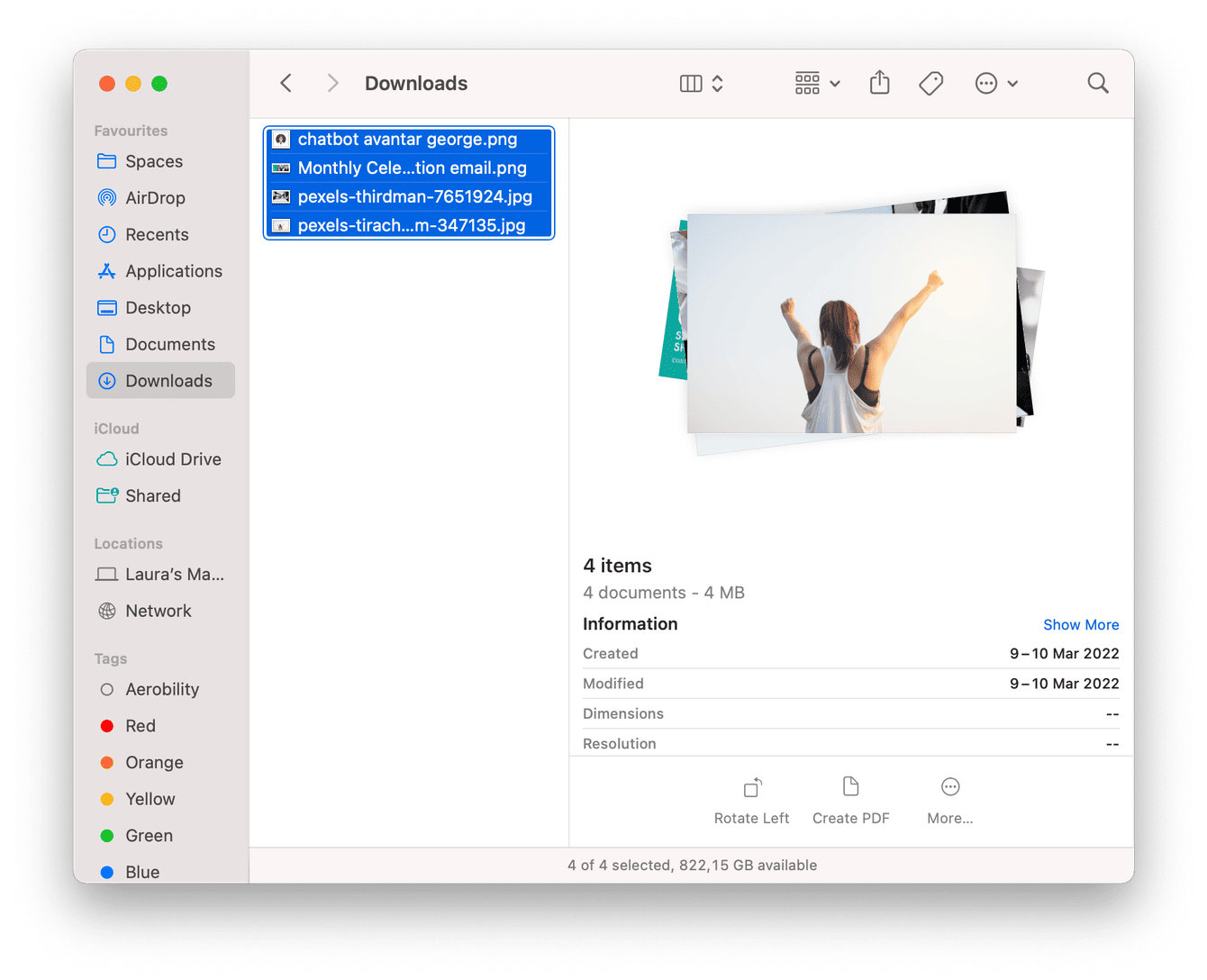
Dans un deuxième temps, n'oubliez pas de vider la corbeille.
8. Redémarrez en mode sans échec
Autre astuce : démarrer en mode sans échec. Ce mode spécial ne charge que les processus critiques. Si un malware est présent sur votre Mac, il ne sera donc pas ouvert au démarrage. Un démarrage en mode sans échec vous permet aussi de supprimer plus facilement les malwares. La procédure permettant de démarrer en mode sans échec varie selon la puce qui équipe votre Mac (puce Apple ou puce Intel).
Puce Apple :
- Éteignez votre Mac et attendez dix secondes.
- Appuyez sur le bouton d'alimentation et maintenez-le enfoncé jusqu'à ce que la fenêtre des options de démarrage s'affiche.
- Sélectionnez un disque de démarrage.
- Appuyez sur la touche Maj et cliquez sur Continuer en mode sans échec.
- Relâchez la touche Maj.
![]()
Intel :
- Éteignez votre Mac et attendez dix secondes.
- Redémarrez votre Mac et maintenez la touche Maj enfoncée.
- Relâchez la touche Maj une fois que la fenêtre d'ouverture de session s'affiche.

9. Effectuez une restauration à partir de votre sauvegarde
Si les conseils ci-dessus ne vous ont pas permis de résoudre les problèmes de fichiers malveillants sur Mac, essayez ma dernière astuce : restaurez votre Mac à partir d'une sauvegarde Time Machine. Voici comment procéder :
- Vérifiez que votre disque de sauvegarde Time Machine externe est bien connecté.
- Accédez au Finder > Applications > Utilitaires > Assistant migration.
- Sélectionnez l’option « À partir d’un Mac, d’une sauvegarde Time Machine ou d'un disque de démarrage », puis cliquez sur Continuer.
- Sélectionnez ensuite la sauvegarde Time Machine que vous souhaitez utiliser, puis cliquez sur Continuer.
- Sélectionnez les éléments à transférer, puis cliquez sur Continuer pour lancer le transfert. L’opération peut prendre plusieurs heures.
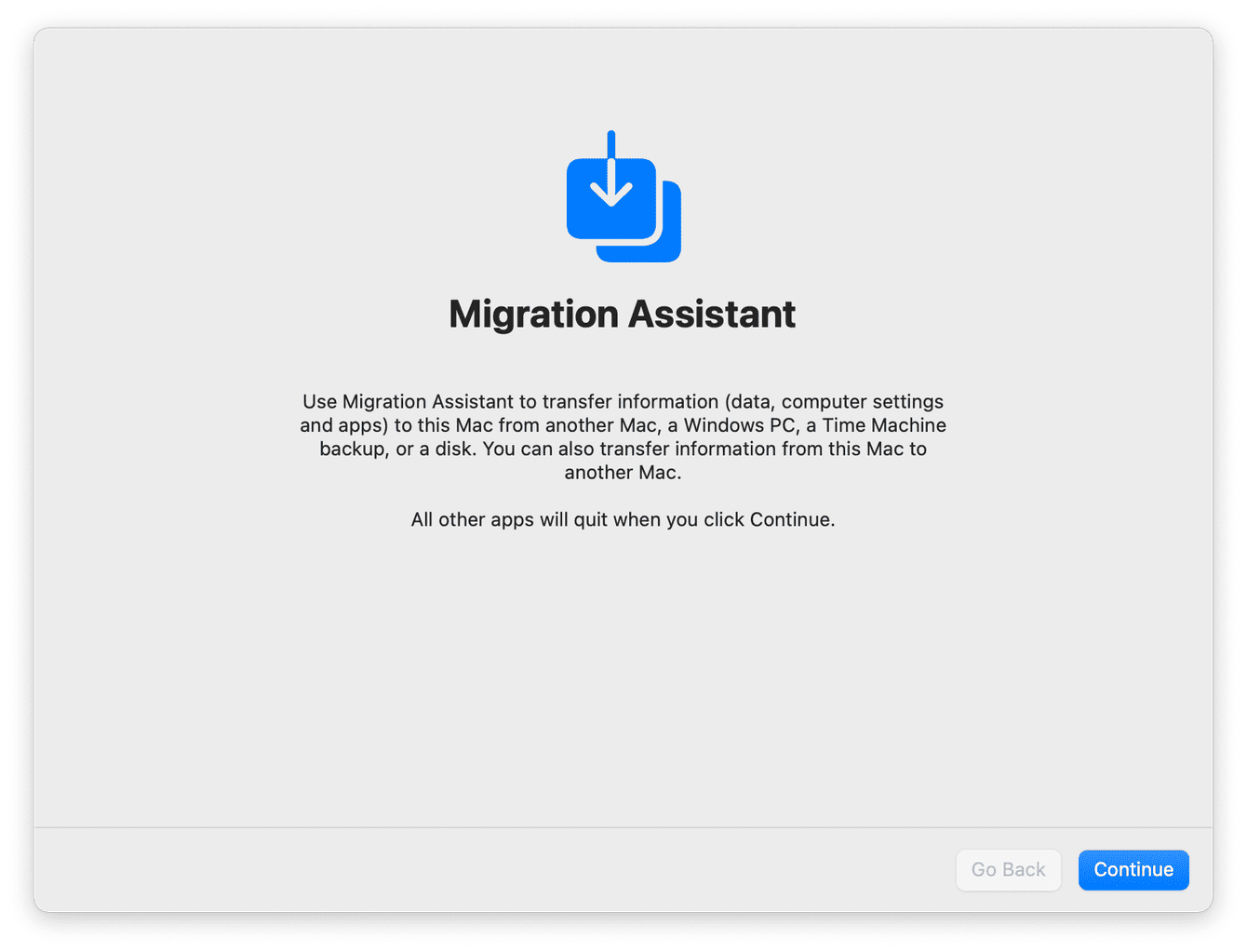
Une fois le transfert terminé, installez un antivirus légitime si vous n'en avez pas encore installé un.
Comment éviter les infections par des malware sur Mac ?
La prévention est le remède ultime pour lutter contre les logiciels malveillants. Mais comment faire pour prévenir les infections ?
1. Gardez votre Mac à jour
Ne passez pas cette étape : elle est vraiment efficace pour contrer les logiciels malveillants. En maintenant macOS à jour, votre Mac profite des dernières améliorations, corrections de bugs et mises à niveau de la base de fichiers logiciels malveillants d’Apple.
- Sélectionnez le menu Pomme > Réglages Système > Général > Mise à jour de logiciels.
- Si une mise à jour est en attente, suivez les instructions à l'écran pour l'installer.

2. Téléchargez vos logiciels à partir de sources fiables
Dans un monde idéal, si vous téléchargez uniquement des logiciels sur l’App Store d’Apple, vous n’aurez probablement jamais de soucis avec des fichiers malveillants. Mais si vous devez télécharger un logiciel à partir d’une source, assurez-vous qu’elle est fiable. Réfléchissez à deux fois avant de cliquer sur le bouton de téléchargement. Essayez d'éviter les liens de téléchargement trouvés au hasard, les téléchargements par e-mail, les publicités pop-up et les demandes étranges sur les réseaux sociaux.
3. Ignorez les fausses propositions d’assistance technique
Si jamais vous recevez un appel téléphonique d'une entreprise, qu’il s’agisse d’Apple ou d'un autre fournisseur de services bien connu, et que votre interlocuteur affirme que votre Mac est infecté, raccrochez ! Apple n’appelle jamais ses clients à ce sujet.
4. Installez un logiciel antivirus
Même si XProtect (l’antivirus intégré d’Apple) est préinstallé sur nos Mac, il ne permet pas de faire des analyses à la demande et sa base de fichiers malveillants est relativement limitée. Pourquoi ? Parce qu'Apple n’est pas un éditeur de logiciels de sécurité, tout simplement ! Cela vaut la peine d’investir dans une protection supplémentaire, et de nombreuses possibilités s'offrent à vous. Prenez votre temps et faites des recherches pour trouver le logiciel qui vous convient.
Juste au cas où, voici les trois antivirus que je peux conseiller :
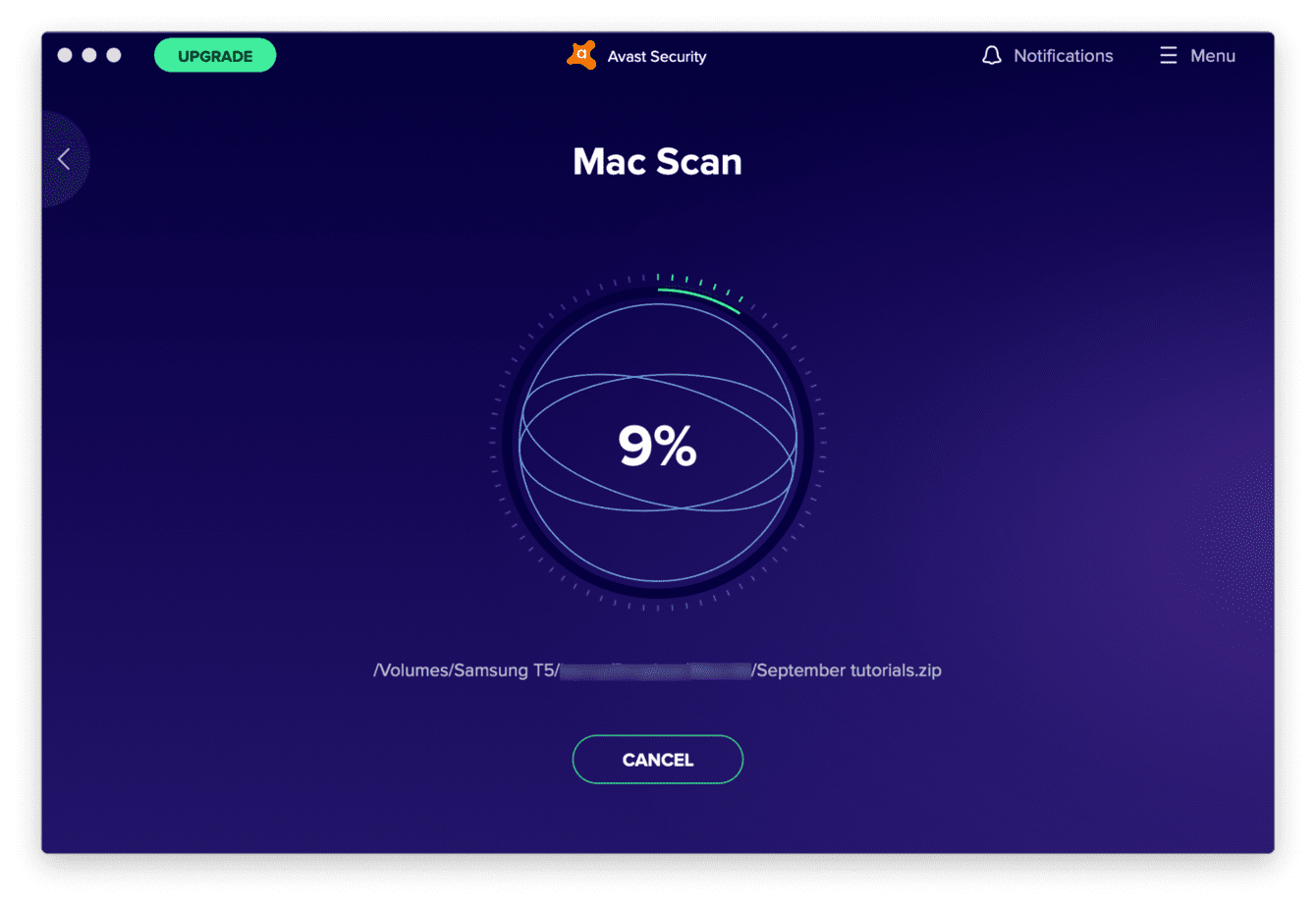
Cet outil lauréat de plusieurs prix offre une protection puissante, renforce votre confidentialité et sécurise votre réseau Wi-Fi. Et bonne nouvelle : cet antivirus est gratuit. La mauvaise nouvelle, c’est qu’il est parfois un peu complexe.
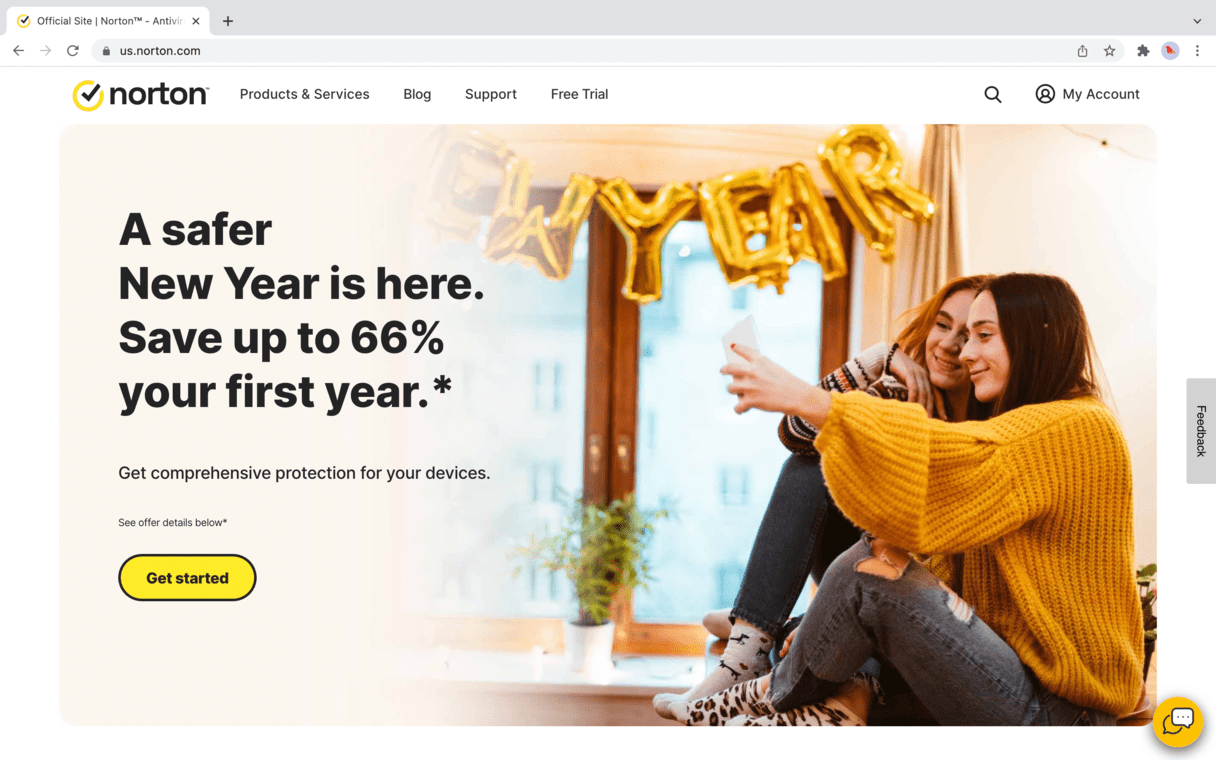
Norton 360 Standard est un autre outil antivirus bien connu, proposé dans différentes versions aux fonctionnalités différentes. Vous trouverez certainement une édition qui vous conviendra.

Logiciel antivirus de premier plan offrant une protection efficace sans ralentir votre ordinateur.
Si besoin, consultez cet article sur les 10 meilleurs outils de suppression de malwares pour Mac.
J'espère que ces conseils vous ont été utiles et que vous avez réussi à débarrasser votre Mac des fichiers malveillants. Et si vous n’avez pas encore été victime d'un malware, n’oubliez pas les techniques de prévention décrites dans cet article.
Une dernière règle de base pour terminer : pour naviguer sur le Web et télécharger en toute sécurité, installez un antivirus fiable et réfléchissez à deux fois avant de cliquer. Prenez soin de vous !

