So entfernen Sie Malware und Viren vom Mac
Hier sind einige aktuelle Mac-spezifische Bedrohungen:
Exploit HVNC — Hacker nutzen diese neue Malware, um Macs fernzusteuern, ohne dass deren User es merken.
ShadowVault — wurde entwickelt, um sensible Daten wie Kreditkarteninformationen, Passwörter, Benutzernamen und Daten aus Krypto-Brieftaschen zu stehlen.
XMRig — ein Kryptominer, der über Raubkopien von Final Cut Pro verbreitet wird.
Für alle Mac-User besteht die beste Strategie darin, Malware von vornherein zu vermeiden, statt einen infizierten Mac zu bereinigen. Und es ist wichtig zu wissen, wie man den Mac schützt, Anzeichen für eine Malware-Infektion erkennt und einen Mac von Malware befreit, um den Mac in einem gesunden Zustand zu halten.
Malware oder Virus?
Gibt es zwischen Malware und Viren einen Unterschied? Da diese beiden Begriffe oft synonym verwendet werden, kann ihre Unterscheidung verwirrend sein.
Malware ist im Wesentlichen ein Oberbegriff für jede Art von Schadsoftware, die auf dem Gerät nicht autorisierte Aufgaben erledigt. Hierzu zählen der Diebstahl vertraulicher Informationen, das Mitprotokollieren von Tastenanschlägen, nicht autorisierter Netzwerkzugriff oder Geolocations. Andererseits ist ein Virus nur eine bestimmte Art von Malware.
Obwohl Macs nicht unangreifbar sind, gab es viele bemerkenswerte Verbesserungen, was das Entfernen von Malware auf dem Mac angeht. Bevor wir jedoch ins Detail gehen, sehen wir uns an, welche Anzeichen auf eine Infektion mit Malware hindeuten können.
Wie erkennt man Malware auf dem Mac?
Aggressive Malware kann in der Regel alle Formen und Größen annehmen, je nach Zweck, zu dem sie geschaffen wurde. Während manche für Chaos und Störungen sorgen, stehlen andere klammheimlich Ihre Informationen. Es gibt auch Malware, die einfach ein Nebenprodukt eines Virus ist.
Das Erkennen von Malware ist also nicht immer einfach. Geben Sie Obacht! Jedes plötzliche ungewöhnliche Verhalten ist das erste Warnsignal. Dies sind die üblichen Anzeichen eines Malware-Angriffs:
- Der Mac wird ohne Grund sehr langsam.
- Ihnen fehlen einige Dateien und Ordner oder Sie können sie nicht öffnen.
- Ihr Gerät startet sich wiederholt neu.
- Die Startseite Ihrer Suchmaschine ist anders.
- Sie bemerken neue im Browser installierte Plugins.
- Sie verlieren plötzlich Arbeitsspeicher.
Haben Sie etwas gefunden, das wie ein Virus aussieht? Fahren Sie mit dem nächsten Abschnitt fort, um zu erfahren, wie Sie Malware vom Mac entfernen können.
Wie werden Viren und Malware vom Mac entfernt?
Wir stellen sieben sichere Tipps zum Entfernen von Mac-Viren vor, damit sie Malware sicher vom Gerät entfernen können.
1. Internetverbindung trennen
Besteht ein Verdacht auf Malware, sollten Sie als erstes die Internetverbindung trennen. Ein Großteil der Malware nutzt die Internetverbindung, um Daten in die Hände von Hackern zu übermitteln. Indem Sie die Internetverbindung trennen, wird sofort unterbunden, dass die Malware Daten stehlen kann, was Ihnen Zeit gibt, die verdächtige Software zu finden und zu entfernen.
Klicken Sie oben in der Menüleiste auf das WLAN-Symbol und schalten Sie das WLAN aus. Erledigt!
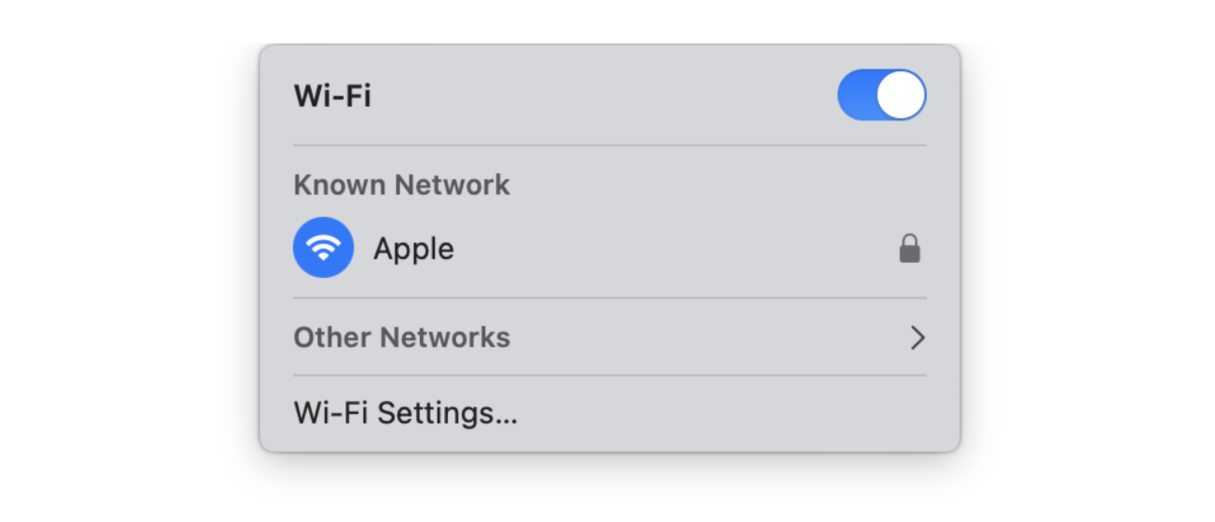
2. Überprüfen Sie Ihren Mac auf Malware
Am effizientesten finden und entfernen Sie Malware mit der von Apple notarisierten App — CleanMyMac.
Das Schutzmodul der App bietet Echtzeit-Schutz vor Malware und Virusbedrohungen. CleanMyMac hat eine leistungsstarke, gründliche Scanfunktion speziell für macOS, die Malware mit nur wenigen Klicks aufspürt und entfernt.
So befreien Sie Ihren Mac von Viren:
- Öffnen Sie die App — holen Sie sich Ihre kostenlose CleanMyMac-Testversion.
- Klicken Sie in der Seitenleiste auf „Schutz“ und dann auf „Scannen“.
- Nachdem der Scan abgeschlossen ist, klicken Sie auf „Entfernen“, falls Malware gefunden wurde.

Ein weiterer Grund, warum ich diese praktische App empfehle, ist, dass die Malware-Datenbank wöchentlich aktualisiert wird. So ist die Chance, dass sich etwas auf den Mac einschleicht, relativ gering.
Darüber hinaus bin ich ein großer Fan des UI/UX-Designs von CleanMyMac, insbesondere der Navigations- und Menüfunktionen. Damit erhält man schnell einen visuellen Überblick über den Gesundheitsstatus des Mac und sieht auf einen Blick, welche Probleme sofort behoben werden sollten. Führen Sie einfach einen Smart Care-Scan aus.
Sie sind kein Fan von Drittanbieter-Tools? Kein Problem. Unten finden Sie viele nützliche Tipps, um Malware aufzuspüren und zu entfernen.
3. Verdächtige Programme entfernen
Vergessen Sie nicht, dass bei dieser Art der Deinstallation oft Programmreste zurückbleiben. Wenn Sie CleanMyMac installiert haben, dann verwenden Sie das Deinstallations-Tool, um diese Spuren ein für alle Mal zu beseitigen. Führen Sie die folgenden Schritte aus:
- Öffnen Sie die App und wählen Sie „Programme“ in der Seitenleiste.
- Klicken Sie auf „Scannen“ > „Programme verwalten“ > „Programmreste“.

- Wählen Sie die Programme aus, die Sie nicht mehr benötigen, und klicken Sie auf „Deinstallieren“.
4. Browser überprüfen
Die vierte Möglichkeit, den Mac von Viren zu befreien, besteht darin, den Browser auf ungewöhnliche Erweiterungen und Plugins zu überprüfen. Sie müssen auch die Startseite und die Suchmaschine Ihres Browsers überprüfen.
Browser-Hijacking ist eine beliebte Malware-Form. Wurde die Malware heruntergeladen oder installiert, kann sie die völlige Kontrolle über den Browser übernehmen, die Homepage ändern oder den Nutzer mit unerwünschten Anzeigen (namens Adware) bombardieren. Die Hijacker können auch versuchen, Dateien auf Ihr Gerät herunterzuladen, um Ihre Aktivitäten zu verfolgen oder Daten zu stehlen.
Behalten Sie also Ihre Browser-Erweiterungen im Blick!
So überprüfen Sie die Erweiterungen in Chrome:
- Öffnen Sie Chrome und wählen Sie oben im Menü „Fenster“ > „Erweiterungen“ aus.
- Hier finden Sie alle installierten Erweiterungen. Wählen Sie unbekannte Erweiterungen aus und klicken Sie auf „Entfernen“, um sie zu deinstallieren.
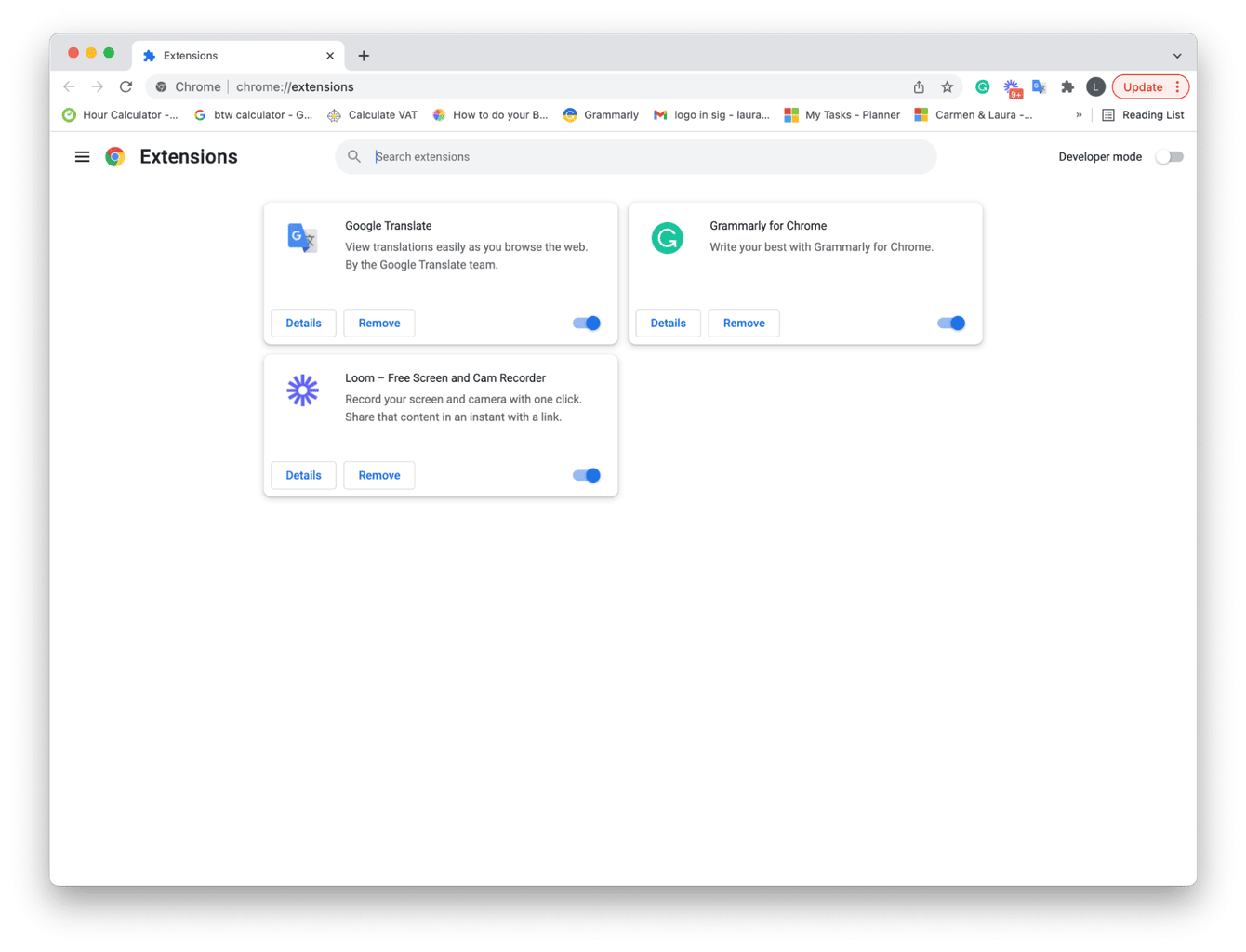
So überprüfen Sie die Erweiterungen in Safari:
- Öffnen Sie Safari und wählen Sie das Hauptmenü von Safari > „Einstellungen“ > „Erweiterungen“.
- Hier sind alle installierten Safari-Erweiterungen aufgeführt. Zum Entfernen der unbekannten Erweiterungen klicken Sie auf „Deinstallieren“.
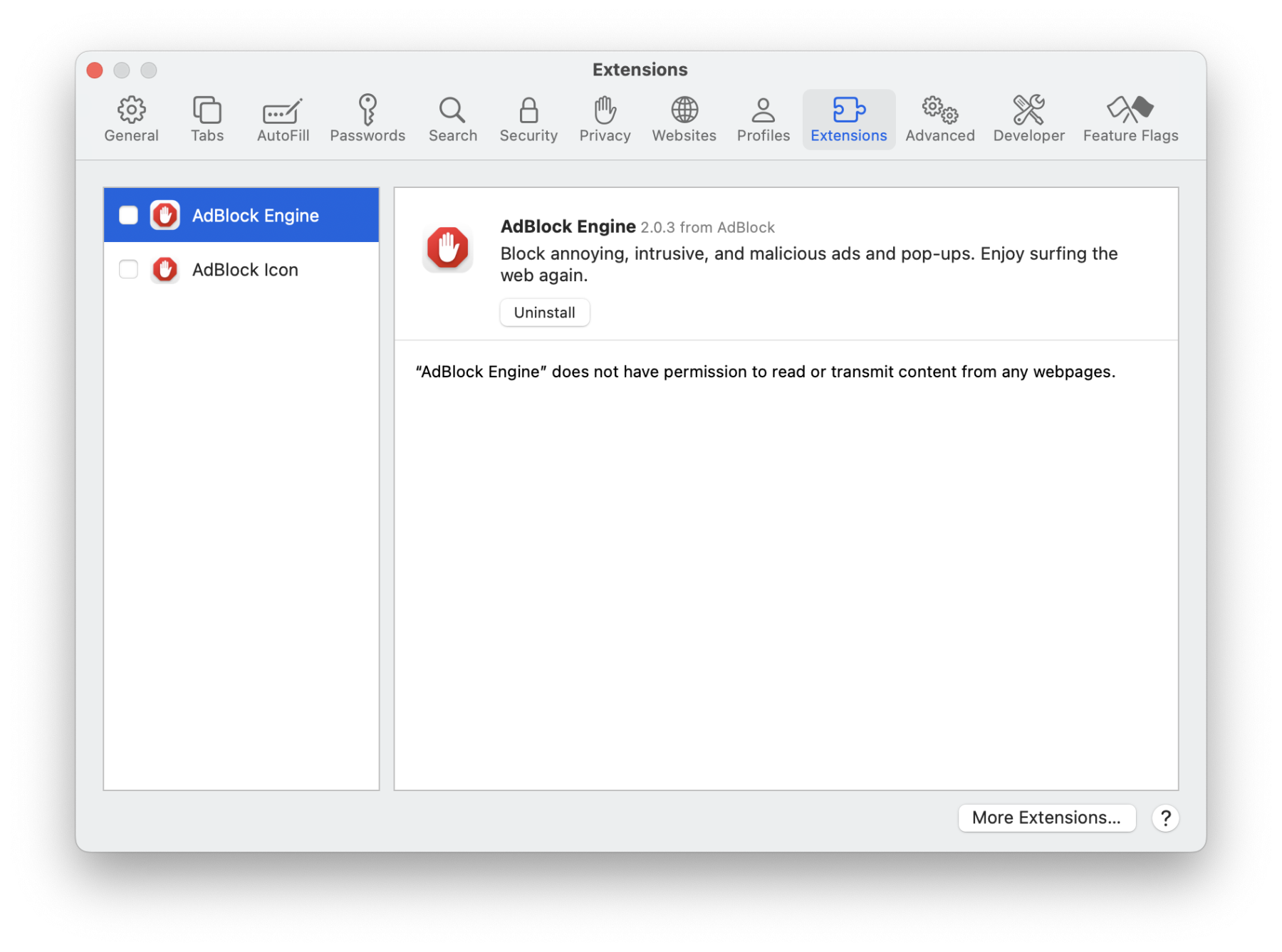
So überprüfen Sie die Erweiterungen in Firefox:
- Öffnen Sie Firefox und klicken Sie im Hauptmenü von Firefox auf „Einstellungen“ > „Erweiterungen & Themes“.
- Die installierten Erweiterungen sind unter „Aktiviert“ aufgeführt. Zum Entfernen einer Erweiterung klicken Sie auf die drei Punkte und „Entfernen“.
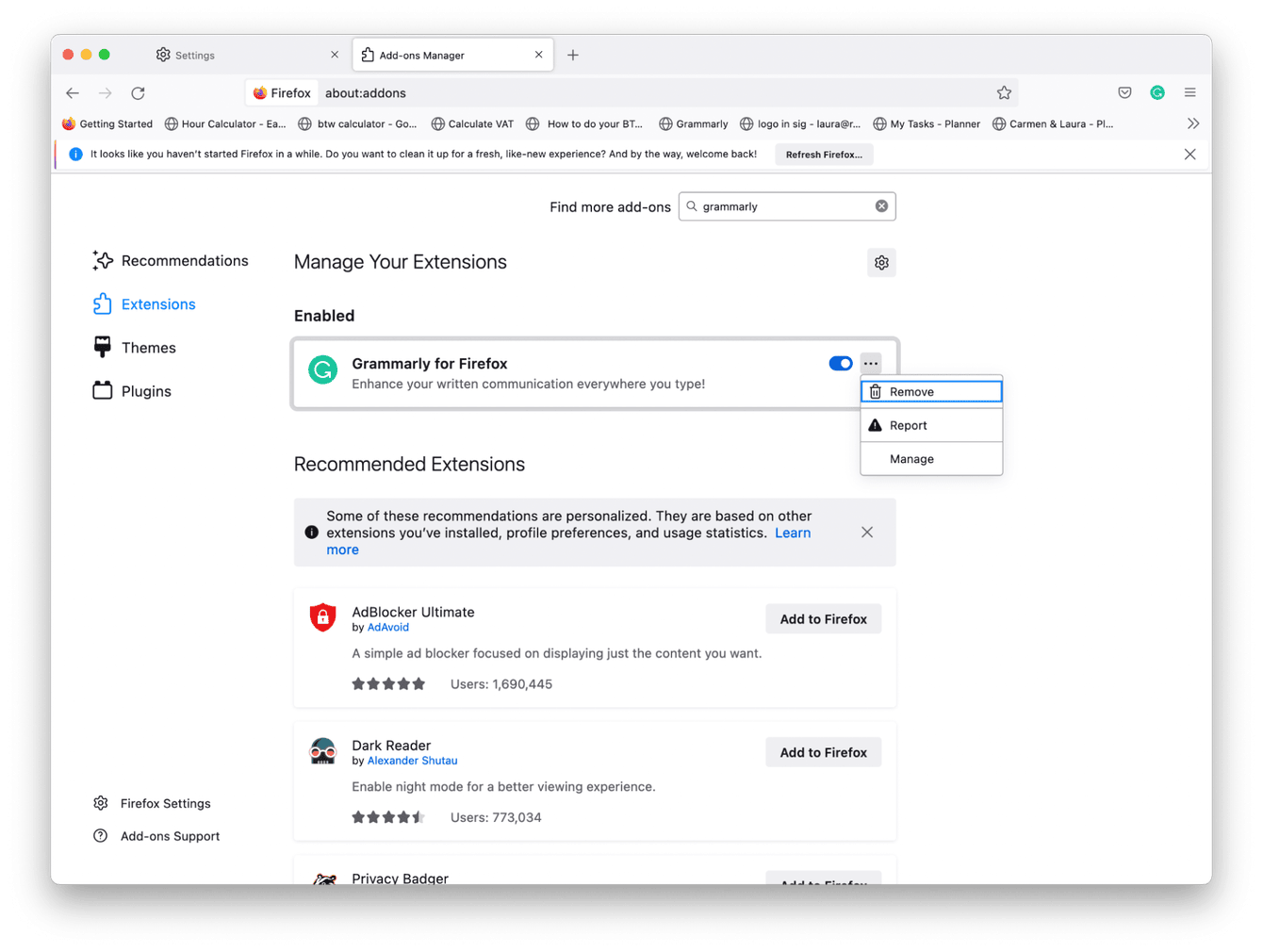
- Chrome: Öffnen Sie die Einstellungen > Beim Start und dann Einstellungen > Suchmaschine.
- Safari: Öffnen Sie die Einstellungen > Allgemein und Einstellungen > Suchen > Suchmaschine.
- Firefox: Gehen Sie zu Einstellungen > Startseite und Einstellungen > Suche.
Stellen Sie für jeden Browser die gewünschte Startseite und Suchmaschine ein.
5. Überprüfen Sie die Aktivitätsanzeige
Eine weitere Möglichkeit zum Aufdecken von Malware auf dem Mac ist die Verwendung der Aktivitätsanzeige. Dieses integrierte Tool von Apple zeigt alle Mac-Vorgänge in Echtzeit, auch die Hintergrundprozesse. Nutzen Sie die Aktivitätsanzeige, um verdächtige Software auf dem Mac zu erkennen.Gehen Sie folgendermaßen vor:
- Öffnen Sie den Finder und wählen Sie „Programme“ > „Dienstprogramme“ > „Aktivitätsanzeige“.
- Wählen Sie nun oben den Tab „CPU“ aus und suchen Sie nach unerkannten Programmen mit hoher CPU-Auslastung.
- Wählen Sie diese in der Liste aus und klicken Sie auf X.
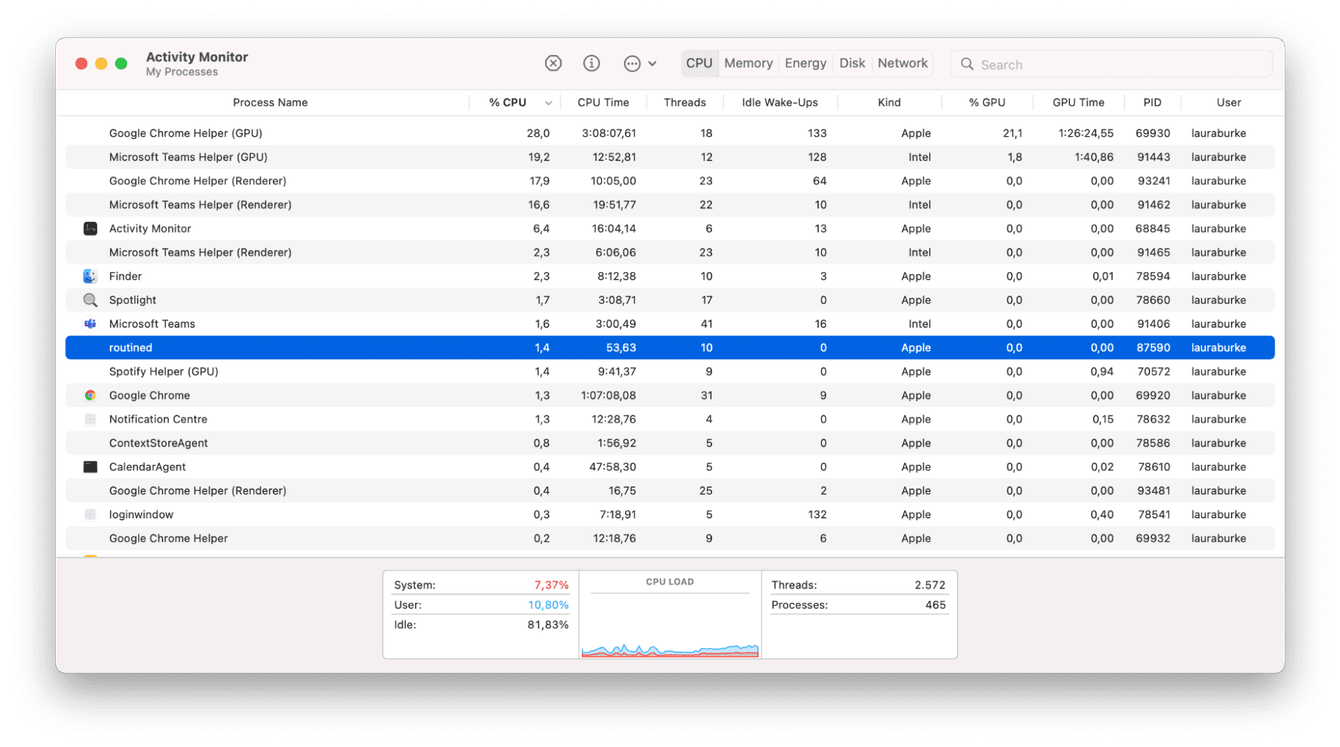
- Wiederholen Sie diesen Vorgang im Tab „Speicher“.
6. Malware in den Anmeldeobjekten suchen
Hier kommt Tipp Nummer fünf, um Malware auf dem Mac loszuwerden. Überprüfen Sie die Anmeldeobjekte auf unbekannte Programme.
Anmeldeobjekte sind Programme, die gestartet werden, wenn das Gerät hochgefahren wird. Manchmal kann sich Malware wie z. B. Kryptowährungs-Miner als Anmeldeobjekt tarnen und bei jedem Neustart des Macs gestartet werden.
So können Sie die Anmeldeobjekte auf Malware überprüfen:
- Wählen Sie im Hauptmenü „Apple“ > „Systemeinstellungen“ > „Allgemein“ > „Anmeldeobjekte“.
- Um ein Objekt zu entfernen, wählen Sie es aus und klicken Sie auf die Schaltfläche „–“.

7. Ordner „Downloads“ überprüfen
Malware kommt oft im Bündel mit Dateien, die von unzuverlässigen Quellen heruntergeladen wurden. Obacht bei .dmg-Dateien! Dies sind bekannte Quellen für Malware. Folgen Sie den untenstehenden Anweisungen, um den Ordner „Downloads“ zu leeren.
- Öffnen Sie den Finder und wählen Sie in der Seitenleiste „Downloads“ aus.
- Wählen Sie alle Dateien aus, klicken Sie mit der rechten Maustaste und wählen Sie „In den Papierkorb bewegen“ aus.
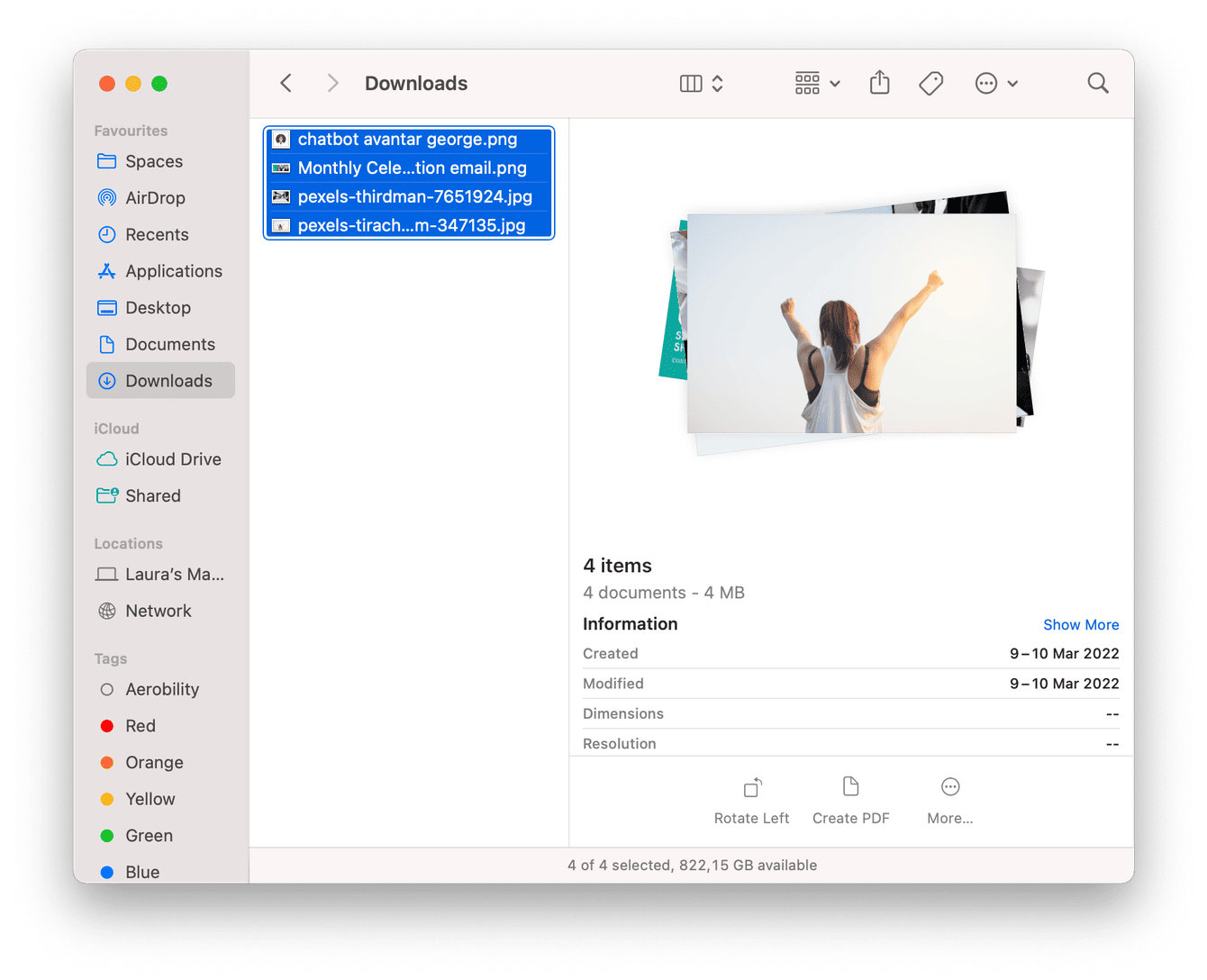
Vergessen Sie nicht, den Papierkorb anschließend zu leeren.
8. Starten Sie Ihren Mac im sicheren Modus
Ein weiterer Trick ist, den Mac im sicheren Modus zu starten. Dabei handelt es sich um einen speziellen Modus, der nur die kritischsten Prozesse lädt. Wenn sich also Malware auf Ihrem Mac befindet, dann wird diese beim Starten im sicheren Modus nicht ausgeführt. Dieser Modus erleichtert auch das Entfernen von Malware.
Die Schritte zum Starten Ihres Mac im sicheren Modus sind unterschiedlich, je nachdem ob Ihr Mac einen Apple-Silicon-Chip hat oder Intel-basiert ist.
Apple Silicon:
- Schalten Sie Ihren Mac aus und warten Sie 10 Sekunden.
- Halten Sie die Ein-/Ausschalttaste gedrückt, bis das Fenster mit den Startoptionen angezeigt wird.
- Wählen Sie ein Startvolume.
- Halten Sie die Umschalttaste gedrückt und klicken Sie auf „Im gesicherten Modus fortfahren“.
- Lassen Sie die Umschalttaste los.
![]()
Intel:
- Schalten Sie Ihren Mac aus und warten Sie 10 Sekunden.
- Starten Sie Ihren Mac neu und halten Sie dabei die Umschalttaste gedrückt.
- Lassen Sie die Taste los, wenn sich das Anmeldefenster öffnet.

9. Ein Backup wiederherstellen
Wenn sich die Malware-Probleme auf dem Mac mit den obigen Tipps nicht lösen ließen, probieren Sie es mit meinem letzten Tipp: den Mac aus einem Time Machine-Backup wiederherstellen. Das geht so:
- Stellen Sie sicher, dass Sie Ihr externes Time Machine-Backup-Volume verbunden haben.
- Gehen Sie zu „Finder“ > „Programme“ > „Dienstprogramme“ > „Migrationsassistent“.
- Wählen Sie die Option „Von einem Mac, Time Machine-Backup oder Startvolume“ aus und klicken Sie auf „Weiter“.
- Wählen Sie nun das gewünschte Time Machine-Backup aus und klicken Sie auf „Weiter“.
- Wählen Sie die zu übertragenden Objekte aus und klicken Sie auf „Weiter“, um die Übertragung zu starten. Dies kann mehrere Stunden dauern.
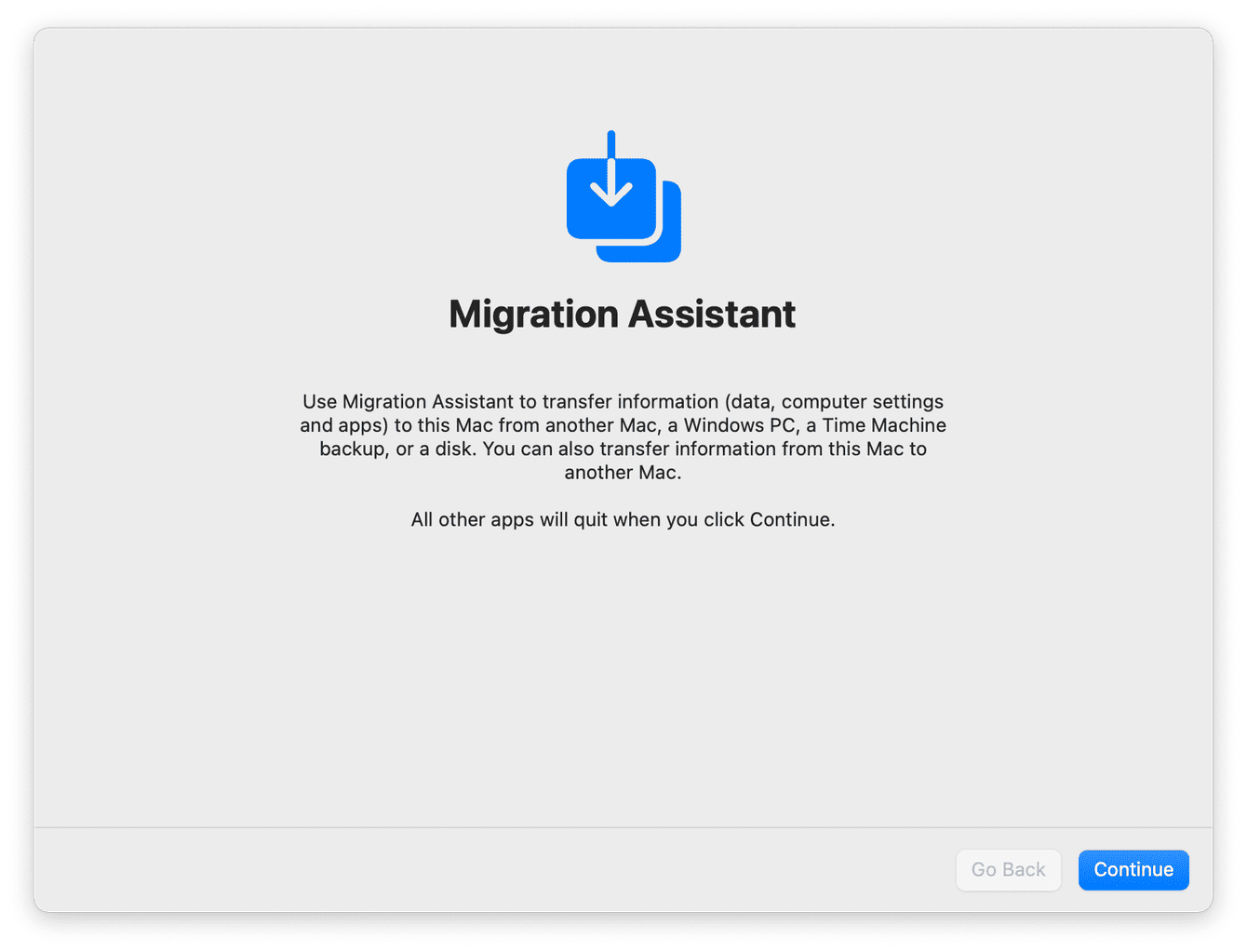
Nachdem die Übertragung abgeschlossen ist, installieren Sie namhafte Antivirensoftware, falls Sie immer noch keine haben sollten.
So schützen Sie den Mac vor Infektionen mit Malware
Prävention ist die beste Lösung im Kampf gegen Malware. Was können wir also tun, um Infektionen vorzubeugen?
1. Den Mac auf dem aktuellen Stand halten
Überspringen Sie diesen Schritt nicht – er kann im Kampf gegen Malware wirklich helfen. Das Betriebssystem macOS auf dem aktuellen Stand zu halten bedeutet, dass der Mac die neuesten Verbesserungen, Fehlerbehebungen und die aktualisierte Malware-Datenbank von Apple erhält.
- Wählen Sie im Hauptmenü „Apple“ > „Systemeinstellungen“ > „Allgemein“ > „Softwareaktualisierung“.
- Wird ein Update angeboten, befolgen Sie die Anweisungen auf dem Bildschirm, um es zu installieren.

2. Software aus vertrauenswürdigen Quellen herunterladen
In einer idealen Welt laden Sie Software nur aus dem Apple App Store herunter – dann stoßen Sie vermutlich nie auf Malware. Wenn Sie Software jedoch auch anderswo herunterladen, stellen Sie sicher, dass es sich um eine vertrauenswürdige Quelle handelt. Denken Sie nach, bevor Sie auf Herunterladen klicken. Vermeiden Sie nach Möglichkeit zufällige Links, Junk-E-Mails, Popup-Werbeanzeigen und ungewöhnliche Anfragen in sozialen Medien.
3. Nicht auf vorgetäuschte technische Hilfe hereinfallen
Falls Sie jemals einen Anruf von einem Unternehmen erhalten, der vorgeblich von Apple oder einem anderen bekannten Dienstleister stammt und in dem behauptet wird, Ihr Mac sei infiziert, dann legen Sie sofort auf! Apple tätigt unter keinen Umständen solche Anrufe bezüglich Malware.
4. Antivirussoftware installieren
Obwohl auf Macs Xprotect (ein integriertes Antivirenprogramm von Apple) vorinstalliert ist, bietet dieses keine Überprüfungen bei Bedarf an und ist auch hinsichtlich seiner Malware-Datenbank eingeschränkt. Warum? Weil Apple schließlich kein Sicherheitsunternehmen ist. Es lohnt sich, in zusätzlichen Schutz zu investieren, insbesondere da viele verschiedene Optionen zur Wahl stehen. Nehmen Sie sich Zeit und sehen Sie sich an, welche Software für Ihre Zwecke geeignet ist.
Ich möchte Ihnen in jedem Fall meine drei Empfehlungen für Antivirensoftware nennen:
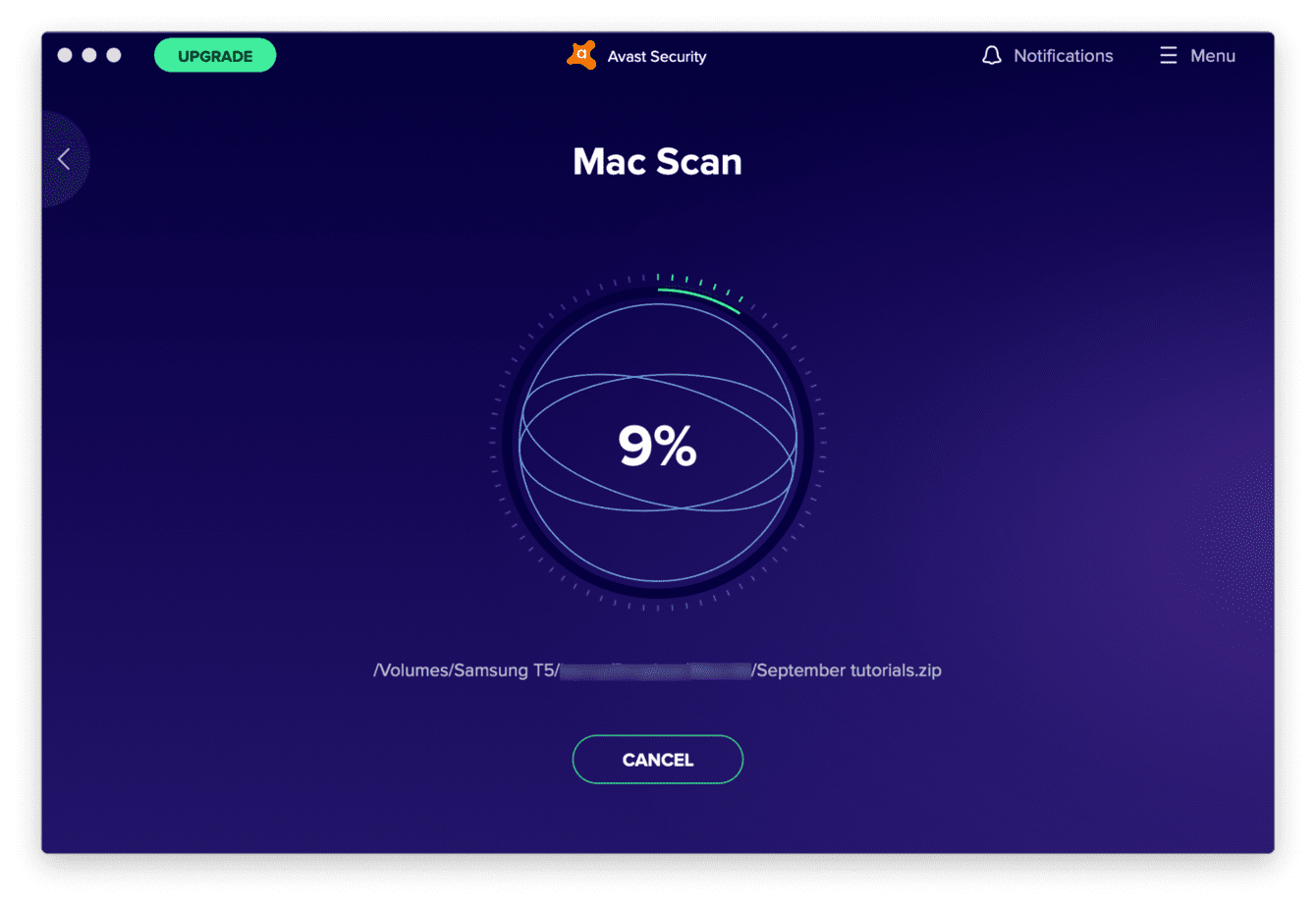
Eine preisgekrönte Software, die leistungsstarken Schutz bietet, die Privatsphäre schützt und das WLAN-Netzwerk absichert. Die gute Nachricht ist, dass dieses Antivirenprogramm kostenlos ist. Die schlechte Nachricht ist, dass es keine Kompromisse macht.
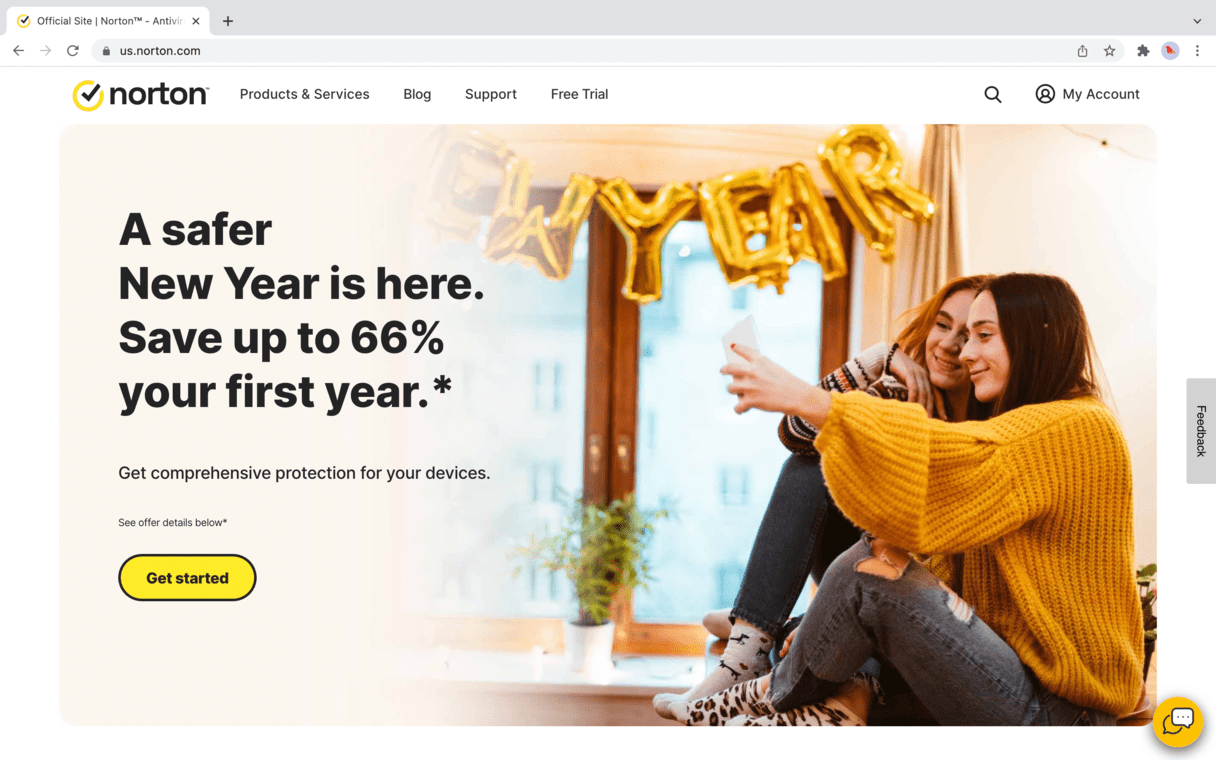
Norton 360 Standard ist ein weiteres bekanntes Antivirenprogramm, das in verschiedenen Preisklassen mit unterschiedlichem Funktionsumfang erhältlich ist. Es ist bestimmt eine Lösung für Sie dabei.

Eine erstklassige Antivirensoftware, die leistungsstarken Schutz verspricht, der das Gerät nicht ausbremst.
Für den Notfall sollten Sie sich diesen Artikel über die 10 besten Malware-Cleaner für Mac ansehen.
Ich hoffe, Sie fanden diese Tipps hilfreich und Ihr Leben ist nun frei von Malware. Und falls Sie sich noch keine eingefangen haben, sollten Sie dennoch die in diesem Artikel beschriebenen Präventionstechniken beherzen.
Die allgemeine Regel lautet: Wenn Sie im Internet surfen und etwas herunterladen, sollten Sie zuvor eine verlässliche Antivirensoftware installieren und vor jedem Klick nachdenken. Bleiben Sie sicher!

