Cómo limpiar tu Mac
Primero de todo, una pregunta: ¿Hace falta limpiar el Mac? La respuesta es que sí, sobre todo si ha perdido velocidad o si las apps empiezan a no responder. Poniendo orden en tu Mac conseguirás que vuelva a funcionar igual de bien, y casi igual de rápido, que el primer día. Si no sabes por dónde empezar a poner orden en tu Mac, no te preocupes: tenemos 8 consejos y herramientas infalibles que te ayudarán a dejar tu Mac limpio como los chorros del oro.
1. Limpia el escritorio de tu Mac
Por obvio que parezca, te sorprendería ver la cantidad de usuarios de Mac que piensan que el escritorio es el mejor lugar para guardar esos archivos y documentos que quieren tener siempre a mano. Sin embargo, es un error garrafal.
A ojos del Finder, cada carpeta o archivo de tu escritorio es igual que una ventana. Si en el escritorio solo hay un par de cosas no hay problema, pero si el caos se adueña del lugar el Finder empezará a ralentizarse y a ponerte de los nervios.

Por tanto, si quieres hacer limpieza en el Mac lo mejor es empezar por el escritorio. Puedes ordenarlo todo en diferentes carpetas. O hacer clic con el botón derecho en cualquier lugar del escritorio y elegir la opción “Usar pilas” para observar cómo todo se arregla solo como por arte de magia. De todas formas, ten en cuenta que el caos no se elimina: solo desaparece de la vista. Por tanto, antes de usar pilas lo mejor es eliminar lo que no necesitas.

2. Libera espacio en el disco duro del Mac
Si hablamos de almacenamiento, hay contenidos que sabes que tienes (como tus fotos y vídeos) y otros que nunca ves (como archivos de caché, registros o restos de apps). Estos archivos ocultos al principio son pocos, pero con el tiempo empiezan a pasar factura al Mac.
Consejo: tener por lo menos un 10% del almacenamiento del Mac libre para que todo funcione bien.
¿Cómo sé qué tengo que eliminar?
El auténtico fastidio es que algunas carpetas enormes de tu Mac no estén a la vista. Cada app que usas y cada sitio web que visitas deja una estela de datos que, con el tiempo, no deja de aumentar. Para solucionar este problema puedes usar CleanMyMac — una app de limpieza y optimización del Mac creada por MacPaw. Puedes identificar los archivos grandes innecesarios que puedes borrar y eliminar todo tipo de archivos basura. Esta aplicación está certificada por Apple, por lo que puedes usarla con total tranquilidad.
Puedes eliminar:
- Descargas fallidas
- Restos de apps antiguas
- Cachés desfasadas
Te mostramos cómo puedes usar está herramienta:
- Inicia tu prueba gratuita de CleanMyMac.
- Selecciona Limpieza en la barra lateral y haz clic en Analizar.
- Espera a que termine el análisis y haz clic en Limpiar.

Otro consejo para ganar velocidad en el Mac es revisar periódicamente la carpeta Descargas. En esta carpeta los archivos residuales se van amontonando poco a poco hasta provocar un caos total. Y para que la limpieza (y la felicidad) del Mac sea completa, asegúrate de eliminar también los widgets o apps que no necesites. ¿Te preocupa que puedas necesitarlos algún día? Pues piensa que, si hasta el momento no los has usado, difícilmente lo hagas en el futuro. Por tanto, ármate de valor y dale a Eliminar.
3. Pon orden en los ítems de inicio
Cuando el Mac arranca, macOS abre diferentes ítems de inicio. Algunos son necesarios, pero casi la mitad pueden desactivarse sin ningún problema. Si no lo haces, quedan en segundo plano y consumen recursos del sistema, por lo que ralentizan el Mac.
Para eliminar manualmente los ítems de inicio, sigue estos pasos:
- Ve a Ajustes del Sistema > General.
- A continuación, haz clic en “Ítems de inicio” y selecciona las apps que no quieres que se activen al arrancar.
- A continuación, haz clic en el botón “-” de la parte inferior y listos. Desactivando los programas de inicio conseguirás que el Mac vaya más rápido la próxima vez que arranque.
- Por último, revisa las apps de “Permitir en segundo plano” y desactiva las que no necesites.

4. Vacía la papelera
Igual que ocurre con la carpeta Descargas y con el escritorio, en la papelera también es habitual que termine reinando el caos. Y eso es porque a menudo olvidamos vaciarla después de eliminar archivos. Con el paso del tiempo, estos archivos pueden terminar sumando varios gigabytes.
Así que, ya sabes: abre ya mismo la papelera y vacíala para ganar un poco más de espacio.

También puedes usar una herramienta de limpieza del Mac como CleanMyMac para hacer una limpieza incluso mejor. No solo vacía la papelera, al igual que lo harías manualmente abriéndola desde el Dock, sino también las papeleras de tu correo local, de tus fotos, del disco de arranque y de unidades externas, por lo que multiplica el poder limpiador hasta límites insospechados. Simplemente ve al módulo Limpieza en la barra lateral, haz clic en Analizar y luego en Limpiar.

Consigue aquí tu prueba gratuita.
Una vez que hayas terminado de limpiar el Mac, recuerda reiniciar el equipo para empezar desde cero.
5. Elimina la basura del sistema y la caché de los navegadores
La basura del sistema puede consumir un importante volumen de espacio en el disco. Bajo el paraguas de este concepto encontramos los archivos temporales creados por macOS y todas tus apps. Como básicamente usamos nuestros Mac para conectarnos a Internet, los archivos innecesarios relacionados con internet son los que ocupan más espacio.
Sigue estos pasos para borrar la caché del navegador en Safari:
- En Safari, ve a Ajustes > Avanzado > selecciona “Mostrar funciones para desarrolladores web” (“Mostrar el menú Desarrollo en la barra de menús” en versiones anteriores de macOS).

- A continuación, haz clic en Desarrollo en el menú superior.
- Haz clic en “Vaciar memorias caché”.

Cómo borrar la caché del navegador en Chrome:
- Haz clic en los tres puntos verticales en la esquina superior derecha.
- Haz clic en Configuración > Privacidad y seguridad > Borrar datos de navegación.
- En Tiempo, elige “Desde siempre”.
- Selecciona “Archivos e imágenes en caché” y haz clic en “Borrar datos”.

6. Busca archivos ocultos en el disco
Seguramente ya sabes que en tu Mac hay muchos archivos que están ocultos aposta. Y no siempre con malas intenciones: en muchos casos son componentes esenciales del sistema, protegidos para evitar que terminen eliminados por accidente. Sin embargo, en otros casos también hay restos de apps antiguas, adware oculto y extensiones.
Hay un atajo de teclado para mostrar los archivos invisibles.
- Ve a la carpeta Documentos, por ejemplo.
- Pulsa Mayúsculas + Comando + . (punto).
¿Ves algún archivo sombreado? Comprueba de qué se trata y elimínalo si te parece sospechoso. Antes de borrarlos, mejor buscar qué son en Google.

7. Elimina las copias de seguridad antiguas (y las de Time Machine)
En macOS conviven diferentes niveles de copias de seguridad. Por ejemplo, instantáneas locales de Time Machine, copias de seguridad de iOS e iCloud, etc. Si quieres un Mac limpio, sin lastres del pasado, lo mejor es eliminarlas.
Sigue estos pasos para eliminar las copias de seguridad locales de Time Machine (o instantáneas para los amigos):
- Haz clic en el Launchpad y escribe Time Machine. Las copias de seguridad estarán ordenadas por ubicación, como por ejemplo el escritorio.
- Puedes usar las flechas de la derecha para ver los estados anteriores de esa ubicación.

- A continuación, haz clic en el icono de los puntos suspensivos del menú de arriba.
- Elige entre “Eliminar copia de seguridad” y “Eliminar todas las copias de seguridad” en el menú.
Elimina las copias de seguridad de iCloud almacenadas en tu Mac
- Abre Ajustes del Sistema > ID de Apple > iCloud.
- Haz clic en Gestionar...

- Haz clic en Copias y revisa la lista de copias de seguridad de iCloud.
- Selecciona lo que ocupe más espacio. Si tienes claro que ya no quieres estos archivos, haz clic en Eliminar.
8. Elimina archivos antiguos
Al liberar espacio en tu disco duro, seguramente te habrás dejado algunos archivos antiguos por el camino. Tal vez hayas pensado que los vas a necesitar más adelante. O tal vez no sabías qué eliminar.
Por suerte para ti, hay una app que puede echarte una mano — CleanMyMac y su avanzada herramienta Archivos Grandes y Antiguos. Puede ayudarte a encontrar los archivos que no has tocado durante mucho tiempo y a eliminar los que no necesitas.
Esta es la herramienta:
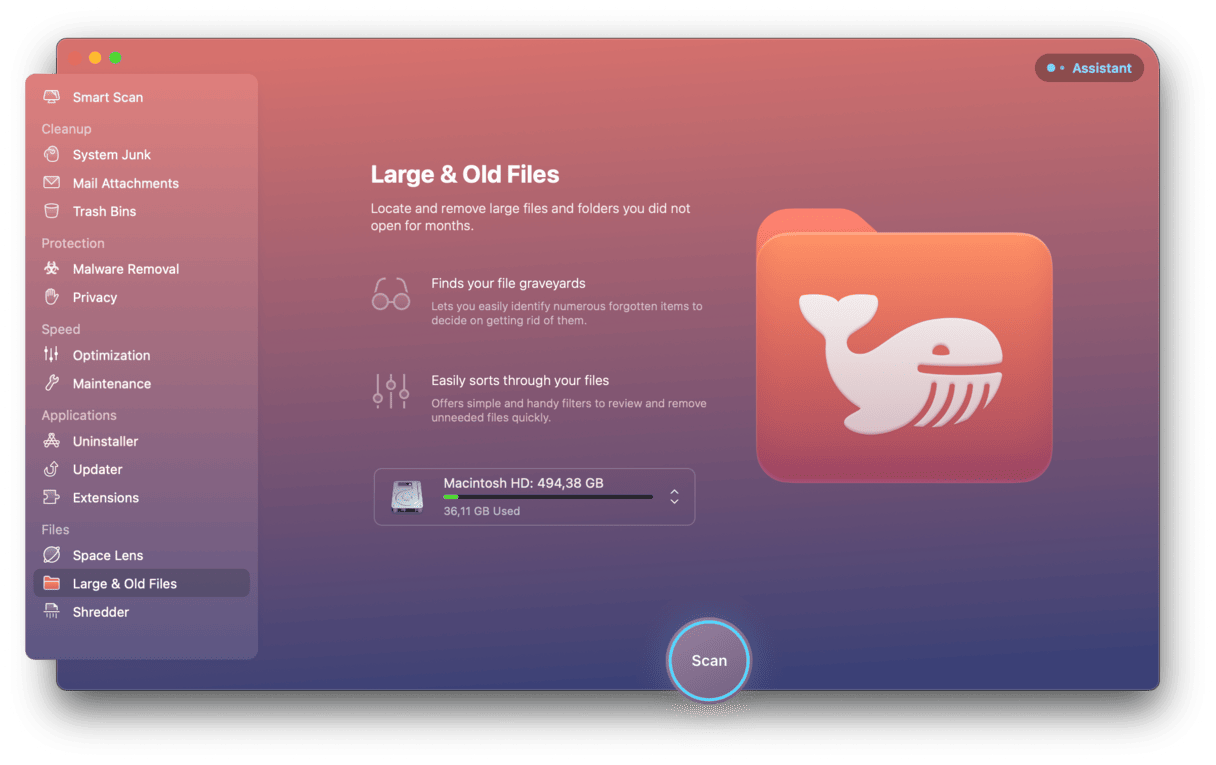
Y así es como puedes usarla:
- Consigue tu prueba gratuita de CleanMyMac (con el botón de arriba).
- Selecciona Mis estrobos en la barra lateral.
- Haz clic en Analizar > Revisar todos los archivos > Archivos Grandes y Antiguos.
- Puedes aprovechar la categorización de los archivos en la herramienta.
- Selecciona los archivos que quieres eliminar y haz clic en Eliminar.

Haz limpieza a fondo en tu Mac de forma inteligente
Si has seguido los pasos anteriores ya sabes todo lo que hay que saber para poner orden en tu Mac. Y es que no hace falta tener conocimientos avanzados de informática ni tampoco gastar más de la cuenta para mejorar el rendimiento del Mac. Solo tienes que limpiar el sistema tal y como te hemos explicado o bien usando una app especializada como CleanMyMac. ¿El resultado? Un Mac como nuevo, sin el pesado lastre de los archivos innecesarios.

