Come fare la pulizia del Mac
Domanda veloce: è necessario ripulire il Mac? La risposta è sì, soprattutto se diventa lento o se le app iniziano a bloccarsi. Sbarazzarsi del disordine aiuterà il tuo Mac a tornare alla sua efficienza di fabbrica e a renderlo più veloce per soddisfare le tue esigenze. Se non sai da dove iniziare la pulizia del tuo Mac, non preoccuparti: abbiamo 8 consigli e strumenti a prova di bomba per aiutarti a pulire il Mac e a velocizzarlo.
1. Ripulisci la Scrivania del tuo Mac
Potrebbe sembrarti ovvio, ma ti sorprenderà sapere quanti utenti Mac credono che la Scrivania sia il luogo perfetto per archiviare file e documenti, comodo e sempre a portata di mano. Questo però è un errore da principianti.
Il fatto è che il Finder tratta qualsiasi cartella o file sulla Scrivania come una finestra. Un paio di elementi sulla Scrivania non causano problemi, ma se il disordine aumenta, presto il Finder rallenterà e ti darà sui nervi.

Ecco perché dovresti pulire il tuo Mac partendo dalla Scrivania, prima di andare in profondità. È possibile suddividere il tutto in cartelle separate. Oppure fare clic con il pulsante destro del mouse su un punto qualsiasi della Scrivania e selezionare Utilizza pile per osservare la magia dell'autopulizia. Nota però che il disordine non viene rimosso, ma solo nascosto. Pertanto, è meglio eliminare tutto ciò che non serve più prima di usare le pile.

2. Libera spazio sul disco del Mac
Quando si parla di archiviazione, ci sono elementi noti (come le foto e i video) e molte entità nascoste (come i file di cache, i registri e la spazzatura delle app). Questi dati non necessari all'inizio possono sembrare insignificanti, ma col tempo diventeranno un vero fardello per il tuo Mac.
Consiglio: Raccomandiamo di mantenere libero almeno il 10% dello spazio di archiviazione del Mac per garantirne il buon funzionamento.
Come faccio a sapere cosa devo eliminare?
La cosa davvero fastidiosa è che alcune cartelle enormi del Mac rimangono invisibili. Ogni app utilizzata o sito web visitato si trascina dietro un archivio dati che continua a crescere nel tempo. Per ovviare a questo problema, puoi utilizzare CleanMyMac, un'app sviluppata da MacPaw dedicata alla pulizia e all'ottimizzazione del Mac. Va alla ricerca di file superflui e di grandi dimensioni che possono essere eliminati e rimuove in modo sicuro tutti i tipi di spazzatura. Inoltre, l'app è autenticata da Apple, per cui è assolutamente sicura da usare.
Puoi eliminare:
- Download danneggiati
- Residui di vecchie app
- Cache obsolete
Ecco come utilizzare questo assistente intelligente:
- Inizia la prova gratuita di CleanMyMac.
- Dalla barra laterale, vai in Pulizia e fai clic su Avvia la scansione.
- Attendi il completamento della scansione e fai clic su Pulisci.

Un altro consiglio per rendere il Mac più veloce è quello di pulire regolarmente la cartella Download. È qui che la spazzatura si accumula lentamente, fino ad arrivare al totale disordine. Per una pulizia completa del Mac, elimina anche tutti i widget e le app di cui non hai bisogno. Aspetta, pensi che ti possano servire prima o poi? La verità è che se non li hai usati finora, non li userai nemmeno in futuro. Quindi fatti coraggio e premi Elimina.
3. Controlla gli elementi di avvio e di login
All'avvio del tuo Mac, macOS lancia vari elementi di avvio. Alcuni sono necessari, ma quasi la metà di essi possono essere disattivati senza problemi. Altrimenti questi elementi resteranno in background a consumare le risorse di sistema rallentando il Mac.
Per eliminare gli elementi di avvio e di login manualmente, segui questi passi:
- Vai in Impostazioni di Sistema > Generali.
- Poi fai clic su Elementi login e seleziona tutte le applicazioni che non vuoi che vengano eseguite all'avvio.
- Infine, fai clic sul pulsante “-” in basso, e sei a posto. Disattivando i programmi di avvio, il Mac sarà più veloce dopo il prossimo avvio.
- Come ultimo passo, controlla le app sotto “Consenti in background” e disattiva tutto ciò di cui non hai più bisogno.

4. Svuota il Cestino
Come per la cartella Download e la Scrivania, il Cestino è un altro luogo in cui si accumula molto disordine. Questo perché di solito ci si dimentica di svuotarlo dopo aver eliminato i file. Col tempo il Cestino può arrivare a occupare gigabyte di spazio.
Quindi, vai subito al Cestino e svuotalo per liberare un po' di spazio.

Per risultati impeccabili, si può anche usare uno strumento di pulizia per Mac come CleanMyMac. Pulisce non solo il Cestino a cui puoi accedere facilmente dal Dock, ma anche quelli della posta locale, delle foto, del disco di avvio e delle unità esterne, portando la pulizia del Mac a un livello mai visto prima. Basta andare al modulo Pulizia nella barra laterale e fare clic su Avvia la scansione, Pulisci.

Ottieni la tua prova gratuita qui.
Quando hai finito di pulire il tuo Mac, non dimenticarti di riavviarlo per ricominciare con il piede giusto.
5. Elimina la spazzatura di sistema e la cache dei browser
La spazzatura di sistema può occupare una discreta quantità di spazio disco. È un termine generale che descrive i file temporanei creati dallo stesso macOS e da tutte le applicazioni. Dato che usiamo i nostri Mac soprattutto per andare online, i dati relativi a Internet occupano la maggior parte dello spazio.
Come pulire la cache del browser in Safari:
- Per Safari, vai a Impostazioni > Avanzate > seleziona Mostra funzionalità per sviluppatori web (Era Mostra menu sviluppo in versioni precedenti di macOS).

- Ora fai clic su Sviluppo nella barra dei menu.
- Poi fai clic su Svuota la cache.

Come eliminare la cache del browser in Chrome:
- Fai clic sui tre punti in verticale nell'angolo superiore destro.
- Poi fai clic su Impostazioni > Sicurezza e privacy > Cancella dati di navigazione.
- Nell'intervallo di tempo seleziona Tutto.
- Poi seleziona Immagini e file memorizzati e fai clic su Elimina dati.

6. Trova i file nascosti sul disco
Probabilmente sai che molti file sono resi volutamente invisibili sul tuo Mac. Non necessariamente con cattive intenzioni. Tali file possono essere componenti importanti del sistema e sono quindi protetti dall'eliminazione accidentale. Tuttavia, molto spesso si trovano residui di vecchie applicazioni, adware invisibili ed estensioni.
Esiste un'abbreviazione per mostrare questi file nascosti.
- Vai in Documenti o in un'altra cartella.
- Premi Maiuscole - Comando - Punto.
Vedi dei file in grigio? Controllali ed elimina quelli che ti sembrano sospetti. È meglio cercarli su Google prima di eliminarli.

7. Rimuovi vecchi backup (e i backup di Time Machine)
Esistono diversi livelli di backup integrati in macOS. Istantanee locali di Time Machine, backup di iOS e iCloud, ecc. Se stiamo parlando di un Mac pulito e libero da vecchi residui, dovresti cercare di rimuovere anche questi elementi.
Ecco come rimuovere i backup locali di Time Machine (chiamati istantanee)
- Apri Launchpad e digita Time Machine. I backup saranno suddivisi per posizione, come Scrivania.
- È possibile utilizzare le frecce sulla destra per navigare tra gli stati passati di quella posizione.

- Ora fai clic sull'icona con i tre punti nel menu in alto.
- Nel menu si può scegliere tra “Elimina backup” ed “Elimina tutti i backup”.
Per eliminare i backup di iCloud archiviati sul Mac
- Apri le Impostazioni di Sistema > ID Apple > iCloud.
- Fai clic su Gestisci...

- Fai clic su Backup e guarda l'elenco dei backup di iCloud.
- Scegli ciò che occupa più spazio. Se sei pronto a dire addio a questi file, fai clic su Elimina.
8. Rimuovi i file obsoleti
Nel pulire il disco rigido, è probabile che ti siano sfuggiti alcuni vecchi file. Forse hai pensato che potessero tornarti comodi in futuro. Oppure non sapevi bene che cosa cancellare.
Fortunatamente per te, esiste un'applicazione all-in-one che può aiutarti: CleanMyMac e il suo strumento specializzato Vecchi file di grandi dimensioni. Consente di individuare i file che non vengono più aperti e di rimuovere facilmente quelli non necessari.
Ecco lo strumento:
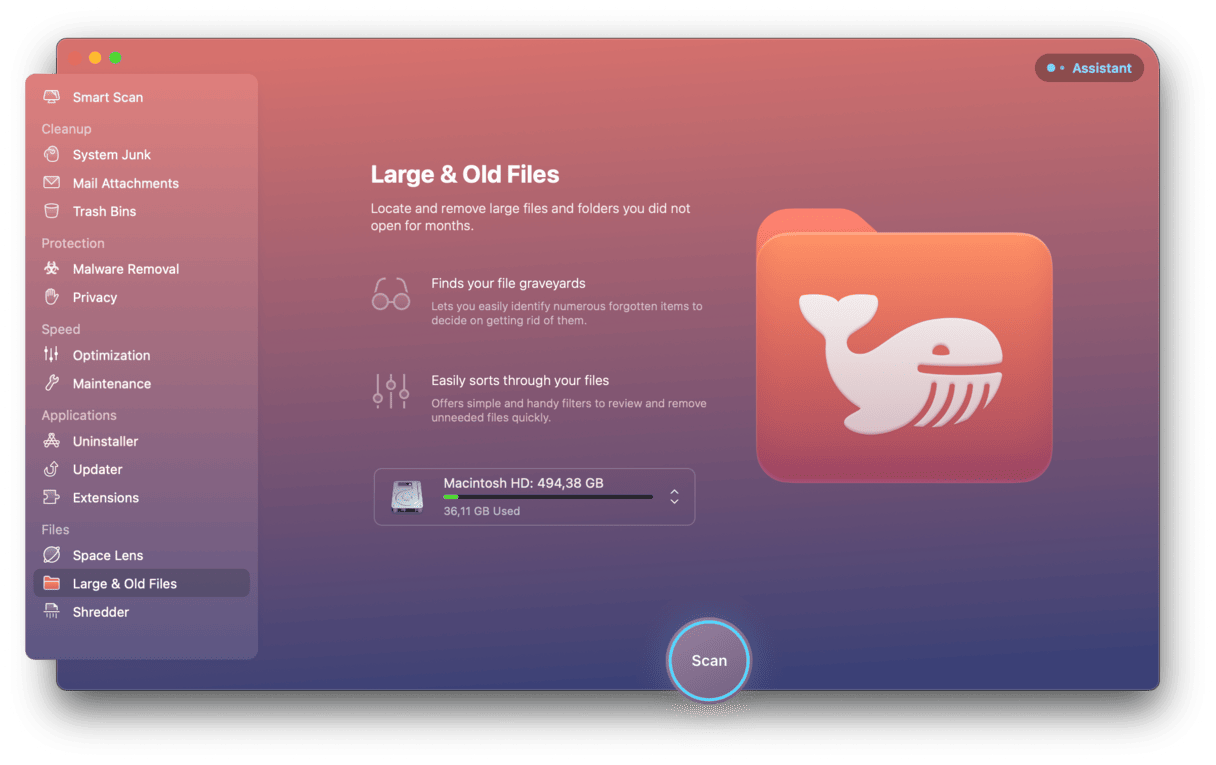
Ed ecco come utilizzarlo:
- Ottieni la prova gratuita di CleanMyMac (vedi il pulsante sopra).
- Seleziona Il mio disordine nella barra laterale.
- Fai clic su Avvia la scansione > Controlla tutti i file > Vecchi file di grandi dimensioni.
- Usa le comode categorie per passare in rassegna i tuoi file.
- Seleziona i file che vuoi rimuovere e fai clic su Rimuovere.

Pulisci a fondo il tuo Mac in modo intelligente
Se hai seguito i passi precedenti, hai tutto il necessario per pulire il Mac. Perché non c'è bisogno di essere un informatico esperto per farlo e tanto meno di spendere altro denaro per migliorare le prestazioni del tuo Mac. È sufficiente pulire il sistema seguendo i passi suggeriti o usando un'applicazione dedicata come CleanMyMac. E vedrai cosa è capace di fare tuo Mac quando non è più appesantito dalla spazzatura.

