Een Mac opruimen
Snelle vraag: is het opruimen van je Mac echt nodig? Ja, zeker als je computer traag begint te worden of als er apps vastlopen. Door overbodige bestanden te verwijderen, keert je Mac terug naar de fabrieksinstellingen en werkt hij ook weer sneller. Als je geen idee hebt waar je moet beginnen met het opschonen van je Mac, maak je dan geen zorgen. Wij hebben 8 waterdichte tips en tools om je Mac op te schonen en zo ook weer sneller te maken.
1. Ruim het bureaublad van je Mac op
Dit lijkt misschien heel hand liggend, maar het zal je verbazen hoeveel Mac-gebruikers denken dat het bureaublad de perfecte plek is om bestanden en documenten op te slaan om ze altijd bij de hand te hebben. Daar gaat het echter al meteen mis.
De Finder behandelt namelijk elke map of bestand op je bureaublad als een apart venster. Een paar items op het bureaublad zijn zo'n probleem nog niet, maar als de rommel blijft bestaan, zal je Finder snel trager worden en op je zenuwen gaan werken.

Daarom is het belangrijk om allereerst eens je bureaublad onder de loep te nemen voor je met andere tips aan de slag gaat. Je kunt alles sorteren in aparte mappen of of je klikt met de rechtermuisknop ergens op het bureaublad en selecteert 'Gebruik stapels' om een zelfreinigend wonder te aanschouwen. Let wel: je bestanden worden zo niet verwijderd, alleen verborgen. Daarom is het beter om alles wat je niet meer nodig hebt te verwijderen voordat je Stapels gebruikt.

2. Maak ruimte vrij op de harde schijf van de Mac
Als we naar de opslag gaan kijken, zijn er bestanden die je kent (zoals je foto's en video's), maar ook allerlei verborgen onderdelen (zoals cachebestanden, logbestanden en rommelbestanden van apps). Deze diepgewortelde rommelbestanden kunnen klein beginnen, maar na verloop van tijd stapelen ze zich op, wat je Mac trager kan maken.
Tip: Het wordt aanbevolen om minstens 10% van de opslagruimte van je Mac’s vrij te houden om ervoor te zorgen dat hij soepel draait.
Hoe weet ik wat ik kan verwijderen?
Wat behoorlijk vervelend kan zijn, is dat een aantal enorme mappen op je Mac onzichtbaar blijven. Elke app die je gebruikt of website die je bezoekt laat zijn eigen archief met gegevens achter, en die blijven alleen maar groeien. Om hier iets aan te doen, kun je CleanMyMac gebruiken: een speciaal schoonmaak- en optimalisatieprogramma voor je Mac van MacPaw. Met deze tool ontdek je allerlei overbodige grote bestanden die je vervolgens veilig kunt verwijderen. Deze app is goedgekeurd door Apple, wat betekent dat hij veilig is om te gebruiken.
Je kunt de volgende bestanden verwijderen:
- Mislukte downloads
- Resten van oude apps
- Verouderde cache
Zo gebruik je deze slimme tool:
- Start je gratis proefperiode van CleanMyMac.
- Ga in de navigatiekolom naar Opruiming en klik op 'Scan'.
- Wacht to de scan is voltooid en klik daarna op 'Ruim op'.

Een andere tip voor een snellere Mac is het regelmatig opschonen van de map Downloads. Hier stapelt allerlei rommel zich beetje bij beetje op, wat uiteindelijk resulteert in een totale puinhoop. Voor een volledige opschoning van je Mac moet je ook alle overbodige widgets en apps verwijderen. Ben je bang dat je die op een dag toch weer eens nodig hebt? Die kans is natuurlijk klein als je ze tot nu toe nooit hebt gebruikt, dus raap al je moed bij elkaar en klik gewoon op Verwijder.
3. Beheer je opstart- en inlogonderdelen
Wanneer je Mac opstart, zal macOS verschillende opstartonderdelen starten. Sommige daarvan heb je ook echt nodig, maar waarschijnlijk kun je de helft gewoon uitschakelen. Anders draaien die maar op de achtergrond, verbruiken ze je systeembronnen en maken ze je Mac dus trager.
Volg deze stappen om opstart- en inlogonderdelen handmatig te verwijderen:
- Ga naar Systeeminstellingen > Algemeen.
- Klik vervolgens op 'Inlogonderdelen' en selecteer alle apps die je niet wilt laten draaien bij het opstarten.
- Klik dan op de knop '-' hieronder en dat was het al. Door opstartonderdelen uit te schakelen start je Mac de volgende keer sneller op.
- Controleer ten slotte ook nog de apps onder 'Sta toe op de achtergrond' en schakel alles uit wat je niet nodig hebt.

4. Leeg de Prullenmand
Net als de Downloads-map en je bureaublad is de Prullenmand nog zo'n locatie waar er zich een hoop rommel kan ophopen. Dat komt doordat we vaak vergeten om die ook daadwerkelijk te legen na het verwijderen van bestanden. Na verloop van tijd kunnen zich hier gigabytes aan bestanden ophopen.
Ga dus meteen naar de Prullenmand en leeg die om nog wat ruimte vrij te maken.

Je kunt ook een speciale schoonmaak-app voor Macs gebruiken, zoals bijvoorbeeld CleanMyMac, om de boel nog grondiger op te ruimen. Deze tool reinigt niet alleen de Prullenmand die je zelf simpel kunt openen vanuit het Dock, maar ook rommel in je lokale mail, foto's, opstartschijf en externe schijf, waardoor het opruimen van je Mac naar een heel nieuw niveau wordt getild. Ga via de navigatiebalk naar de module Opruiming, klik op 'Scan' en vervolgens op 'Ruim op'.

Krijg je gratis proefversie hier.
Start je Mac na de boel te hebben opgeruimd opnieuw op voor een frisse start.
5. Verwijder overbodige systeembestanden en browsercaches
Systeembestanden kunnen ook een aanzienlijke hoeveelheid schijfruimte in beslag nemen. Dit zijn de tijdelijke bestanden die door je macOS zelf en al je apps worden aangemaakt. Omdat we onze Macs vooral gebruiken om online te gaan, neemt internetgerelateerde rommel de meeste ruimte in beslag.
Zo ruim je je browsercache in Safari op:
- Ga in Safari naar Instellingen > Geavanceerd > selecteer 'Toon functies voor webontwikkelaars' ('Toon Ontwikkel-menu in menubalk' in oudere macOS-versies).

- Klik nu op 'Ontwikkel' in het menu bovenaan.
- Klik vervolgens op 'Leeg caches'.

Je browsercache in Chrome wissen:
- Klik op drie verticale stippen in de rechterbovenhoek.
- Klik op Instellingen > Privacy en beveiliging > Browsergegevens wissen.
- Kies onder 'Periode' voor 'Alles'.
- Schakel 'Gecachete afbeeldingen en bestanden' in en klik op 'Gegevens wissen'.

6. Zoek verborgen bestanden op de harde schijf
Je weet waarschijnlijk al dat veel bestanden met opzet onzichtbaar worden gemaakt op je Mac. Dat is niet om vervelend te zijn, maar dit kunnen cruciale systeemcomponenten zijn die je dus ook niet per ongeluk wilt verwijderen. Vaak kom je echter ook allerlei resten van oude apps, onzichtbare adware en extensies tegen.
Verborgen bestanden kun je makkelijk weergeven met een toetscombinatie.
- Ga naar Documenten of een andere map.
- Druk op Shift+Command+punt.
Zie je grijs weergegeven bestanden? Kijk wat het voor bestanden zijn en verwijder ze als ze er verdacht uitzien. Het is verstandig om ze eerst even te googelen voor je tot verwijdering overgaat.

7. Verwijder oude reservekopieën (en Time Machine-kopieën)
Er zijn verschillende lagen van back-ups ingebouwd in je macOS. Zo heb je lokale Time Machine-momentopnamen, maar ook iOS- en iCloud-reservekopieën. Als je een opgeruimde Mac wilt hebben, dan moet je ook eens kijken naar dit soort bestanden en die eventueel verwijderen.
Zo verwijder je lokale Time Machine-reservekopieën (ook wel momentopnamen genoemd):
- Klik op Launchpad en typ Time Machine in. Je reservekopieën worden opgesplitst per locatie, zoals Desktop.
- Je kunt de pijlen naar rechts gebruiken om te navigeren tussen vorige staten van die locatie.

- Klik nu op het ellips-symbool in het menu hierboven.
- Kies in het menu tussen 'Verwijder reservekopie' en 'Verwijder alle reservekopieën'.
Verwijder de iCloud-reservekopieën die op je Mac staan
- Open Systeeminstellingen > Apple ID > iCloud.
- Klik op Beheer...

- Klik op Reservekopieën en loop de lijst met iCloud-kopieën langs.
- Kijk welke kopieën de meeste ruimte innemen. Als je zeker van je zaak bent, klik dan op Verwijder.
8. Verwijder oude bestanden
Bij het ruimte vrijmaken op je harde schijf heb je waarschijnlijk wat oude bestanden over het hoofd gezien. Misschien dacht je ooit wel dat je die in de toekomst nog eens nodig zou kunnen hebben. Of misschien wist je gewoon niet wat je allemaal kon verwijderen.
Gelukkig is er een alles-in-één-app die je hierbij kan helpen, en dat is CleanMyMac met de speciale module 'Grote en oude bestanden'. Deze tool helpt bij het vinden van bestanden die je al heel lang niet hebt geopend en verwijdert eenvoudig alles wat je niet nodig hebt.
Dit is de tool:
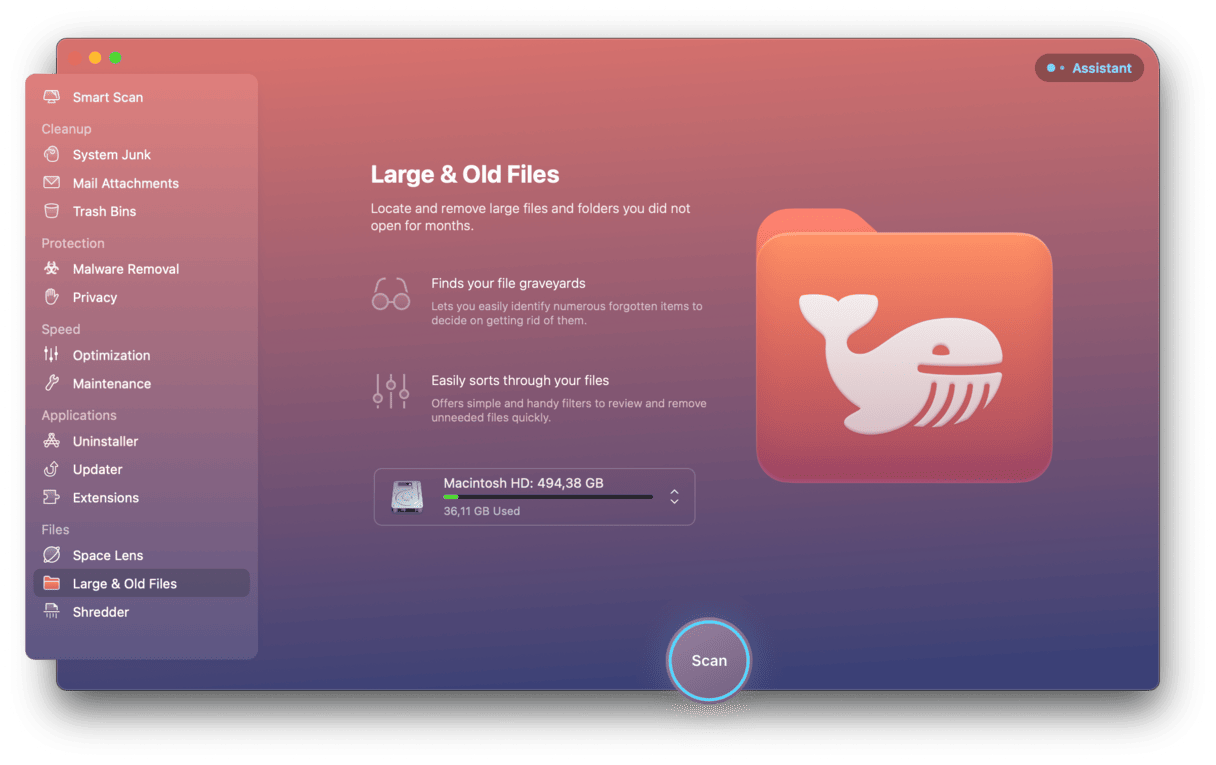
En zo gebruik je hem:
- Krijg je gratis proefversie van CleanMyMac (zie bovenstaande knop).
- Selecteer 'Mijn rommel' in de navigatiekolom.
- Klik op Scan > Controleer alle bestanden > Grote en oude bestanden.
- Gebruik de handige categorieën om je bestanden te sorteren.
- Selecteer de bestanden die je wilt verwijderen en klik op 'Verwijder'.

Ruim je Mac slim en grondig op
Als je alle bovenstaande stappen hebt gelezen, ben je er klaar voor om je Mac een flinke schoonmaakbeurt te geven. Want je hoeft echt geen bebaarde IT'er te zijn om dat te doen, laat staan extra geld uit te geven om de prestaties van je Mac te verbeteren. Je systeem opschonen met behulp van de bovenstaande stappen of een speciale app zoals CleanMyMac is al voldoende. Je zult ook meteen zien dat de prestaties van je Mac vooruitgaan als alle rommel is verwijderd.

