How to declutter your Mac like a pro
There's something about getting organized; not only does it feel great to tackle the junk, but it also puts you in a much clearer headspace. Tidying up doesn't need to stop with the junk cupboard underneath your stairs; our Macs need some attention too. Here are some tips on how to declutter your Mac to bring organization, calm, and focus to your life.
Why your Mac needs a declutter
Storage is always my number 1 reason to have a tidy up, but actually, it's not the only reason why. I can quickly get pretty disorganized with a mountain of desktop icons, a massive backlog of duplicate files, and a museum of old emails.
If you spent most of 2020 working from home like me, your Mac likely saw some high usage this year. I know mine did, and I certainly accumulated a lot of system clutter.
So, if you’re looking to get organized, you’ve come to the right place.
10 simple tips to effectively declutter your Mac
1. Organize your Desktop
If my desktop is a mess, my mind is a mess. I have a nasty habit of saving everything there, so as you can imagine, it doesn't take long for it to become a screen full of messy little icons.
Take a moment to remove any files or documents you no longer use.
Stacks can organize your desktop automatically by categorizing files into neat little groups based on the file type.
How to use Stacks:
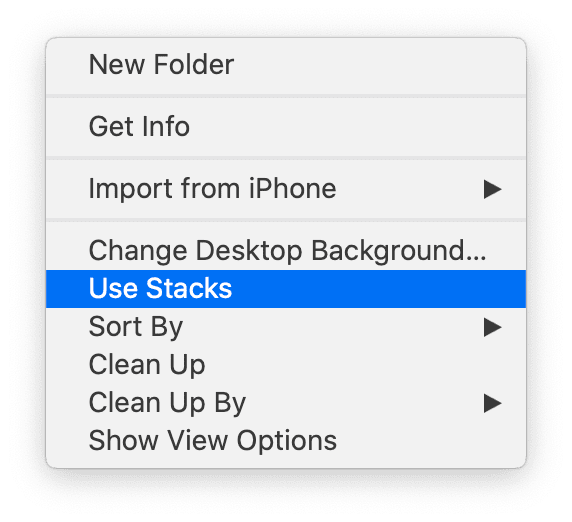
-
Right-click on your desktop, so the desktop menu appears.
-
Select Use Stacks.
Simple, now your desktop looks tidy and calm.
2. Clear out your downloads folder
My Downloads folder is a graveyard of duplicates and old zip files. It's like the equivalent of that kitchen junk drawer, and it's a great place to declutter and reclaim storage space.
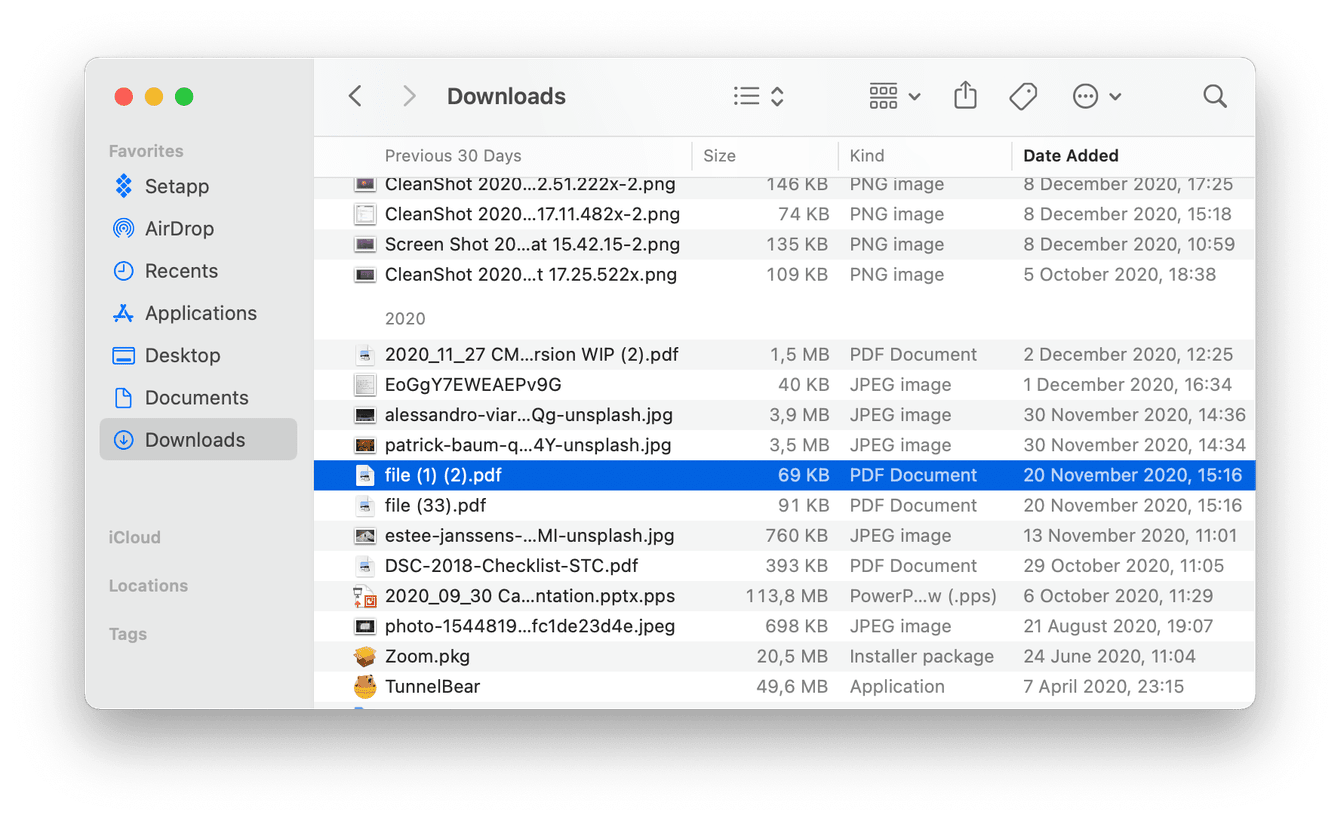
I like to sort by size and sort through my items one-by-one, making sure I've saved anything important before sending the rest to my Trash.
Don't forget to clean your Trash after your Downloads sort out.
3. Review and delete bookmarks
How old are your browser bookmarks? I love this tip because I was pretty shocked when I checked my own. Some bookmarks were so old the websites no longer existed.
How to check your bookmarks on Chrome:
-
Open Chrome and select Bookmarks from the top menu.
-
Open Bookmark Manager and select the 3 dots next to each item to manage.
How to check your bookmarks on Safari:

-
Open Safari and select Bookmarks from the top menu
-
Select Edit Bookmarks, right-click on a bookmark to select Delete.
My browsers feel fresh.
4. Remove large and old files
If one of the main reasons you want to declutter your Mac is because you lack free storage space, removing large and old files is a must. You can also delete duplicate files and similar images. The problem is, where are they all? They have a habit of hiding in places you rarely check.
You can spend hours hunting down files manually, or you can use CleanMyMac, and it will do the job for you in just a few clicks.
How to delete large and old files with CleanMyMac:
-
Get your free CleanMyMac trial and open the app.
-
Select My Clutter in the left sidebar and run a scan.
-
Review the items, select what to remove, and click Remove.

5. Manage storage
Apple has a built-in tool to help you manage all the clutter; it’s simple to use and can help you reclaim order and storage.
Reduce clutter on your Mac with Apple recommendations:
-
Go to Apple menu > System Settings.
-
Select General and then Storage.
-
Look through the Recommendations and make any changes.
-
You can look through all the items in your storage and remove what is no longer needed.
Nice and easy, right?
6. Tidy up your emails
I used to be an email hoarder until I brought some order to my inbox. If you don't deal with emails regularly, they build up into an absolute mountain in no time. Here's what I do regularly to keep my inbox tidy.
-
Delete all emails that I no longer need.
-
Archive emails immediately into relevant folders.
-
Unsubscribe from any newsletters that I ignore: there’s always a small “Unsubscribe” link at the end of a letter.
A good tip is to sort your email box by date, put the oldest on top, and see what's lurking. I had some from 2005!
7. Clean your System Junk
There's no clutter like system junk — temporary, broken files and items get left behind from all kinds of applications. Giving your system a declutter from junk will not only improve performance but also reclaim space.
I like to use CleanMyMac for this; it has a dedicated Cleanup tool that does all the hard work for you.
-
Open the app (get your free trial here)
-
Select Cleanup in the left sidebar and click Scan.
-
Once the scan is complete, review details and click Clean.
Say goodbye to system logs, user cache files, and all the other temporary files we just don't need.
8. Tidy your login items
Login items are applications that run automatically upon startup. When did you last configure your login items? This is a great quick tip to reduce the startup clutter on your Mac and improve performance.
How to reduce login items:
-
Select the Apple menu and click System Settings.
-
Select General > Login Items.
-
Select which items you want to remove and press the “—” button.
- Look through the items allowed in the background and disable those you don't need.
And it's done.
9. Clean your contacts
If you can't put a face to a name, it's time to delete it. It's amazing what ends up in your contact list; as more apps sync to it, we end up with many useless contacts.
Have a scan through your contacts list, and delete any entries you no longer need.
10. Uninstall used apps
Another great way to declutter your Mac is to uninstall apps that you no longer use.
When I delete an app, I like to make sure it's gone for good, every single trace. To do this, I like to use the tool I've already mentioned, CleanMyMac; its Uninstaller feature that comes with the Applications tool kills off apps completely and clears all the leftover junk. Here's how to use it:

-
Open the app and select Applications from the left sidebar.
-
Click Scan > Manage My Applications.
-
In the Uninstaller tab, select any apps you want to delete.
-
Click Uninstall.
-
It's also worth checking Leftovers — it will let you remove leftover files as well as unused installers.
It's really as simple as that. CleanMyMac ensures all traces are wiped.
So that's it, folks, my top 10 tips on how to declutter your Mac like an absolute pro. Happy decluttering, and come back soon for more great tricks on keeping your Mac organized.

