Cómo hacer una limpieza de tu Mac como un pro
Tener un equipo bien organizado tiene muchas ventajas. Además de eliminar toda la basura innecesaria del sistema, hace que te sientas mucho mejor al usar el equipo. Al igual que con la casa, no basta con una limpieza superficial para poner tu Mac en orden. Aquí tienes varios consejos sobre cómo ordenar tu Mac para tenerlo organizado, optimizado y que no te cree problemas.
Por qué tu Mac necesita una limpieza
La liberación de espacio almacenamiento es siempre la razón #1 para hacer una limpieza, pero está lejos de ser la única razón. Puedes crear un auténtico caso bastante rápido con montones de iconos en el escritorio, montañas de archivos duplicados y miles de correos electrónicos antiguos.
Si pasaste la mayor parte del 2020 trabajando desde casa como yo, probablemente le hayas dado un uso intensivo a tu Mac durante este tiempo. Este fue mi caso, y mi sistema estaba hecho un desastre.
Por ello, si quieres poner orden en tu Mac, estás en el lugar correcto.
10 sencillos pasos para ordenar el Mac de manera efectiva
1. Organizar tu escritorio
Si tengo un cáos en mi escritorio, también lo tengo en la mente. Tengo la mala costumbre de guardar todo en el escritorio, por ello, como te puedes imaginar, en poco tiempo todo se convierte en una sopa de iconos que llena toda la pantalla.
Tómate un momento para eliminar cualquier archivo o carpeta que ya no te haga falta.
Puedes usar las pilas para organizar el escritorio automáticamente, clasificando los archivos en pequeños grupos según su tipo.
Cómo usar Pilas:
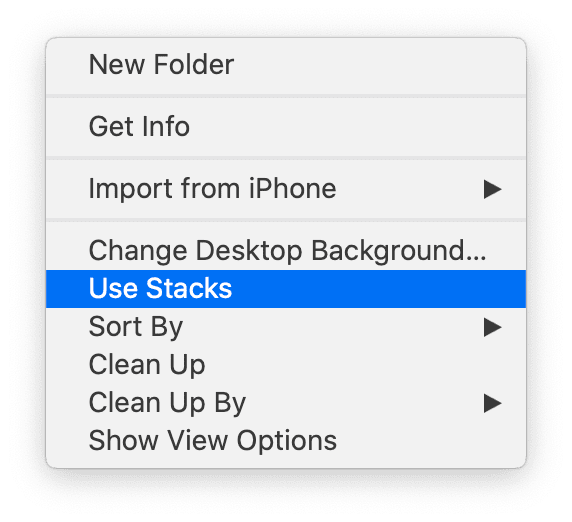
-
Haz clic derecho en un lugar vacío de tu escritorio, para que aparezca el menú del escritorio.
-
Haz clic en Usar pilas.
Así de simple, tu escritorio estará más ordenado y limpio.
2. Limpiar tu carpeta de Descargas
Mi carpeta de descargas es un vertedero de archivos duplicados y Zips antiguos. Y es una carpeta que siempre vale la pena ordenar y recuperar bastante espacio de almacenamiento.
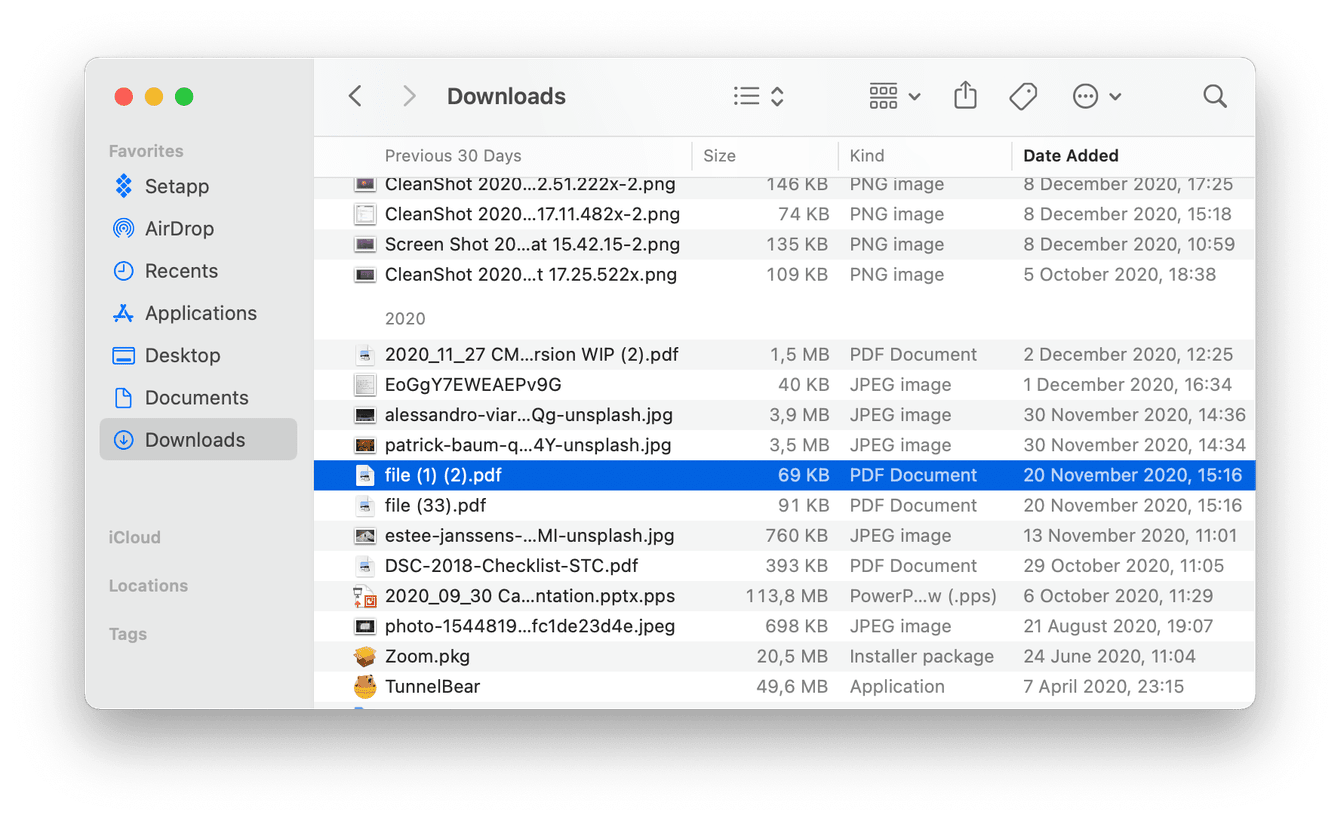
Personalmente, me gusta ordenar por tamaño y clasificar mis archivos uno por uno, asegurándome de guardar todo lo importante antes de mover el resto de las cosas a la Papelera.
No te olvides de vaciar la Papelera después de ordenar tus descargas.
3. Revisar y eliminar los marcadores
¿Son viejos los marcadores de tu navegador? Me encanta este consejo porque me sorprendió lo que vi cuando revisé los míos. Algunos de mis marcadores eran tan viejos que los sitios web ya ni siquiera existían.
Cómo revisar los marcadores en Chrome:
- Abre Chrome y selecciona Marcadores en el menú superior.
- Abre el Administrador de marcadores y haz clic en los 3 puntos junto a cada sitio para administrarlo.
Cómo revisar los marcadores en Safari:

-
Abre Safari y selecciona Marcadores en el menú superior
-
Haz clic en Editar marcadores, haz clic derecho en un marcador y selecciona Eliminar.
Ahora el navegador estará en mejor forma.
4. Eliminar archivos grandes y antiguos
Si una de las principales razones por las que quieres poner orden en tu Mac es porque te estás quedando sin espacio libre, es imprescindible que elimines los archivos grandes y antiguos. También puedes eliminar los archivos duplicados y las fotos similares. Lo difícil es encontrarlos todos. La mayoría de las veces están en carpetas que rara vez abrimos.
Puedes pasarte horas buscando todos estos archivos de forma manual o puedes usar CleanMyMac, el cual hará el trabajo por ti con solo pulsar varios clics.
Cómo eliminar los archivos grandes y antiguos con CleanMyMac:
-
Consigue tu prueba gratuita de CleanMyMac y abre la app.
-
Selecciona Mis estorbos en la barra lateral izquierda y lanza el análisis.
-
Revisa los archivos, selecciona lo que quieres eliminar y haz clic en Eliminar.

5. Gestionar el almacenamiento
Apple cuenta con una herramienta integrada con la cual puedes gestionar todo el desorden de tu sistema. Además, es fácil de usar y puede ayudarte a ordenarlo todo y liberar algo de almacenamiento.
Pon orden en tu Mac con las recomendaciones de Apple:

-
Ve al menú Apple > Ajustes del Sistema.
-
Ve a General y haz clic en Almacenamiento.
-
Revisa las Recomendaciones y haz los cambios necesarios.
-
También puedes analizar todas las secciones de tu almacenamiento y eliminar los archivos que ya no necesitas.
Bastante fácil, ¿verdad?
6. Ordenar los correos electrónicos
Solía tener decenas de miles de correos electrónicos hasta que decidí poner orden en mi bandeja de entrada. Si no eliminas los correos electrónicos innecesarios regularmente, en poco tiempo se acumulan y todo se convierte en un caos. Esto es lo que hago regularmente para mantener mi bandeja de entrada limpia y ordenada.
- Elimino todos los emails que ya no necesito.
- Archivo los correos electrónicos en carpetas relevantes.
- Me doy de baja de los boletines que no me interesan: casi siempre hay un botón de “Darse de baja” al final de estos correos.
Un buen consejo es ordenar la bandeja de entrada por fecha, teniendo los correos más viejos en la parte superior y ver qué te has perdido. ¡Tenía varios correos del 2005!
7. Eliminar la basura del sistema
Una de las peores cosas que puedes tener en tu ordenador es la basura del sistema — archivos temporales y dañados que quedan abandonados por una multitud de apps. Eliminar la basura de tu sistema no solo mejorará su rendimiento, sino que también recuperará algo de espacio de almacenamiento.
Personalmente uso CleanMyMac para hacerlo. La app cuenta con una herramienta llamada Limpieza, la cual puede hacer todo el trabajo duro por ti.
-
Abra la app (consigue aquí tu prueba gratuita).
-
Selecciona Limpieza en la barra lateral izquierda y haz clic en Analizar.
-
Una vez que el escaneo se haya completado, revisa los detalles y haz clic en Limpiar.

Di adiós a los registros del sistema desfasados, la caché de usuario vieja y todos archivos temporales que simplemente ya no necesitas.
8. Revisar tus ítems de inicio
Los ítems de inicio de sesión son aplicaciones que se ejecutan automáticamente al arrancar el Mac. ¿Cuándo fue la última vez que has revisado tus ítems de inicio? Este es un muy buen truco para reducir rápidamente el desorden durante el inicio de tu Mac y mejorar su rendimiento.
Cómo revisar los ítems de inicio:

-
Selecciona el menú Apple y haz clic en Ajustes del Sistema.
-
Ve a General > Ítems de inicio.
-
Selecciona los ítems que quieres eliminar y presiona el botón “—”.
- Revisa los programas permitidos en segundo plano y deshabilita los que no necesitas actualmente.
Y ya está.
9. Limpiar tus contactos
Si ya no te acuerdas que quienes son algunos de tus contactos, es hora de eliminarlos. La lista de contactos puede llegar a tener muchos contactos inútiles, más a medida que se sincroniza con algunas aplicaciones.
Revisa tu lista de contactos y elimina los que ya no necesites.
10. Desinstalar apps que ya no usas
Otra manera excelente de ordenar tu Mac es desinstalar apps que ya no usas o no necesitas.
Cuando elimino una app, siempre me aseguro de que se haya eliminado por completo, hasta el último archivo asociado. Para hacer esto, uso la herramienta que ya he mencionado antes, CleanMyMac. Su herramienta Desinstalador, la cual puedes encontrar dentro del módulo Aplicaciones, puede eliminar las apps por completo y eliminar todos los restos de apps. Así es como puedes usarla:

-
Abre la app y selecciona Aplicaciones en la barra lateral izquierda.
-
Haz clic en Analizar > Gestionar mis aplicaciones.
-
En la pestaña Desinstalador, selecciona las apps que quieres eliminar.
-
Haz clic en Eliminar.
-
También vale la pena revisar la pestaña Restos — te permite eliminar todos los archivos restantes y los instaladores no utilizados.
Es realmente así de fácil. CleanMyMac se asegura de que se borren todos los archivos de la app.
Bueno, eso es todo, esos son mis 10 mejores consejos sobre cómo ordenar tu Mac como un pro. ¡Espero que hayas eliminado toda la basura de tu sistema! Sigue atento/a a nuestro blog para averiguar más trucos para mantener tu Mac limpio y organizado.

