So bereinigen Sie Ihren Mac wie die Profis
Aufräumen und Ordnung schaffen hat viele Vorteile: Wir trennen uns von Dingen, die wir nicht mehr brauchen und fühlen uns gut, wenn wir dem Chaos ein Ende gesetzt haben. Das Aufräumen muss aber nicht in der Küche oder unter dem Sofa enden, denn auch unsere Macs brauchen Aufmerksamkeit. In diesem Artikel stelle ich Ihnen einige praktische Tipps vor, mit denen Sie Ihren Mac bereinigen können, um Ordnung, Ruhe und Konzentration in Ihr Leben zu bringen.
Warum muss der Mac bereinigt werden?
Wenn ich meinen Mac bereinige, möchte ich in der Regel mehr Speicherplatz schaffen. Aber wenn ich ehrlich bin, ist das nicht der einzige Grund. Bei mir herrscht schnell ein ziemliches Chaos – der Schreibtisch ist vollgepackt mit Symbolen, im Downloads-Ordner liegen zahlreiche doppelte Dateien und ich habe so viele alte E-Mails, dass ich ein Museum eröffnen könnte.
Wenn Sie wie ich fast das ganze Jahr 2020 von zu Hause gearbeitet haben, dann wurde Ihr Mac in diesem Jahr wahrscheinlich stark beansprucht. Bei mir hat sich jedenfalls unglaublich viel Datenmüll angesammelt.
Wenn auch Sie Ordnung auf Ihrem Mac schaffen wollen, dann sind Sie hier genau richtig.
Mac bereinigen. 10 einfache und effektive Tipps
1. Schreibtisch aufräumen
Wenn mein Schreibtisch unordentlich ist, dann herrscht auch in meinem Kopf Chaos. Ich habe die schlechte Angewohnheit, alles dort zu speichern. Sie können sich also vorstellen, dass es nicht lange dauert, bis mein Schreibtisch voller unordentlicher kleiner Symbole ist.
Nehmen Sie sich einen Moment Zeit, um alle Dateien oder Dokumente zu entfernen, die Sie nicht mehr benötigen.
Auch die Stapelfunktion ist wirklich praktisch. Hiermit können Sie Ihren Schreibtisch automatisch organisieren, indem sie die Dateien je nach Dateityp in übersichtliche kleine Gruppen einteilen.
Das geht so:
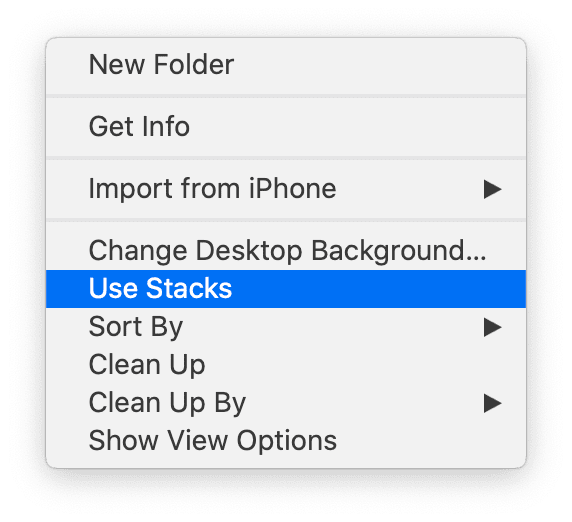
-
Klicken Sie mit der rechten Maustaste auf Ihren Schreibtisch, sodass das Desktop-Menü erscheint.
-
Klicken Sie auf „Stapel verwenden“.
Das war's schon, jetzt sieht Ihr Schreibtisch wieder aufgeräumt aus.
2. Downloads-Ordner leeren
In meinem Download-Ordner wimmelt es nur so von doppelten Dateien und alten Zip-Dateien. Er ist vergleichbar mit der Chaos-Schublade im Wohnzimmer und ein großartiger Ort, um Speicherplatz zurückzugewinnen.
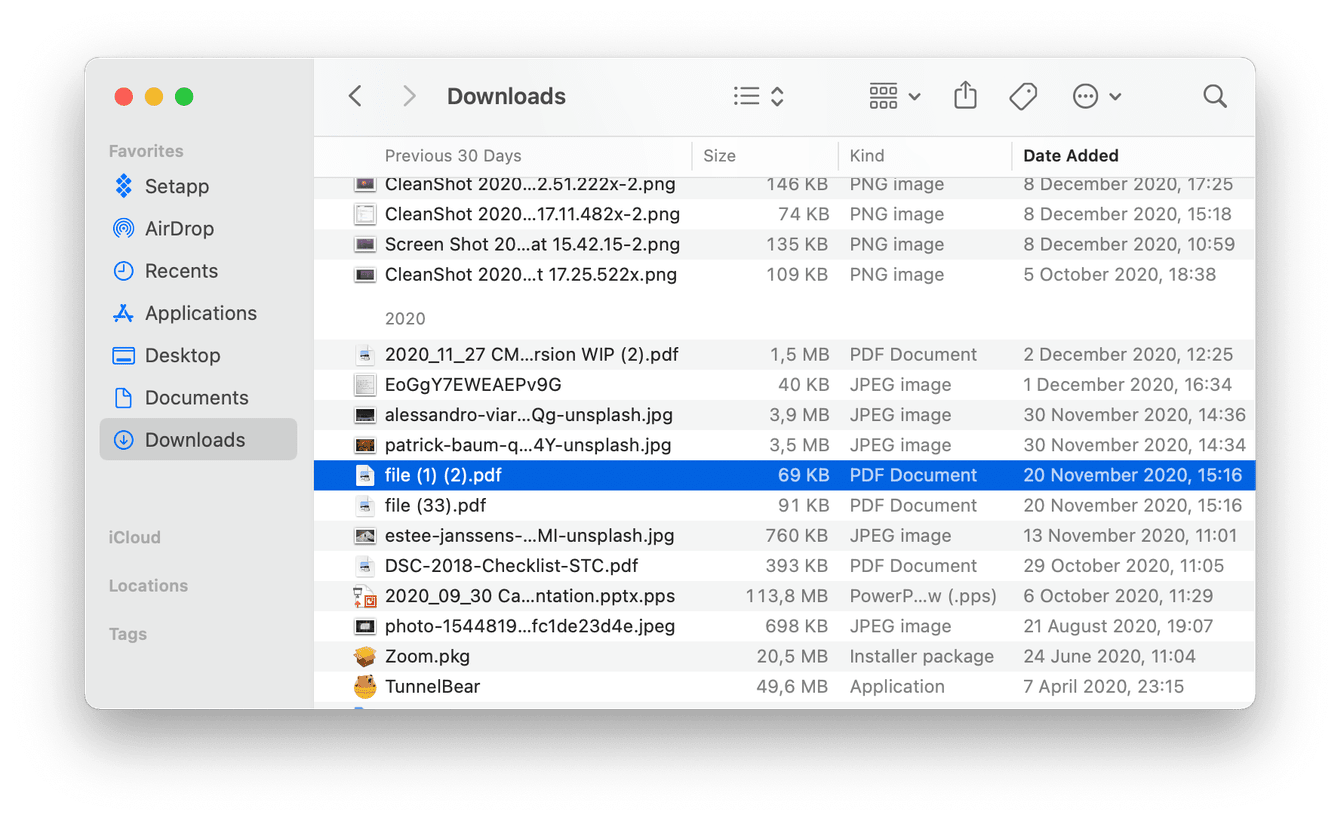
Ich sortiere die Dateien in meinem Downloads-Ordner gerne nach Größe. Dann gehe ich die Objekte einzeln durch und vergewissere mich, dass ich alles Wichtige gespeichert habe, bevor ich den Rest in den Papierkorb verschiebe.
Vergessen Sie nicht, Ihren Papierkorb anschließend zu entleeren.
3. Lesezeichen überprüfen und löschen
Wie alt sind Ihre Browser-Lesezeichen? Ich liebe diesen Tipp, denn ich war ziemlich schockiert, als ich meine eigenen überprüft habe. Einige Lesezeichen waren so alt, dass die Webseiten nicht mehr existierten.
So überprüfen Sie Ihre Lesezeichen in Chrome:
- Öffnen Sie Chrome und klicken Sie im oberen Menü auf „Lesezeichen“.
- Öffnen Sie den Lesezeichen-Manager und klicken Sie auf die 3 Punkte neben den Elementen, die Sie verwalten möchten.
So überprüfen Sie Ihre Lesezeichen in Safari:

-
Öffnen Sie Safari und klicken Sie im oberen Menü auf „Lesezeichen“.
-
Wählen Sie „Lesezeichen bearbeiten“, klicken Sie mit der rechten Maustaste auf ein Lesezeichen und wählen Sie „Löschen“.
Ihr Browser wird sich wie neu anfühlen.
4. Entfernen Sie große und alte Dateien und anderen Datenmüll
Wenn Sie Ihren Mac vor allem bereinigen möchten, um mehr Speicherplatz zu schaffen, dann ist das Löschen großer und alter Dateien ein Muss. Sie können auch doppelte Dateien und ähnliche Bilder löschen. Doch wie spürt man diese Dateien auf? Häufig verstecken sie sich an Orten, die Sie nur selten überprüfen.
Sie können Stunden damit verbringen, Dateien manuell aufzuspüren, oder Sie verwenden CleanMyMac – die praktische App erledigt die Arbeit mit nur wenigen Klicks für Sie.
So löschen Sie große und alte Dateien mit CleanMyMac:
-
Holen Sie sich Ihre kostenlose CleanMyMac-Testversion und öffnen Sie die App.
-
Klicken Sie in der Seitenleiste auf „Mein Krempel“ und führen Sie einen Scan durch.
-
Überprüfen Sie die Elemente und wählen Sie aus, was entfernt werden soll. Klicken Sie dann auf „Bereinigen“.

5. Speicher verwalten
Apple verfügt über ein integriertes Tool, um das Chaos auf Ihrem Mac in den Griff zu bekommen. Es ist einfach zu bedienen und hilft Ihnen, wertvollen Speicherplatz zurückzugewinnen.
Schaffen Sie Ordnung auf Ihrem Mac mit den Empfehlungen von Apple:

-
Öffnen Sie das Apple-Menü > Systemeinstellungen.
-
Klicken Sie auf „Allgemein“ und dann auf „Speicher“.
-
Sehen Sie sich die Empfehlungen an und nehmen Sie Änderungen vor.
-
Sie können alle Objekte in Ihrem Speicher durchsehen und alles löschen, was Sie nicht mehr benötigen.
Ganz schön praktisch, oder?
6. E-Mails sortieren
Ich habe mich früher nicht um meine E-Mails gekümmert und dadurch immer wieder den Überblick verloren. Dann habe ich mich dazu entschlossen, Ordnung in meinen Posteingang zu bringen. Wenn Sie sich nicht um Ihre E-Mails kümmern, häufen sie sich in kürzester Zeit an und es herrscht Chaos. Ich empfehle Folgendes, um regelmäßig für Ordnung zu sorgen:
- Löschen Sie alle E-Mails, die Sie nicht mehr benötigen.
- Archivieren Sie E-Mails sofort in den entsprechenden Ordnern.
- Melden Sie sich von allen Newslettern ab, die Sie sowieso ignorieren: Es gibt immer einen kleinen Link zum „Abmelden“ am Ende der E-Mail.
Sie können Ihre E-Mails auch nach Datum sortieren, mit den neuesten E-Mails ganz oben. Ich hatte noch E-Mails aus dem Jahr 2005!
7. Systemreste löschen
Es gibt nichts Unübersichtlicheres als Systemmüll – temporäre, defekte Dateien und Elemente, die von allen möglichen Programmen zurückgelassen werden.Wenn Sie Ihr System von Datenmüll befreien, verbessern Sie nicht nur die Leistung, sondern gewinnen auch Speicherplatz zurück.
Ich benutze dafür gerne CleanMyMac; es verfügt über ein spezielles Bereinigungstool, das einem die ganze harte Arbeit abnimmt.
-
Öffnen Sie die App (holen Sie sich hier Ihre kostenlose Testversion).
-
Wählen Sie links in der Seitenleiste die Option „Bereinigung“ und klicken Sie auf „Scannen“.
-
Überprüfen Sie nach Abschluss des Scanvorgangs die einzelnen Elemente und klicken Sie auf „Bereinigen“.

Verabschieden Sie sich von Systemprotokollen, Benutzer-Cache-Dateien und all den anderen temporären Dateien, die Sie einfach nicht brauchen.
8. Anmeldeobjekte überprüfen
Anmeldeobjekte sind Apps, die beim Start automatisch geöffnet werden. Wann haben Sie Ihre Anmeldeobjekte zuletzt konfiguriert? Dies ist ein hervorragender Tipp, um mögliche Startprobleme zu reduzieren und die Leistung Ihres Mac zu verbessern.
So reduzieren Sie Ihre Anmeldeobjekte:

-
Öffnen Sie das Apple-Menü und klicken Sie auf „Systemeinstellungen“.
-
Klicken Sie auf „Allgemein“ > „Anmeldeobjekte“.
-
Wählen Sie Objekte aus, die Sie entfernen möchten und klicken Sie auf “—”.
- Sehen Sie sich auch die Elemente an, die im Hintergrund erlaubt sind, und deaktivieren Sie alle, die Sie nicht benötigen.
Fertig.
9. Kontakte sortieren
Wenn Sie einem Namen kein Gesicht zuordnen können, wird es Zeit, ihn zu löschen. Es ist erstaunlich, wer alles in unserer Kontaktliste landet. Durch die Synchronisierung mit immer mehr Apps sammeln sich viele nutzlose Kontakte an.
Gehen Sie Ihre Kontaktliste durch und löschen Sie alle Einträge, die Sie nicht mehr benötigen.
10. Überflüssige Programme deinstallieren
Das Deinstallieren nicht mehr benötigter Programme ist eine weitere gute Möglichkeit, um Ihren Mac zu bereinigen.
Wenn ich ein Programm entferne, stelle ich sicher, dass es auch wirklich verschwunden ist. Dazu verwende ich gerne das bereits erwähnte Tool CleanMyMac. Die Deinstallationsfunktion (im Programme-Tool) löscht Programme vollständig und entfernt alle Reste. So nutzen Sie die Funktion:

-
Öffnen Sie CleanMyMac und klicken Sie in der linken Seitenleiste auf „Programme“.
-
Klicken Sie auf „Scannen“ > „Programme verwalten“.
-
Wählen Sie auf der Registerkarte „Deinstallation“ alle Apps aus, die Sie löschen möchten.
-
Klicken Sie auf „Deinstallieren”.
-
Es lohnt sich auch, die Kategorie „Programmreste“ zu überprüfen – damit können Sie übrig gebliebene Dateien sowie nicht verwendete Installationsprogramme entfernen.
Es ist wirklich so einfach. Mit CleanMyMac verschwinden alle Spuren des Programms, und zwar für immer.
So, das waren meine 10 besten Tipps, um den Mac schnell und professionell zu bereinigen. Viel Spaß beim Aufräumen und schauen Sie bald wieder vorbei für weitere Tipps und Tricks rund um den Mac.

