Comment faire du tri sur votre Mac
Organiser et faire du tri dans ses affaires a bien des avantages : en plus de vous aider à vous débarrasser de ce dont vous n'avez plus besoin, cela permet aussi d'y voir plus clair. Et il n'y a pas que le tiroir fourre-tout de la cuisine et les placards de la salle de bain qui ont besoin d'être organisés : votre Mac aussi a besoin d'un peu de rangement. Voici donc quelques-unes de nos astuces pour faire du tri sur votre Mac afin d'ajouter un peu de sérénité, de calme et d'organisation dans votre vie.
Pourquoi faire du tri sur votre Mac
Quand je fais du tri sur mon Mac, c'est généralement parce que j'ai besoin de place. Mais ce n'est pas toujours le cas. J'ai tendance à être désorganisée, et je peux vite me retrouver avec des tonnes d'éléments sur mon bureau, un nombre incalculable de fichiers dupliqués et des milliers d'anciens e-mails qui ne me servent à rien.
Si, comme moi, vous avez passé la majorité de l'année 2020 à travailler à la maison, vous avez certainement utilisé votre Mac plus que d'habitude. C'était mon cas, et j'ai accumulé beaucoup, beaucoup de fichiers système inutiles.
Alors si vous cherchez à faire du tri et à libérer un peu d'espace sur votre Mac, vous êtes au bon endroit.
10 astuces simples et efficaces pour faire de la place sur votre Mac
1. Organisez votre Bureau
Quand c'est le bazar sur mon Bureau, c'est le bazar dans ma tête. J'ai la mauvaise habitude de tout enregistrer sur mon Bureau. Alors comme vous pouvez l'imaginer, je me retrouve rapidement avec un écran saturé de petites icônes dans tous les sens.
Un conseil : prenez un moment pour supprimer tous les fichiers ou documents de votre bureau dont vous ne vous servez plus.
Les piles peuvent vous aider à y voir plus clair en organisant automatiquement les éléments de votre Bureau par type.
Voici comment utiliser les piles :
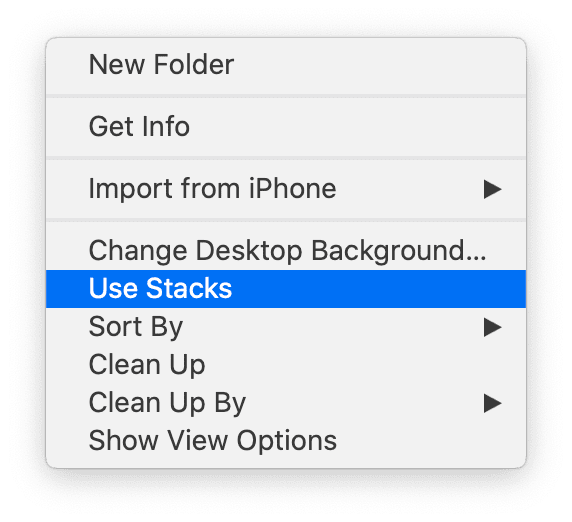
-
Faites un clic droit sur votre Bureau pour voir le menu.
-
Cliquez sur Organiser en piles.
Votre Bureau est maintenant plus ordonné.
2. Faites du ménage dans votre dossier Téléchargements
Mon dossier Téléchargements est un vrai fourre-tout rempli de fichiers dupliqués et d'anciens dossiers ZIP. C'est l'équivalent numérique de ce fameux tiroir de cuisine, vous savez, celui dans lequel vous « rangez » vos élastiques, la notice du four, un tournevis, vos allumettes et tout ce qui n'a nul part d'autre où aller. Le dossier Téléchargements est donc un bon point de départ si vous voulez faire de la place sur votre Mac.
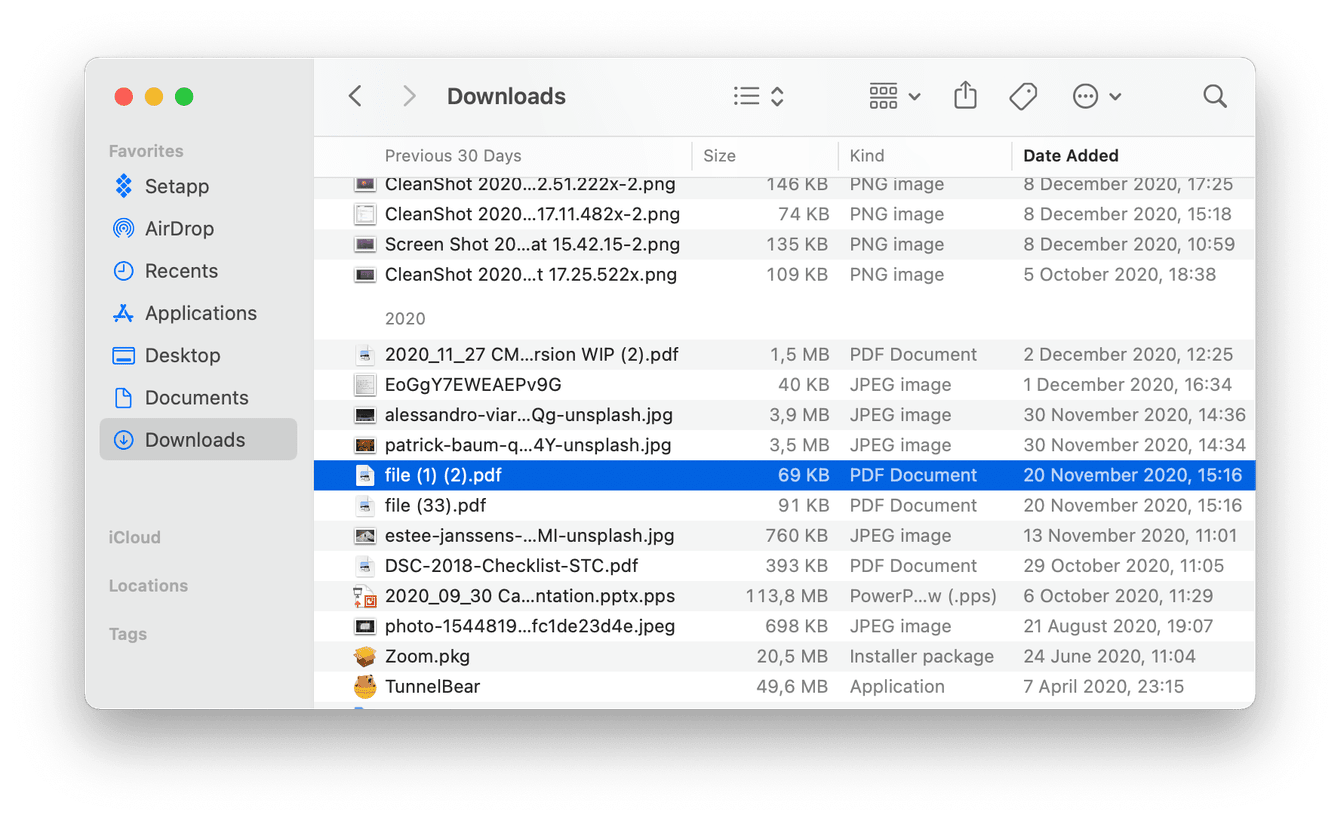
Ce que j'aime faire, c'est trier mes fichiers par taille et les parcourir un par un, pour m'assurer que j'ai bien sauvegardé les fichiers importants avant de supprimer tous les autres.
N'oubliez pas de vider la corbeille après avoir fait le tri dans votre dossier Téléchargements.
3. Passez vos favoris en revue
Si vous utilisez votre navigateur depuis plusieurs années, il y a de bonnes chances pour que certaines des pages web que vous avez ajoutées à vos favoris ne soient plus d'actualité. J'adore ce conseil parce que j'ai moi-même été choquée quand j'ai découvert tous les vieux signets dont je n'avais plus besoin. Sans compter que plusieurs d'entre eux n'étaient plus accessibles parce que le site n'existait plus.
Voici comment passer en revue vos favoris sur Chrome :
- Ouvrez Chrome et cliquez sur Favoris dans la barre des menus principale.
- Cliquez sur Gestionnaire de favoris puis sur les 3 points à côté de chaque élément pour afficher les options disponibles.
Comment gérer vos signets dans Safari :

-
Ouvrez Safari et cliquez sur Signets dans la barre des menus principale
-
Cliquez sur Modifier les signets, puis faites un clic droit sur un élément pour pouvoir le supprimer.
Les favoris de vos navigateurs sont désormais tous à jour.
4. Supprimez les fichiers volumineux et anciens et les autres éléments inutiles
Si vous souhaitez faire du ménage sur votre Mac parce que vous manquez d'espace disponible, il est indispensable de supprimer les fichiers anciens et volumineux. Vous pouvez aussi supprimer les fichiers dupliqués et les images similaires. Le problème est de savoir où les trouver, car ils ont une fâcheuse tendance à se dissimuler dans des dossiers que vous ne consultez quasi jamais.
Vous pourriez passer des heures à traquer manuellement ces fichiers... ou vous pourriez utiliser CleanMyMac, qui fera le travail en quelques clics.
Comment supprimer les fichiers anciens et volumineux avec CleanMyMac :
-
Profitez de votre essai gratuit de CleanMyMac. Installez et ouvrez l'application.
-
Cliquez sur Mes fichiers inutiles dans le menu latéral, puis lancez une analyse.
-
Passez les éléments en revue, sélectionnez ceux que vous souhaitez effacer, puis cliquez sur Supprimer.

5. Gérez le stockage
Apple dispose d'un outil intégré conçu pour vous aider à gérer tous les fichiers qui s'accumulent sur votre Mac. Facile à utiliser, il vous permet de remettre un peu d'ordre dans vos fichiers et de libérer de l'espace de stockage.
Pour désencombrer votre Mac en suivant les recommandations d'Apple :

-
Cliquez sur le menu Apple > Réglages Système.
-
Cliquez sur Général puis sur Stockage.
-
Parcourez les recommandations et exécutez les tâches qui vous paraissent pertinentes.
-
Vous pouvez également parcourir tous les éléments de votre espace de stockage et supprimer ceux dont vous n'avez plus besoin.
Facile, non ?
6. Faites du tri dans vos e-mails
J'ai toujours été du genre à accumuler les e-mails jusqu'à ce que je fasse enfin un peu de ménage dans ma boîte mail. Si vous n'organisez pas régulièrement vos e-mails, vous pouvez vite vous faire envahir par tous ces messages. Voici ce que je fais régulièrement pour que ma boîte mail reste en ordre.
- Je supprime tous les e-mails dont je n'ai plus besoin.
- J'archive immédiatement les e-mails dans les dossiers adaptés.
- Je me désabonne des newsletters que j'ignore : il y a toujours un lien pour se désinscrire à la fin de ces e-mails.
Un conseil : triez vos e-mails par date, en choisissant d'afficher d'abord les plus anciens, et regardez ce qui traine depuis des années. J'ai même trouvé des e-mails datant de 2005 !
7. Supprimez les fichiers système inutilisés
Rien n'encombre plus votre ordinateur que les fichiers système inutiles. De nombreuses applications laissent derrière elles des fichiers temporaires et autres éléments endommagés qui s'accumulent au fil du temps. En plus d'améliorer les performances de votre Mac, supprimer ces fichiers inutiles vous permettra aussi de faire de la place.
J'aime utiliser CleanMyMac et son outil Nettoyage, qui fait tout le travail en quelques clics.
-
Ouvrez l'application (profitez ici de votre essai gratuit).
-
Sélectionnez Nettoyage dans la barre latérale de gauche, puis cliquez sur Analyser.
-
Une fois l'analyse effectuée, cliquez sur Voir les détails puis sur Nettoyer.

8. Examinez vos éléments d'ouverture
Les éléments d’ouverture sont des applications qui se lancent automatiquement au démarrage. Quand avez-vous consulté cette liste pour la dernière fois ? Faire du tri dans les éléments d'ouverture de votre Mac permet de le désencombrer et d'améliorer ses performances.
Comment supprimer des éléments d'ouverture :

-
Cliquez sur le menu Apple, puis sur Réglages Système.
-
Cliquez sur Général > Ouverture.
-
Dans la liste des éléments, sélectionnez ceux que vous souhaitez supprimer et cliquez sur le bouton “—”.
- Parcourez également la liste des éléments autorisés en arrière-plan, et désactivez ceux dont vous n'avez pas besoin.
C'est aussi simple que ça.
9. Triez vos contacts
S'il y a des noms que vous ne reconnaissez plus parmi vos contacts, il est temps de les supprimer. La liste peut vite s'allonger, car beaucoup d'applications viennent y ajouter des noms, et vous pouvez alors vous retrouver avec de nombreux contacts inutiles.
Parcourez la liste de vos contacts et supprimez ceux dont vous n'avez plus besoin.
10. Désinstallez les applications inutilisées
Désinstaller les applications que vous n'utilisez plus est une autre manière très efficace de faire de la place sur votre Mac.
Quand je supprime une application, j'aime m'assurer qu'il n'en reste plus une seule trace. Pour ça, j'utilise l'outil que j'ai déjà mentionné : CleanMyMac. La fonctionnalité Désinstallateur comprise dans son module Nettoyage élimine entièrement vos applications et supprime leurs résidus. Voici comment s'en servir :

-
Ouvrez l'application et cliquez sur Applications dans le menu latéral.
-
Cliquez sur Analyser > Gérer mes applications.
-
Dans l'onglet Désinstallateur, sélectionnez les applications que vous voulez effacer.
-
Cliquez sur Désinstaller.
-
Faites également un tour du côté des Résidus : l'application vous permettra de supprimer les fichiers résiduels en plus des fichiers d'installation inutiles.
C'est aussi simple que ça. CleanMyMac s'assure de ne laisser aucune trace de ces applications.
Et voilà, vous connaissez maintenant mes 10 meilleures astuces pour faire du tri et de la place sur votre Mac. Amusez-vous bien, et revenez vite pour découvrir d'autres conseils pour un Mac organisé et optimisé.

