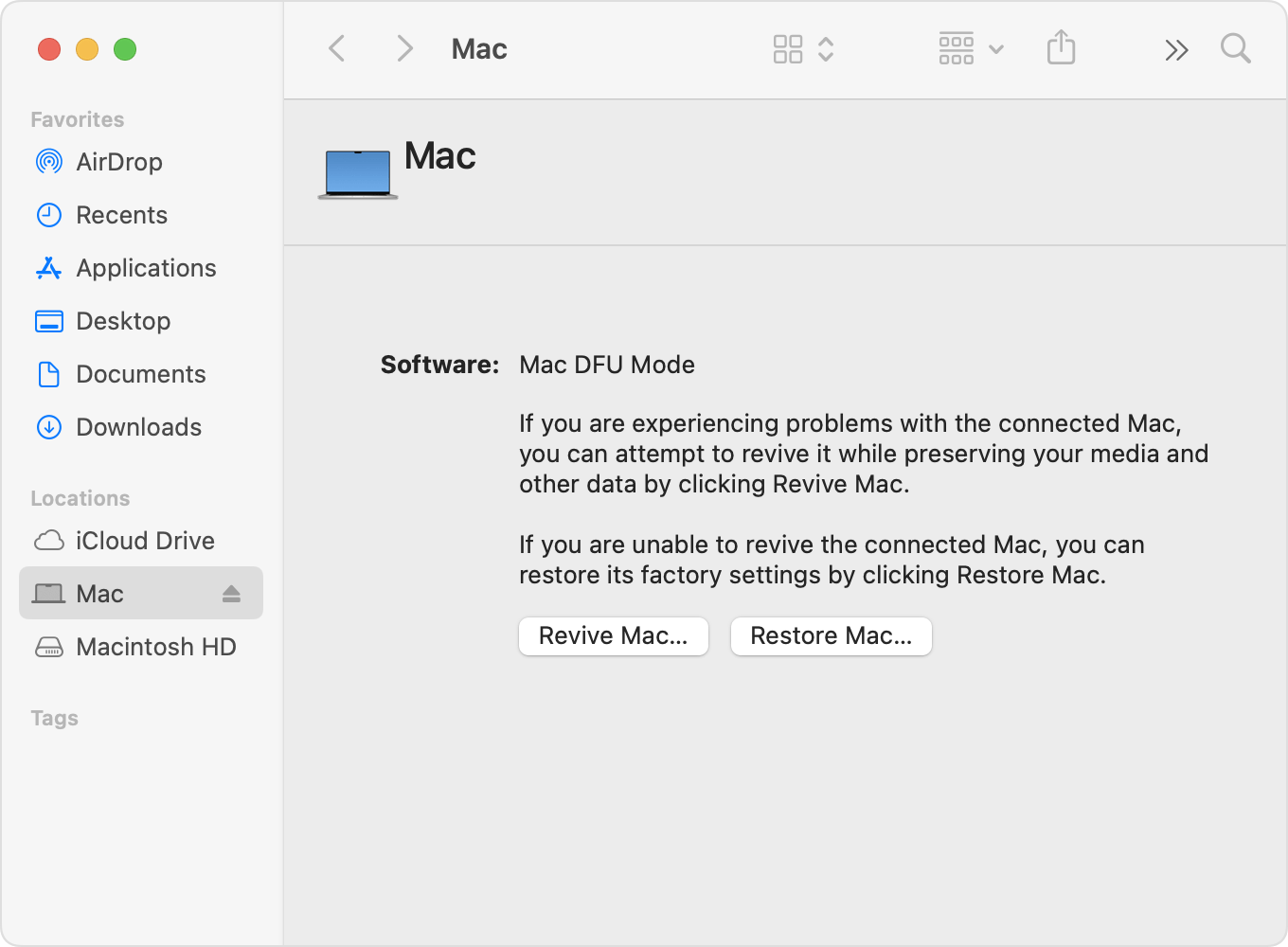What to do if MacBook screen goes black but still running
Did your MacBook screen go black but it's still running? Although alarming, this is fairly common, and the good news is that there are many troubleshooting tips to help you rectify the issue.
We'll walk you through the various possible causes, fixes, and prevention options. Let's get started.
Why did my MacBook screen go black?
It's undoubtedly strange when you're working away, and suddenly your MacBook Pro screen goes black, but it's still running. Or if you're trying to boot your Mac up, you can hear it running, but your screen is black.
From battery issues, annoying system glitches, hardware failures, overheating, and screen damage to malware, as you can see, there are a few possible causes.
Before we dive into the tips, just make sure you haven't accidentally turned your screen brightness down. It can happen. Simply press F2 to increase the brightness of your screen.
We'll help you identify your issue and work through some simple troubleshooting.
Fixes for MacBook Pro screen black
The obvious checks [quick fixes]
First, let's rule out any physical damage to your Mac that could be causing the screen to go black.
Have you recently dropped your Mac? Do you see any screen damage, like cracks or splits? If possible, connect your Mac to an external monitor to rule out physical damage that may have been unnoticed.
If you're certain damage isn't the problem, let's take a moment to check your battery. Does your Mac have enough battery life? Was it fully charged before you encountered the black screen? Is your MacBook connected to the power?
Another quick fix is disconnecting external accessories (mouse, keyboard, or monitor). It may be that they are the culprit due to a power issue, corrupted settings, or the incompatibility of faulty hardware.
Finally, it's worth checking that your MacBook's charger cable isn't faulty. If battery power isn't your problem.
Once you've ruled out these obvious checks, then move to the next tip.
Safe troubleshooting steps
1. SMC reset
Did you know a quick SMC reset can actually fix multiple issues on a Mac? Your SMC (System Management Controller) handles many functions, like keyboard lighting, battery, and thermal management.
SMC reset for Macs with Apple silicon
You can't officially reset the SMC on an M Mac, as the M chip handles all of the SMC functions, but it is widely known that completely shutting your MacBook down from the main Apple menu and then waiting for 30 seconds before starting it up again, performs something similar to the SMC reset.
Intel-based Macs
-
Shut down your device from the main Apple menu.
-
Hold the below keys for 10 seconds
- Control - Option - Shift - Power button
-
Release, then restart your MacBook.
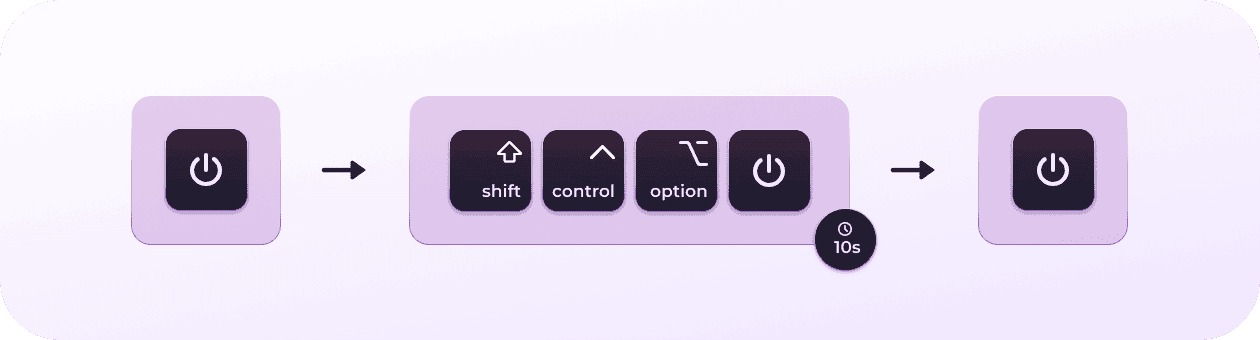
2. Reset your NVRAM
Your Mac's NVRAM manages many operating system functions, so resetting your NVRAM is another way to solve the MacBook screen black but still running issue; here's how to do it on Intel-based Macs:
-
Once again, shut your Mac down.
-
Press your Mac's power button, but immediately press and hold the below keys:
- Command - Option - P - R
-
Release when the Apple logo appears and disappears for the second time or when you hear the second startup sound.
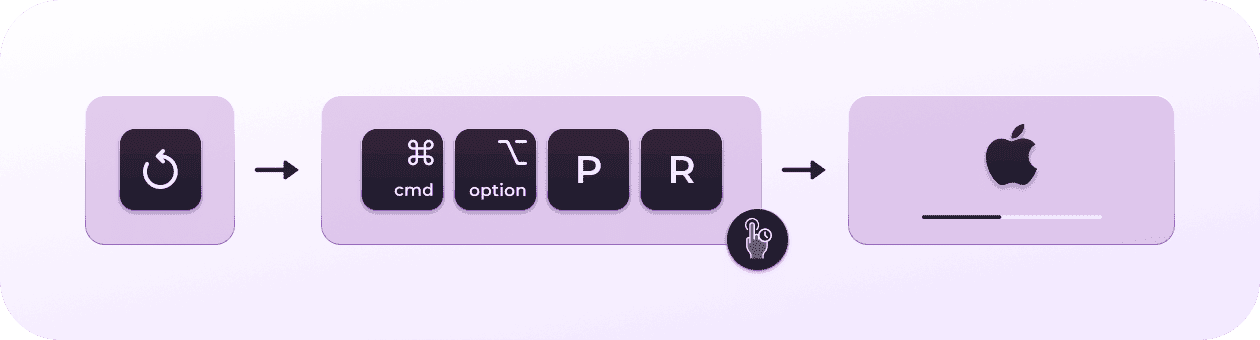
Macs with Apple silicon reset it automatically if there is such a need.
3. Boot into safe mode to fix MacBook screen going black but still running.
If you've tried the tips above without relief, it's time to boot your Mac up into safe mode. This can help you identify software-related issues caused by items like system extensions, login items, even fonts, and other things that weren't originally installed by your operating system.
Safe mode for Apple silicon
- Shut your device down.
- Hold the power button until you see the startup options.
- Select a volume, and then hold down your Shift key.
- Press Continue in Safe Mode.
- Your Mac will now restart; you should see Safe Mode in the menu bar.
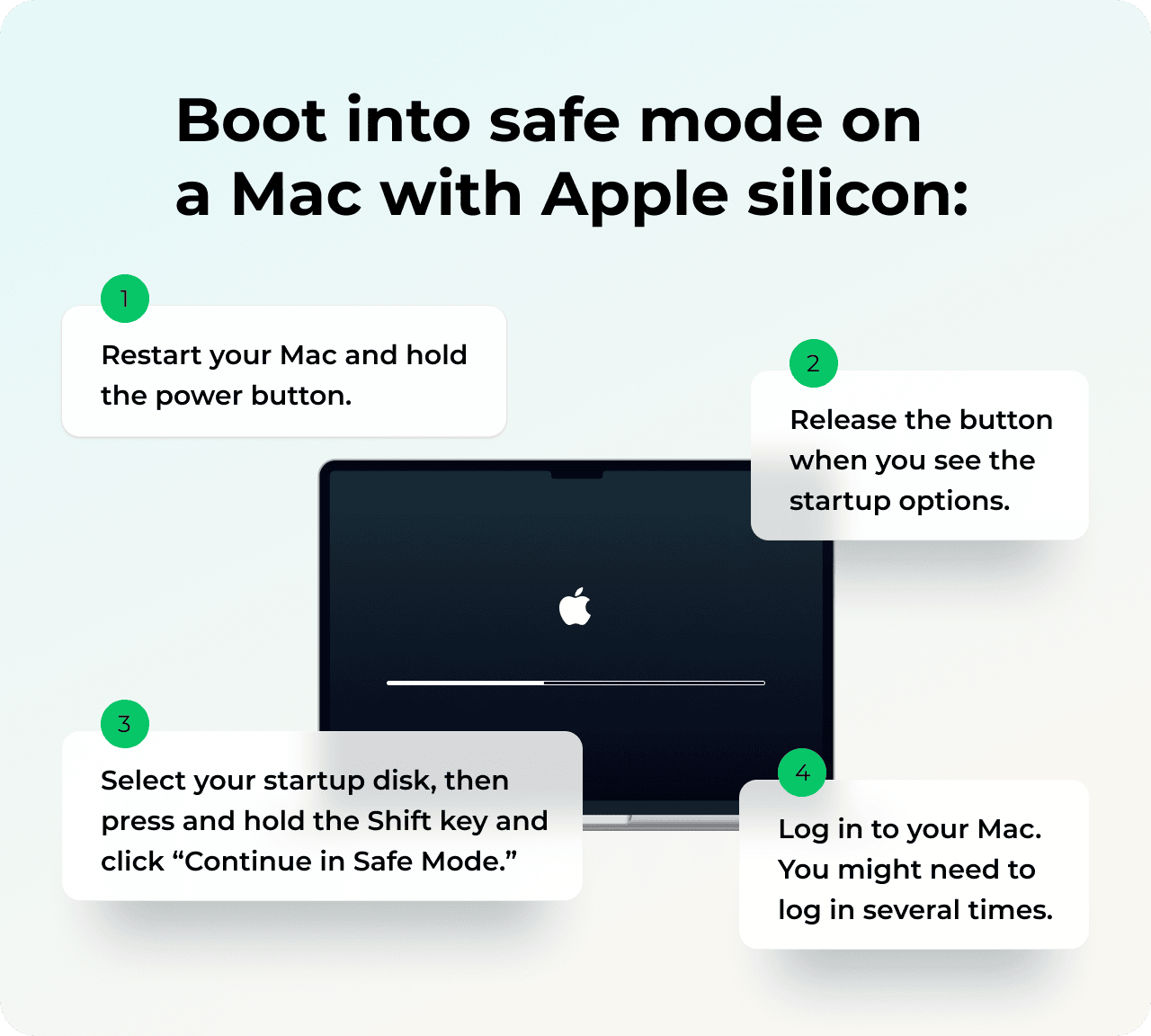
Safe mode for Intel-based Macs
- Shut your device down and then turn it back on as normal.
- Hold your Shift key until the login window loads up.
- Sign in to your Mac (you might be asked twice)
- You will see Safe Boot in the menu bar.
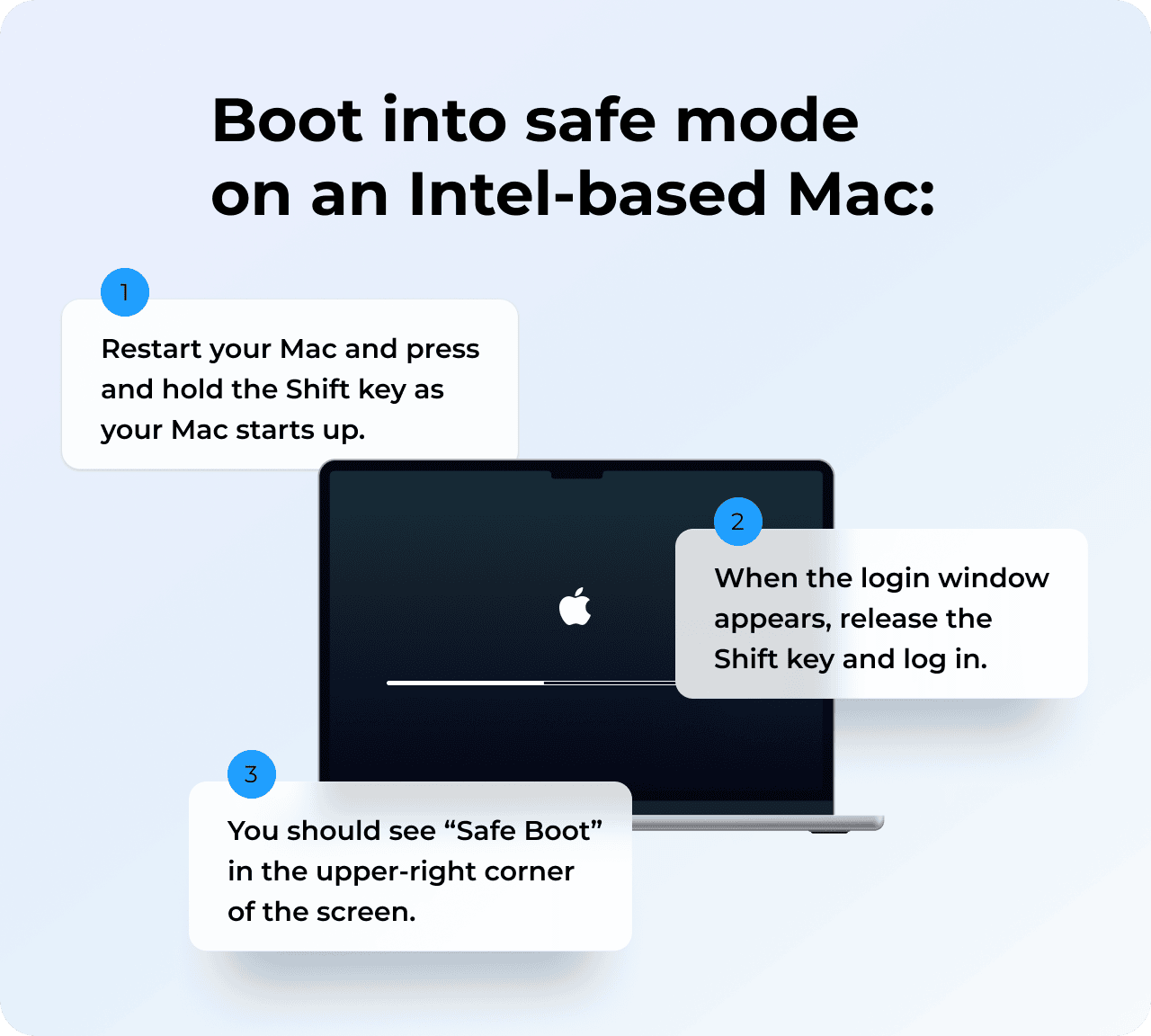
When it is in safe mode, operate your Mac as usual to see if the problem persists.
4. Run First Aid to repair disk permissions in safe mode
Disk permissions are there to keep our files safe, but they easily become corrupted, causing all kinds of glitches. That's why you'll often find repair disk permissions in troubleshooting guides. Luckily, they are really easy to repair.
When your MacBook Air screen goes black but still running, it's time to repair your disk permissions; here's how:
-
Open Disk Utility from Finder > Applications > Utilities.
-
Select your Macintosh HD from the list.
-
Click First Aid > Run.
-
Enter your admin password, follow any onscreen instructions, and wait for the repair to complete.
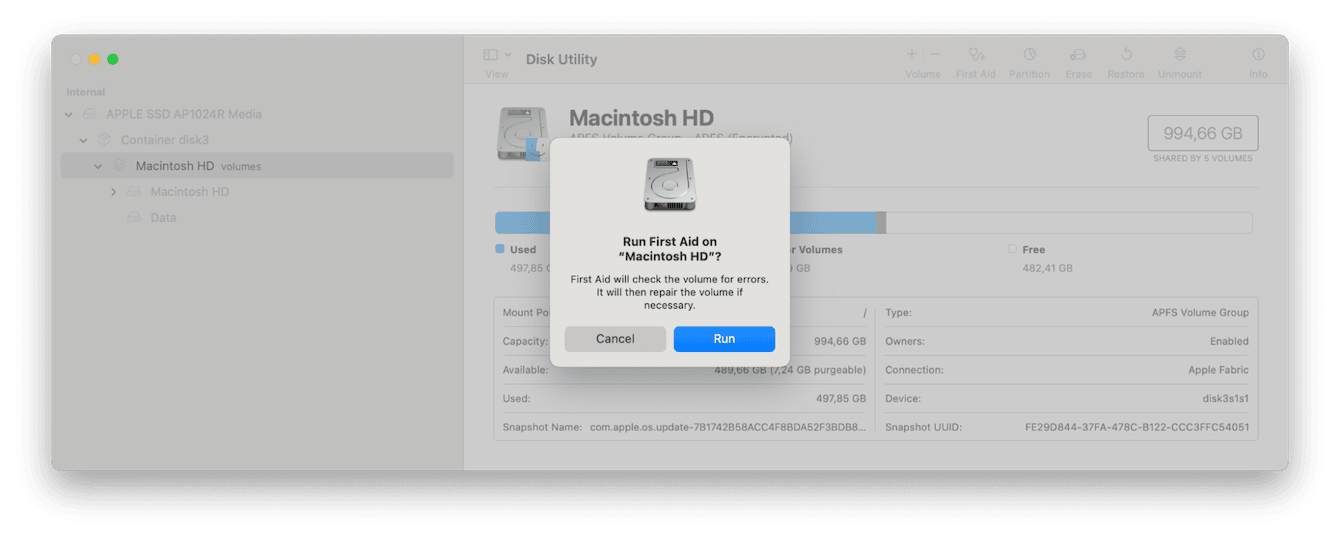
If the black screen problem happens, while you're in safe mode, then you'll need to reinstall your macOS. We'll show you how in the section below. But first, connect external display to your Mac if you have one so that you see what you're doing.
Did you know? You can use a Mac maintenance app to repair disk permissions with a click. We recommend CleanMyMac and its Performance feature that does just that — get your free trial here. Run a quick Performance scan, click View All Tasks, and select Repair Disk Permissions there. Click Run and check if it helped.
Last resort steps [advanced troubleshooting]
1. Reinstall your macOS and start fresh
If you found the black screen problem occurred in safe mode, then a final option to consider is giving your MacBook a completely fresh start by reinstalling your macOS from macOS Recovery. This will re-write the operating system— remove all issues, bugs, and glitches.
It should not affect your personal data and saved settings, but if you decide to go down this route, first ensure you back up any important information using Time Machine.
It's a good option for those who frequently encounter issues. The official Apple guide to reinstalling your macOS is available here.
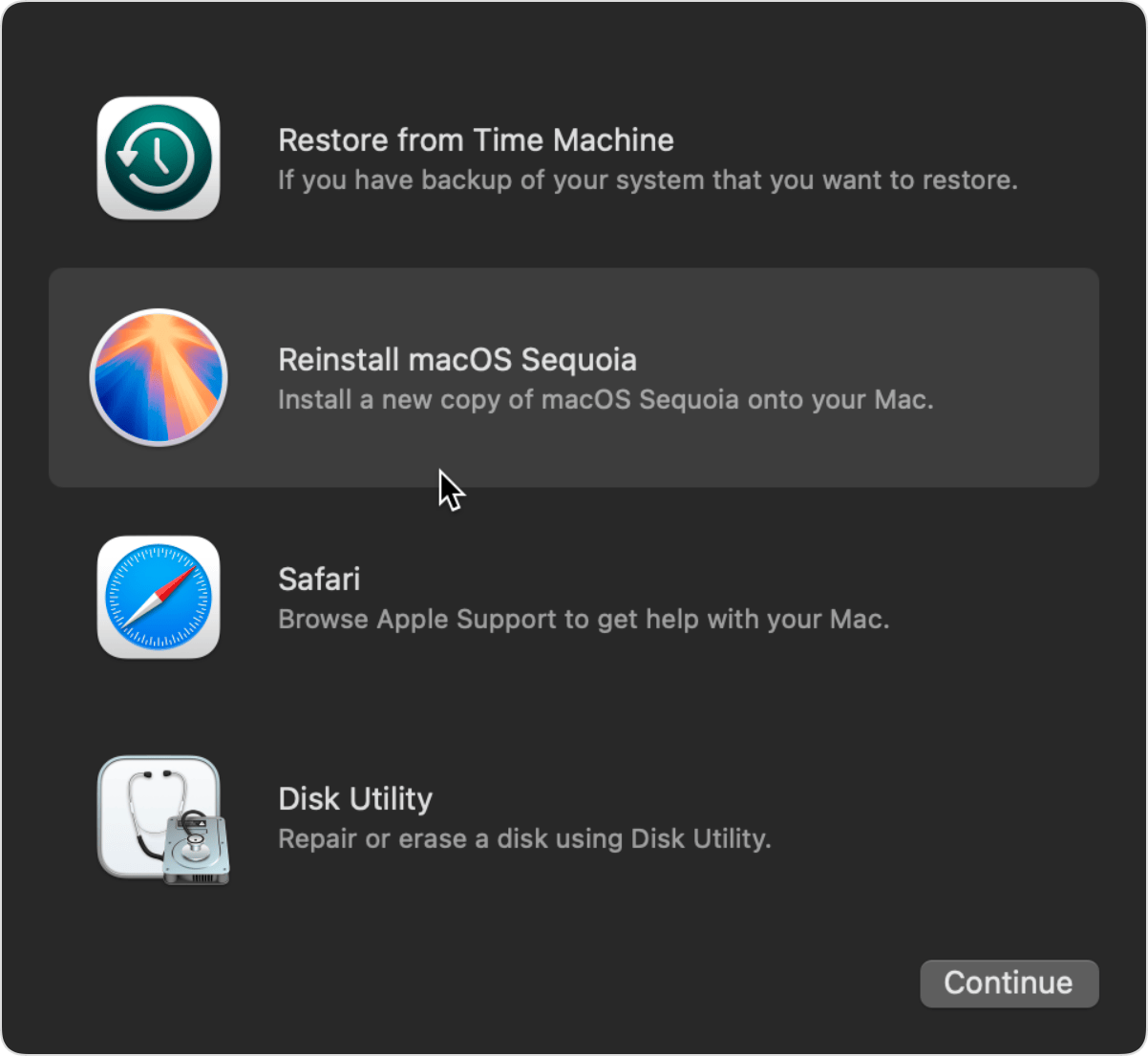
2. Run Apple Diagnostics
If reinstalling macOS has not helped, you may want to run a built-in hardware test — Apple Diagnostics. If there is a hardware problem with the Mac's screen, it will return the reference code indicating it.
Apple silicon
- Start up your Mac.
- Press and hold the power button as your Mac turns on until the startup options window appears.
- Press Command-D to run the Diagnostics.
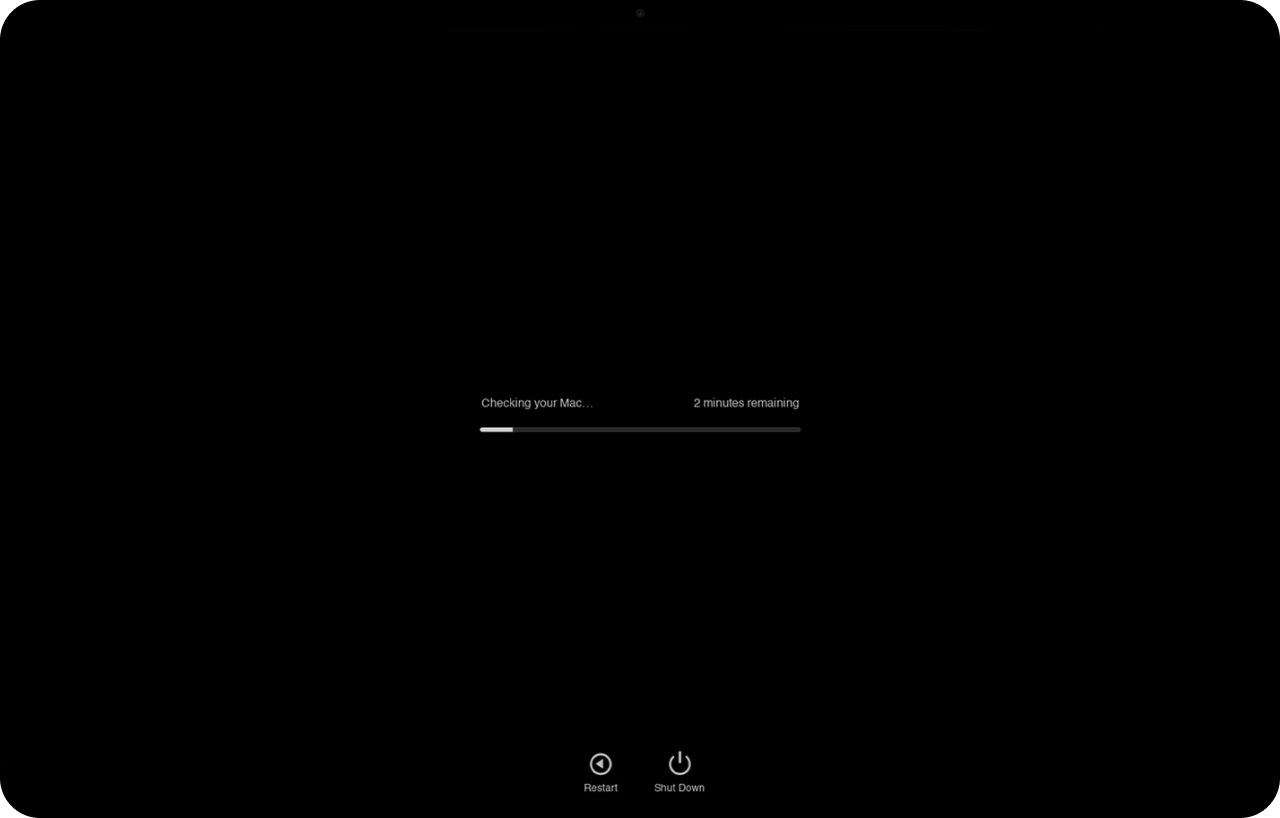
Intel-based Mac
Press and hold the D key while turning on your MacBook. Keep it pressed until you see the progress bar.
If Apple Diagnostics returns any reference codes indicating hardware issues, take a note of them — you might need them later if you decide to contact a repair center.
3. Revive the firmware
The final fix is reviving your Mac. Reviving updates firmware and recoveryOS and commonly fixes a Mac that is unresponsive or returns a black screen on startup. To revive your Mac, you will need another MacBook running macOS Sonoma or later and a
How to stop Mac screen from going black
Like many issues on our MacBooks, preventing them from reoccurring is essential. Here are a few suggestions for eliminating the irritating black screen glitch in the future.
1. Regularly check for malware
Malware and other malicious viruses can attack our Macs, wreaking havoc and causing all kinds of file corruption and glitches. If you don't have antivirus software, then this is a friendly reminder to purchase some.
It's vital to be able to run quick system checks when you encounter strange behavior. The Apple notarized Mac cleaner tool CleanMyMac has a fast-acting Protection module powered by Moonlock Engine, which is perfect for the task at hand.
Here's how to check your Mac for malware:
- Launch the app (get your free trial here).
- Click Protection > Scan.
- Wait for completion and follow onscreen advice.

2. Update your macOS
Running the latest software has many benefits, including security updates, bug fixes, and app improvements, which can all help you avoid issues like the MacBook Pro screen black. It's worth taking a few moments to check if your Mac is operating the latest software: here's how:
-
Select the main Apple menu > System Settings > General > Software Update.
-
Check for updates here and install.

3. Check for application updates
Outdated or corrupt applications could cause issues for your Mac, especially when you are starting up your machine. It's worth checking for new updates; here's how:
Apps downloaded from the App Store:
- Open the App Store.
- Select Updates from the sidebar.
- Any applications that have available updates will be listed here.
- Click Update next to the app to start the process.

Applications downloaded from the Internet:
If the app you downloaded wasn't from the App Store, then you need to visit the developer's website and check for any recent updates. Or you can open the app and choose Check for Updates from its menu.
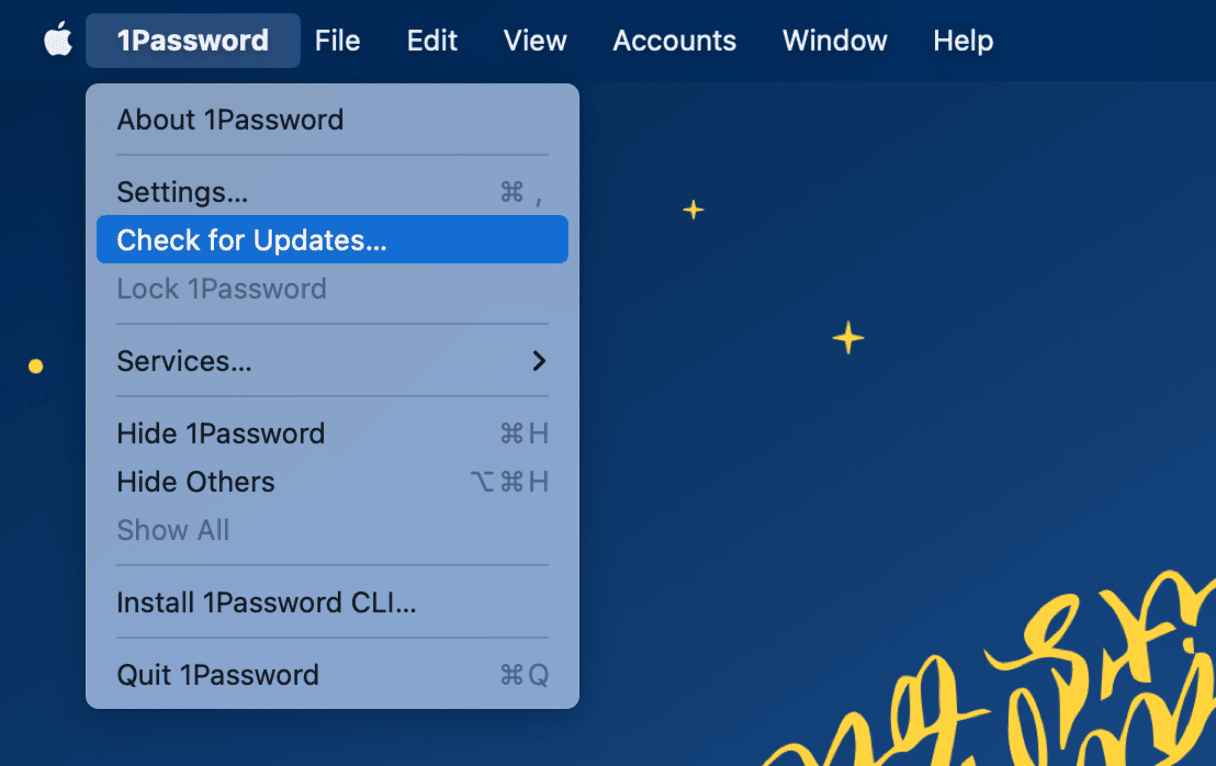
If none of these tips helped you solve the black screen issue, it's worth making an appointment at your local approved Mac repair center; they can look at hardware failures and other more complex issues.
Hopefully, you found a troubleshooting tip here that helped fix the MacBook screen going black, but it's still running.