Que faire quand l'écran de votre MacBook devient tout noir alors que votre ordinateur marche encore
L'écran de votre MacBook devient noir alors que votre ordinateur fonctionne encore ? Ça peut vous inquiéter, mais heureusement, il y a de nombreuses astuces pour vous aider à régler le problème.
Découvrez les possibles raisons de ce bug, et nos solutions pour l'éviter. C'est parti.
Pourquoi l'écran de mon MacBook devient noir ?
Il y a de quoi être étonné quand l'écran de votre MacBook Pro se noircit alors qu'il continue de fonctionner. Il arrive aussi que vous tentiez d'allumer votre Mac, que vous l'entendiez se mettre en route, mais que l'écran reste noir.
Des problèmes de batterie aux bugs du système, en passant par des erreurs logicielles, une surchauffe, un écran endommagé et la présence d'un malware, ce problème peut avoir de nombreuses explications.
Avant de vous pencher sur nos conseils, assurez-vous de ne pas avoir tout simplement réglé la luminosité de votre écran au minimum. Ça arrive même aux meilleurs d'entre nous. Appuyez simplement sur le bouton F2 pour augmenter la luminosité de votre écran.
Si rien ne se passe, poursuivez votre lecture pour comprendre d'où vient le problème, et le régler grâce à nos conseils faciles à suivre.
Écran noir sur MacBook Pro : nos solutions
1. Commencez par le plus évident
Commencez par écarter la possibilité de dégâts physiques sur votre Mac qui pourraient être à l'origine du dysfonctionnement de l'écran.
Est-ce que vous avez fait tomber votre Mac récemment ? Y a-t-il des marques ou des fissures sur l'écran ?
Si vous avez la certitude qu'il n'y a pas de dégâts physiques sur votre ordinateur, prenez le temps de vérifier l'état de la batterie. Votre Mac a-t-il assez de batterie ? La batterie avait-elle été rechargée avant que l'écran ne se noircisse ? Votre MacBook est-il connecté à une source d'alimentation ?
Enfin, si la batterie est correctement chargée, pensez à vérifier que le câble du chargeur de votre MacBook n'est pas défectueux
Si vous avez éliminé ces possibilités, passez au conseil suivant.
2. Réinitialisez le SMC
Savez-vous qu'une rapide réinitialisation du SMC peut résoudre de nombreux problèmes sur Mac ? Le SMC (System Management Controller, soit Contrôleur de gestion du système) gère de nombreuses fonctions sur votre Mac, comme l'éclairage du clavier, la batterie, et la régulation thermique.
Réinitialiser le SMC sur un Mac Apple Silicon
Officiellement, il n'est pas possible de réinitialiser le SMC sur un Mac M, car la puce M gère toutes les fonctions du SMC. Mais beaucoup de gens savent qu'éteindre entièrement votre Mac à partir du menu Apple, puis attendre 30 secondes avant de le rallumer, a un effet similaire à une réinitialisation du SMC.
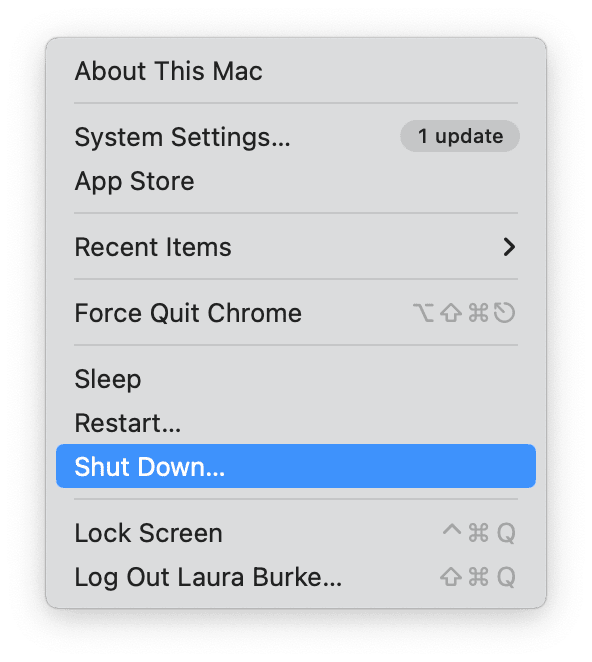
Pour les Mac Intel
- Éteignez votre ordinateur depuis le menu Apple.
- Appuyez sur les touches ci-dessous, et maintenez-les enfoncées pendant 10 secondes
Control - Option (Alt) - Shift - Bouton Marche/Arrêt - Relâchez les touches, puis redémarrez votre MacBook.
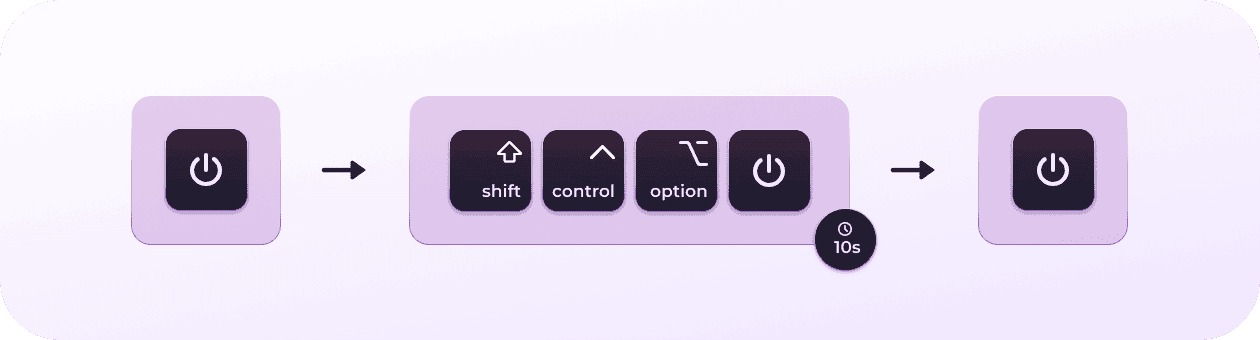
3. Réinitialisez votre NVRAM
La NVRAM de votre Mac gère une grande partie des fonctions du système d'exploitation. Réinitialiser votre NVRAM est donc une autre façon de résoudre le problème de l'écran qui devient noir sur un Mac qui fonctionne encore. Voici comment faire sur un Mac Intel :
- Éteignez votre Mac.
- Appuyez sur le bouton Marche/Arrêt de votre ordinateur, puis appuyez immédiatement sur les touches ci-dessous, en les maintenant enfoncées :
Command - Option (Alt) - P - R - Relâchez les touches quand le logo Apple apparaît et disparaît pour la deuxième fois, ou quand vous entendez le son de démarrage pour la deuxième fois.
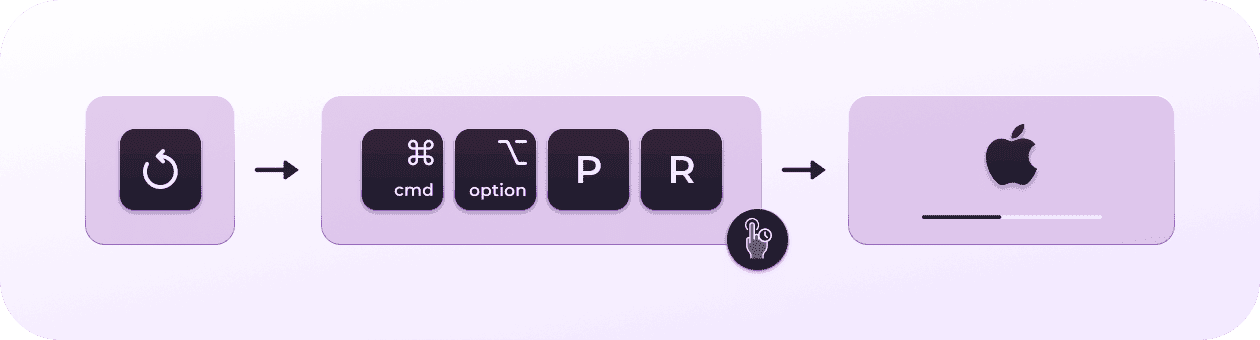
Sur les Mac équipés d'une puce Apple Silicon, la NVRAM est automatiquement réinitialisée en cas de besoin.
4. Redémarrez en mode sans échec pour résoudre le problème de l'écran noir sur un MacBook qui fonctionne
Si vous avez essayé les conseils précédents sans succès, il est temps de redémarrer votre Mac en mode sans échec. Cela peur vous aider à identifier les problèmes liés à des logiciels, qui peuvent être provoqués par des extensions système, des éléments d'ouverture, ou même des polices de caractère ou d'autres éléments ayant été ajoutés à votre système d'exploitation.
Démarrer en mode sans échec sur Apple Silicon
-
Éteignez votre ordinateur.
-
Maintenez le bouton d'alimentation (marche/arrêt) enfoncé jusqu'à l'affichage des options de démarrage.
-
Sélectionnez un volume, puis appuyez sur la touche Shift et maintenez-la enfoncée.
-
Choisissez Continuer en mode sans échec.
-
Votre Mac va alors redémarrer. Vous devriez voir la mention « Sans échec » dans la barre des menus.
![]()
Démarrer en mode sans échec sur un Mac Intel
-
Éteignez votre ordinateur et rallumez-le normalement.
-
Maintenez la touche Shift enfoncée jusqu'à l'affichage de la fenêtre de connexion.
-
Connectez-vous à votre Mac (vous aurez peut-être besoin de le faire deux fois).
-
Vous verrez la mention « Mode sans échec » dans la barre des menus.

Dans le mode sans échec, utilisez votre Mac comme d'habitude pour voir si le problème persiste.
Réparer les autorisations du disque en mode sans échec
Les autorisations du disque servent à protéger vos fichiers, mais elles peuvent facilement être corrompues, ce qui peut provoquer divers types de bugs. C'est pourquoi les guides de résolution de problèmes recommandent souvent de réparer les autorisations du disque. Heureusement, c'est très facile à faire.
Si l'écran de votre MacBook Air devient noir alors que votre ordinateur fonctionne encore, il est grand temps de réparer les autorisations du disque. Voici comment faire :
- Ouvrez l'Utilitaire de disque à partir du Finder > Applications > Utilitaires.
- Sélectionnez Macintosh HD dans la liste.
- Cliquez sur S.O.S. > Exécuter.
- Saisissez votre mot de passe administrateur, suivez les instructions qui s'affichent à l'écran, et attendez que la réparation se fasse.
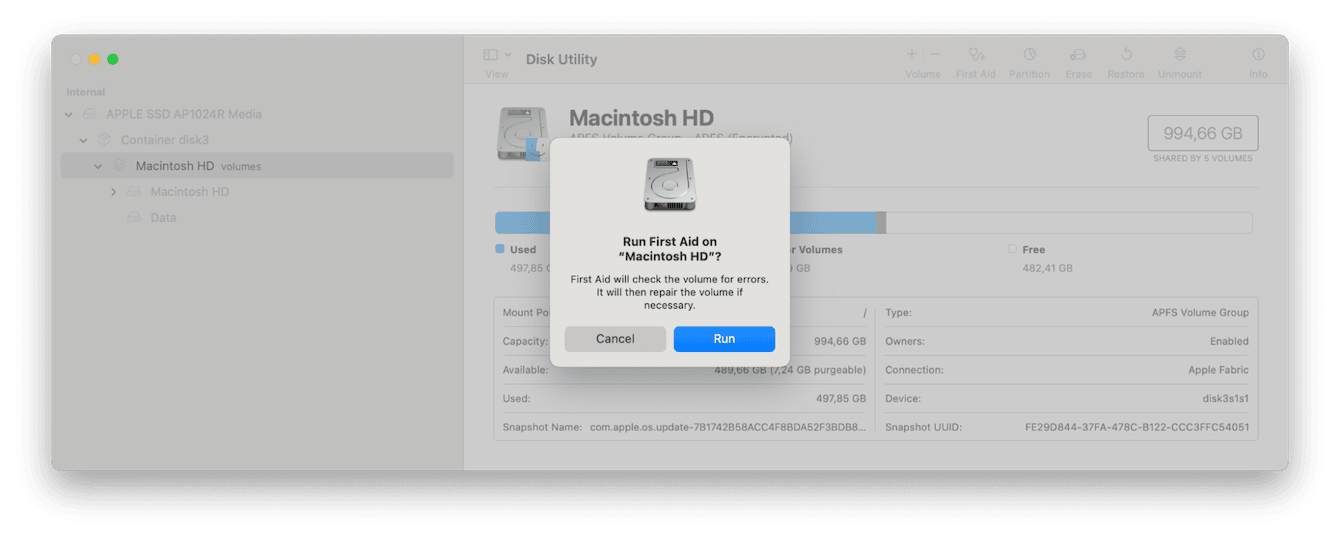
Si l'écran devient tout noir alors que vous utilisez votre Mac en mode sans échec, vous devrez réinstaller macOS. Nous allons vous montrer comment faire dans la section ci-dessous.
Comment empêcher l'écran d'un Mac de se noircir
Pour beaucoup de problèmes sur MacBook, il est essentiel de prendre les bonnes mesures pour éviter qu'ils se reproduisent. Voici donc quelques suggestions pour éviter de voir réapparaître le problème de l'écran qui devient tout noir pendant que vous utilisez votre ordinateur.
1. Recherchez régulièrement d'éventuels malwares
Les malwares et autres virus peuvent attaquer nos Mac et causer de vrais dégâts, comme des fichiers corrompus et autres bugs. Si vous n'avez pas de logiciel antivirus, c'est le moment d'en acheter un.
Il est essentiel de pouvoir effectuer des analyses rapides du système quand vous observez des choses étranges sur votre ordinateur. CleanMyMac, une application pour Mac certifiée conforme par Apple, dispose d'un module Protection, fonctionnant grâce au moteur Moonlock, qui permet d'effectuer une analyse rapide de votre ordinateur.
Voici la marche à suivre pour rechercher des fichiers malveillants sur votre Mac :
-
Ouvrez l'application (profitez ici de votre essai gratuit).
-
Cliquez sur Protection > Analyser.
-
Attendez la fin de l'analyse, puis suivez les conseils affichés à l'écran.

2. Mettez à jour votre système macOS
Utiliser la toute dernière version du système d'exploitation présente de nombreux avantages, dont des mises à jour de sécurité, la correction de bugs, et l'amélioration d'applications, ce qui peut vous aider à éviter tous types de problèmes, comme celui de l'écran qui devient noir sur MacBook Pro. Prenez donc un moment pour vérifier que votre Mac utilise bien la dernière version de macOS. Voici comment faire :
- Cliquez sur le menu Apple > Réglages Système > Général > Mise à jour de logiciels.
- Regardez si des mises à jour sont disponibles, et installez-les le cas échéant.

3. Regardez si des applications doivent être mises à jour
Des applications obsolètes ou corrompues peuvent causer des problèmes sur votre Mac, surtout au démarrage de votre ordinateur. Il vaut donc mieux regarder si des mises à jour sont disponibles. Voici comment faire :
Pour les applis téléchargées depuis l'App Store :
-
Ouvrez l'App Store.
-
Cliquez sur Mises à jour dans la barre latérale.
-
Toutes les applications pour lesquelles une mise à jour est disponible apparaîtront ici.
-
Cliquez sur Mettre à jour à côté d'une application pour lancer le processus.

Pour les applications téléchargées sur internet :
Si l'application que vous avez téléchargée ne vient pas de l'App Store, vous devrez vous rendre sur le site du développeur pour voir s'il existe des mises à jour. Autrement, vous pouvez ouvrir l'application et cliquez sur Rechercher des mises à jour depuis le menu.
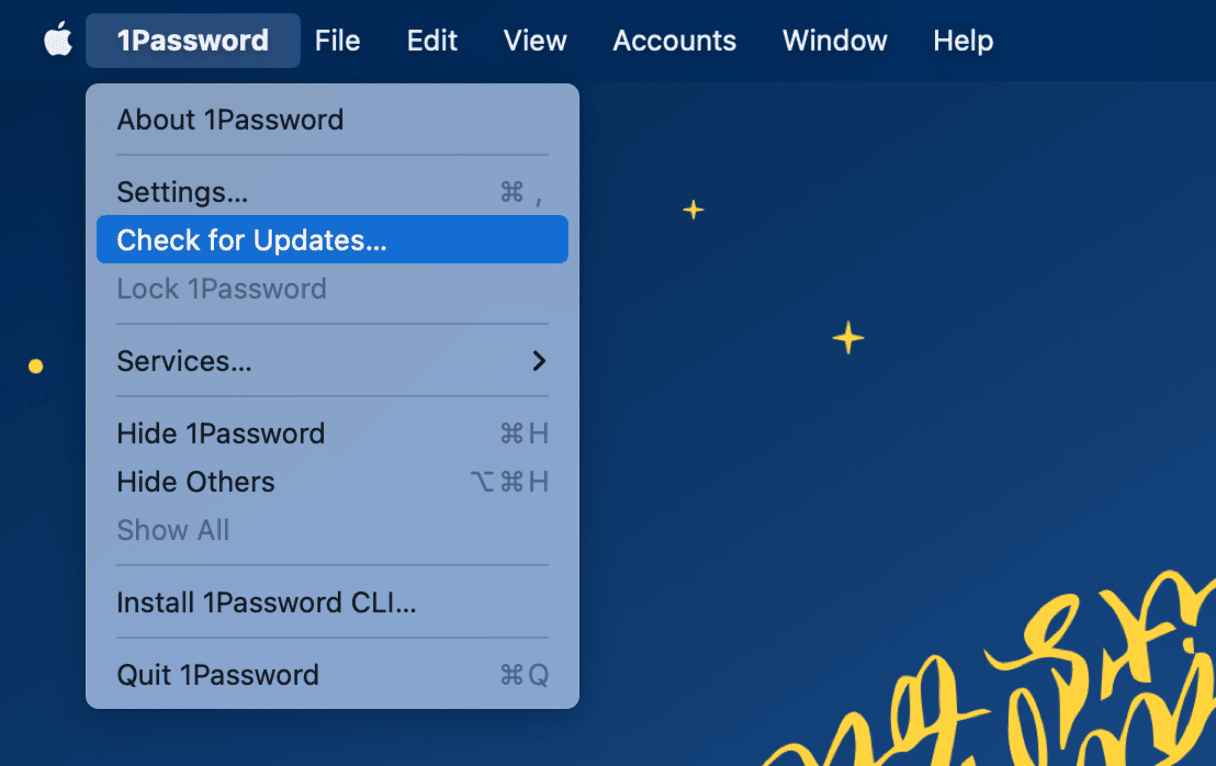
4. Réinstallez macOS et prenez un nouveau départ
Si le problème de l'écran noir se produit également en mode sans échec, la dernière option consiste à prendre un nouveau départ en réinstallant macOS à partir de Récupération macOS. Cela permettra de résoudre tous les problèmes, les bugs et les dysfonctionnements, en restaurant les paramètres d'usine de votre Mac.
Cela signifie que toutes vos données personnelles et tous vos réglages enregistrés seront perdus. Si vous décidez de suivre cette méthode, assurez-vous donc d'enregistrer vos données importantes en utilisant Time Machine.
C'est une bonne option pour les personnes qui sont fréquemment confrontées à des problèmes sur leur Mac. Le guide officiel d'Apple pour la réinstallation de macOS est disponible ici.
Si aucun de ces conseils ne vous a aidé à résoudre le problème de l'écran qui devient noir sur MacBook, nous vous recommandons de prendre rendez-vous dans un centre de réparation Apple agréé. Quelqu'un pourra alors inspecter votre Mac pour voir s'il y a des pannes matérielles ou d'autres dysfonctionnements plus complexes.
Nous espérons que l'un de ces conseils vous aura permis de résoudre le problème de l'écran qui devient noir sur MacBook alors que celui-ci fonctionne toujours.

