MacBook-Bildschirm wird schwarz, Mac läuft aber noch: Lösungen & Tipps
Ist der Bildschirm Ihres MacBooks schwarz, aber der Computer läuft noch? Das ist zwar beunruhigend, aber ein weit verbreitetes Phänomen. Die gute Nachricht ist, dass es viele Tipps zur Fehlerbehebung gibt.
Wir führen Sie in diesem Artikel durch die möglichen Ursachen, Lösungen und Präventionsmöglichkeiten. Los geht's!
Warum ist mein MacBook-Bildschirm schwarz?
Zweifellos ist es merkwürdig, wenn Sie arbeiten und der Bildschirm Ihres MacBook Pro plötzlich schwarz wird, obwohl das Gerät noch läuft. Oder wenn Sie versuchen, Ihren Mac hochzufahren: Sie hören, dass er läuft, aber Ihr Bildschirm ist schwarz.
Es gibt verschiedene mögliche Ursachen für dieses Phänomen, von Problemen mit der Batterie, lästigen Systemstörungen, Hardwarefehlern, Überhitzung und Bildschirmschäden bis hin zu Malware.
Bevor wir zu den Tipps kommen, vergewissern Sie sich, dass Sie nicht versehentlich die Helligkeit Ihres Bildschirms verringert haben. Das kann passieren. Drücken Sie einfach F2, um die Helligkeit Ihres Bildschirms zu erhöhen.
Wir helfen Ihnen, das Problem zu identifizieren und einige einfache Maßnahmen zur Fehlerbehebung durchzuführen.
MacBook Pro-Bildschirm ist schwarz: Lösungen
1. Die offensichtlichen Kontrollen
Lassen Sie uns zunächst ausschließen, dass Ihr Mac physisch beschädigt ist und der Bildschirm deshalb schwarz ist.
Ist Ihr Mac kürzlich heruntergefallen? Sehen Sie Schäden am Bildschirm, wie z. B. Risse oder Sprünge?
Wenn Sie sicher sind, dass kein Schaden vorliegt, nehmen Sie sich einen Moment Zeit, um Ihre Batterie zu überprüfen. Ist die Batterielaufzeit Ihres Mac ausreichend? War die Batterie vollständig aufgeladen, bevor der Bildschirm schwarz wurde? Ist Ihr MacBook mit dem Stromnetz verbunden?
Wenn die Leistung der Batterie nicht das Problem ist, dann prüfen Sie, ob das Ladekabel Ihres MacBook defekt ist.
Wenn Sie diese offensichtlichen Probleme ausgeschlossen haben, fahren Sie mit dem nächsten Tipp fort.
2. SMC zurücksetzen
Wussten Sie, dass ein schneller SMC-Reset viele Probleme auf dem Mac beheben kann? Ihr SMC (System Management Controller) ist für viele Funktionen zuständig, z. B. für die Tastaturbeleuchtung, die Batterie und das Wärmemanagement.
SMC zurücksetzen für Macs mit Apple Silicon
Bei einem M-Mac kann der SMC nicht offiziell zurückgesetzt werden, da der M-Chip alle Funktionen des SMC übernimmt. Es ist jedoch bekannt, dass ein vollständiges Herunterfahren des MacBooks über das Apple-Hauptmenü und eine anschließende Wartezeit von 30 Sekunden, bevor das MacBook wieder startet, einen ähnlichen Effekt hat wie das Zurücksetzen des SMC.
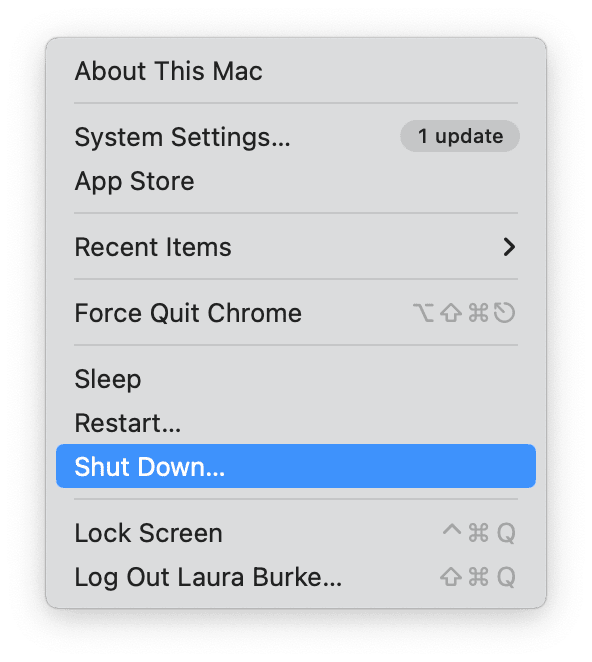
Intel-basierte Macs
- Fahren Sie Ihren Mac über das Hauptmenü von Apple herunter.
- Halten Sie die folgenden Tasten 10 Sekunden lang gedrückt
Steuerung - Alt - Umschalttaste - Ein-/Aus-Taste - Lassen Sie die Tasten los und starten Sie Ihr MacBook neu.
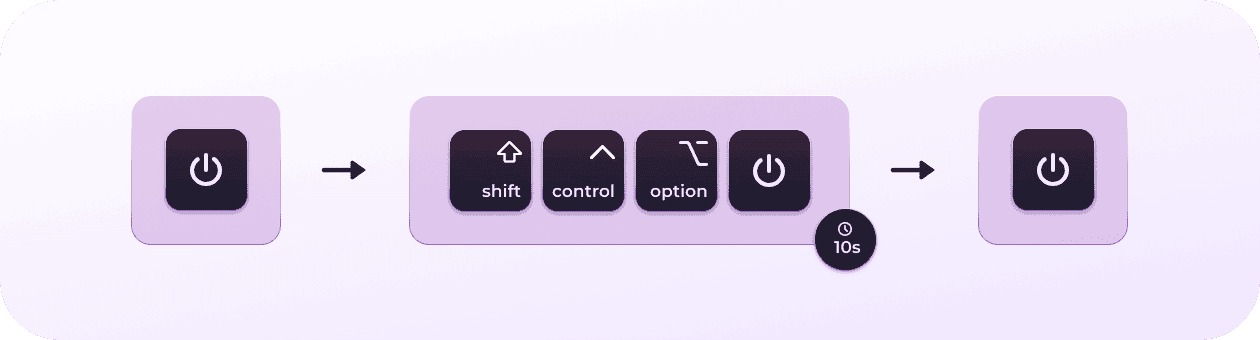
3. NVRAM zurücksetzen
Der NVRAM Ihres Mac verwaltet viele Funktionen des Betriebssystems. Das Zurücksetzen des NVRAM ist daher eine weitere Möglichkeit, um das Problem mit dem schwarzen Bildschirm zu beheben. Anleitung für Intel-basierte Macs:
- Fahren Sie Ihren Mac erneut herunter.
- Drücken Sie die Ein-/Aus-Taste Ihres Mac, aber halten Sie sofort die folgenden Tasten gedrückt:
Befehl - Alt - P - R - Lassen Sie die Tasten los, wenn das Apple-Logo zum zweiten Mal erscheint und verschwindet oder wenn Sie den zweiten Startton hören.
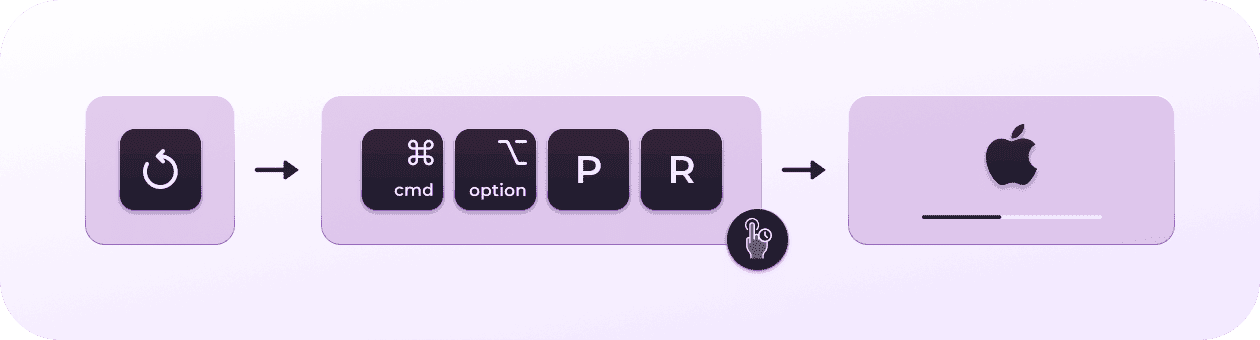
Macs mit Apple Silicon setzen den NVRAM bei Bedarf automatisch zurück.
4. MacBook-Bildschirm ist schwarz, Mac läuft aber noch: Neustart im sicheren Modus
Wenn Sie die oben genannten Tipps ohne Erfolg ausprobiert haben, ist es an der Zeit, Ihren Mac im sicheren Modus zu starten. Dies kann Ihnen helfen, Softwareprobleme zu identifizieren, die durch Systemerweiterungen, Anmeldeobjekte, Schriftarten und andere Dinge verursacht werden, die ursprünglich nicht Teil Ihres Betriebssystems waren.
Sicherer Modus für Apple Silicon
-
Fahren Sie Ihr Gerät herunter.
-
Halten Sie die Ein-/Aus-Taste gedrückt, bis die Startoptionen angezeigt werden.
-
Wählen Sie ein Volume aus und halten Sie dann die Umschalttaste gedrückt.
-
Wählen Sie „Fortfahren im sicheren Modus“.
-
Ihr Mac wird neu gestartet und in der Menüleiste wird „Sicherer Systemstart“ angezeigt.
![]()
Sicherer Modus für Intel-basierte Macs
-
Fahren Sie Ihr Gerät herunter und schalten Sie es dann wie gewohnt wieder ein.
-
Halten Sie die Umschalttaste gedrückt, bis das Anmeldefenster geladen wird.
-
Melden Sie sich bei Ihrem Mac an (möglicherweise werden Sie zweimal dazu aufgefordert).
-
In der Menüleiste sollte jetzt „Sicherer Systemstart“ angezeigt werden.

Verwenden Sie Ihren Mac im sicheren Modus wie gewohnt, um zu sehen, ob das Problem weiterhin besteht.
Zugriffsrechte im sicheren Modus reparieren
Die Zugriffsrechte auf der Festplatte dienen dem Schutz unserer Dateien, können aber leicht beschädigt werden und dann alle möglichen Probleme verursachen. Deshalb findet man in den Anleitungen zur Fehlerbehebung oft den Punkt „Zugriffsrechte reparieren“. Zum Glück lassen sie sich ganz einfach reparieren.
Wenn der Bildschirm Ihres MacBook Air schwarz wird, das Gerät aber noch funktioniert, sollten Sie nun die Zugriffsrechte reparieren. Das geht so:
- Öffnen Sie das Festplattendienstprogramm über Finder > Programme > Dienstprogramme.
- Wählen Sie Ihren Macintosh HD aus der Liste aus.
- Klicken Sie auf „Erste Hilfe“ > „Ausführen“.
- Geben Sie Ihr Administratorkennwort ein, befolgen Sie die Anweisungen auf dem Bildschirm und warten Sie, bis die Reparatur abgeschlossen ist.
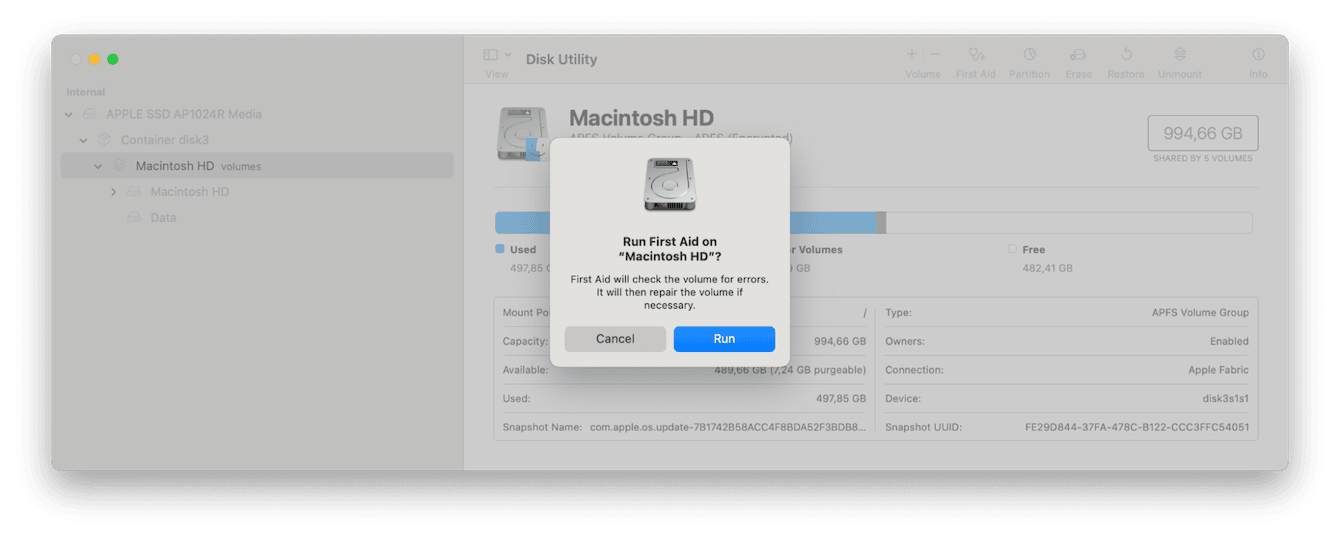
Wenn der schwarze Bildschirm auftritt, während Sie sich im sicheren Modus befinden, müssen Sie Ihr macOS neu installieren. Wie das geht, erfahren Sie im folgenden Abschnitt.
So verhindern Sie, dass ihr MacBook-Bildschirm schwarz wird
Wie bei vielen Problemen mit unseren MacBooks ist es wichtig, dass sie nicht erneut auftreten. Hier sind einige Vorschläge, wie Sie den lästigen schwarzen Bildschirm in Zukunft vermeiden können.
1. Überprüfen Sie Ihren Mac regelmäßig auf Malware
Malware und andere bösartige Viren können unsere Macs angreifen, verheerenden Schaden anrichten und alle möglichen Dateien beschädigen und Störungen verursachen. Wenn Sie noch keine Antiviren-Software verwenden, ist dies eine freundliche Erinnerung, eine zu kaufen.
Es ist wichtig, dass Sie in der Lage sind, schnelle Systemüberprüfungen durchzuführen, wenn Sie seltsames Verhalten feststellen. Das von Apple zertifizierte Mac-Bereinigungstool CleanMyMac verfügt über ein schnell wirkendes Schutzmodul, das von der Moonlock-Engine angetrieben wird und perfekt für diese Aufgabe geeignet ist.
So überprüfen Sie Ihren Mac auf Malware:
-
Öffnen Sie die App holen Sie sich hier Ihre kostenlose Testversion.
-
Klicken Sie auf „Schutz“ > „Scannen“.
-
Warten Sie, bis der Vorgang abgeschlossen ist, und befolgen Sie die Anweisungen auf dem Bildschirm.

2. Aktualisieren Sie Ihr Betriebssystem
Die Verwendung der neuesten Software bringt viele Vorteile mit sich. Dazu gehören Sicherheitsupdates, Fehlerbehebungen und Programmverbesserungen, mit denen Sie Probleme wie den schwarzen Bildschirm des MacBook Pro vermeiden können. Es lohnt sich, einen Moment innezuhalten und zu überprüfen, ob Ihr Mac mit der neuesten Software ausgestattet ist: So geht's:
- Öffnen Sie das Apple-Menü > Systemeinstellungen > Allgemein > Softwareupdate.
- Suchen Sie nach Updates und installieren Sie diese.

3. Suchen Sie nach Programmaktualisierungen
Veraltete oder beschädigte Programme können Probleme auf Ihrem Mac verursachen. Dies gilt insbesondere für das Hochfahren des Computers. Es lohnt sich, nach Updates zu suchen. So geht's:
Aus dem App Store heruntergeladene Programme:
-
Öffnen Sie den App Store.
-
Wählen Sie in der Seitenleiste „Updates“ aus.
-
Hier werden alle Programme aufgelistet, für die Updates verfügbar sind.
-
Klicken Sie neben dem jeweiligen Programm auf „Aktualisieren“, um den Vorgang zu starten.

Aus dem Internet heruntergeladene Programme:
Wenn das von Ihnen heruntergeladene Programm nicht aus dem App Store stammt, müssen Sie die Website des Entwicklers besuchen und nach aktuellen Updates suchen. Oder Sie öffnen das Programm und wählen im Menü die Option „Nach Updates suchen“.
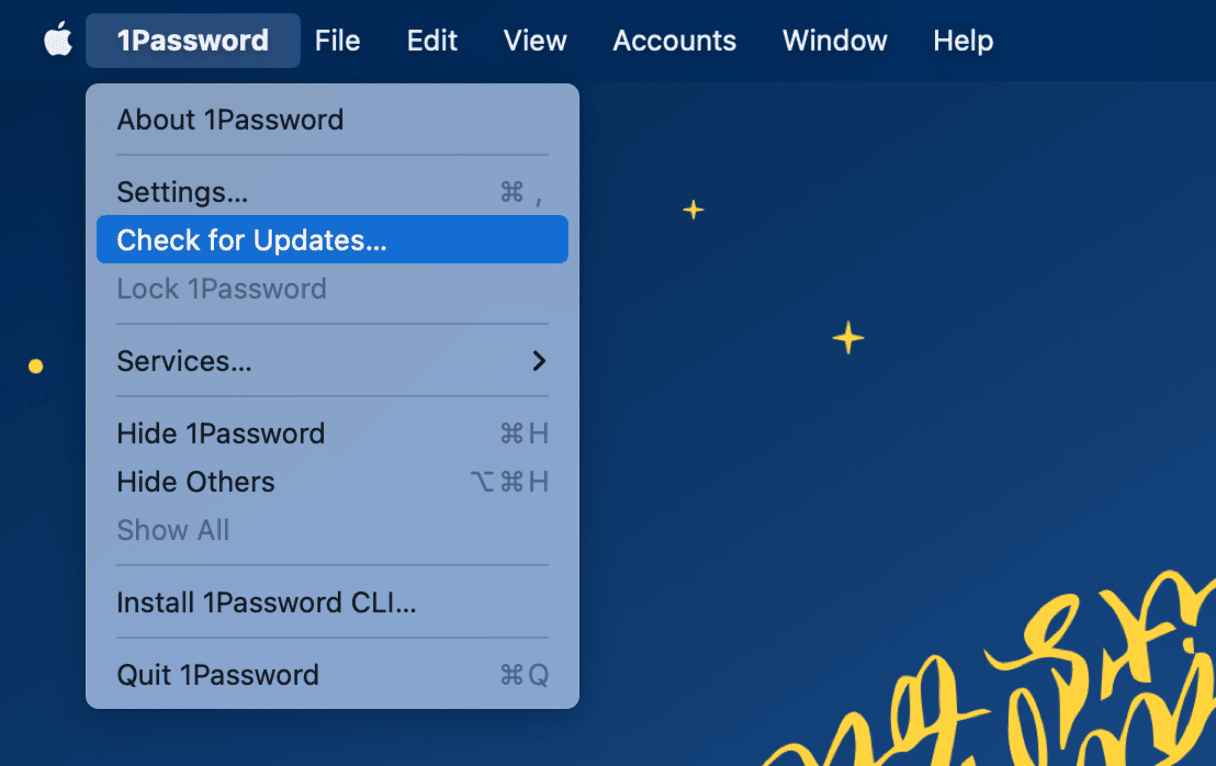
4. Installieren Sie macOS neu und beginnen Sie von vorne
Wenn das Problem mit dem schwarzen Bildschirm auch im sicheren Modus auftritt, besteht eine letzte Möglichkeit darin, Ihrem MacBook einen kompletten Neustart zu verpassen. Installieren Sie dazu das Betriebssystem über die Funktion „macOS wiederherstellen“ neu. Dadurch werden alle Probleme, Bugs und Fehlfunktionen behoben und Ihr Mac wird in den ursprünglichen Werkszustand zurückversetzt.
Das bedeutet aber auch, dass alle Ihre persönlichen Daten und gespeicherten Einstellungen verloren gehen. Wenn Sie sich für diesen Weg entscheiden, sollten Sie vorher alle wichtigen Daten mit Time Machine sichern.
Dies ist eine gute Alternative für alle, die häufig auf Probleme stoßen. Die offizielle Anleitung von Apple zur Neuinstallation von macOS finden Sie hier.
Wenn Ihnen keiner dieser Tipps geholfen hat, das Problem mit dem schwarzen Bildschirm zu beheben, sollten Sie einen Termin bei einem autorisierten Mac-Reparaturzentrum in Ihrer Nähe vereinbaren. Dort können Hardwarefehler und andere komplexere Probleme untersucht werden.
Wir hoffen, dass Sie das Problem mit dem schwarzen Bildschirm mit den oben genannten Tipps beheben konnten.

