Qué hacer si la pantalla del MacBook se vuelve negra pero el sistema sigue funcionando
¿La pantalla de tu MacBook se ha puesto en negro pero el ordenador sigue funcionando? Aunque pueda ser alarmante, es algo bastante común y la buena noticia es que puedes hacer muchas cosas para solucionar el problema.
Te explicaremos las posibles causas, soluciones y opciones de prevención. Empecemos.
¿Por qué la pantalla de mi MacBook se ha puesto en negro?
Claro, puede ser sorprendente si estás trabajando y, de repente, la pantalla de tu MacBook Pro se pone en negro, pero el equipo sigue funcionando. O si acabas de arrancar tu Mac, puedes escucharlo funciona, pero tu pantalla está en negro.
Hay muchas razones por las cuales esto puede pasar, desde problemas con la batería, errores del sistema, problemas con el hardware, sobrecalentamiento, daños en la pantalla o incluso malware.
Antes de ver los consejos de solución en detalle, asegúrate de no haber bajado el brillo de la pantalla sin querer. Esto pasa muy a menudo. Simplemente presiona F2 para aumentar el brillo de la pantalla.
Te vamos a ayudar a identificar el problema y a solucionarlo fácilmente.
Soluciones si la pantalla del MacBook Pro está en negro
1. Las revisiones obvias
Antes de nada, descartemos cualquier daño físico de tu Mac que pudiera estar provocando que la pantalla se ponga en negro.
¿Se te ha caído recientemente tu Mac? ¿Has notado algún daño en la pantalla, como grietas o rajaduras?
Si el equipo no tiene daños físicos, revisa la batería. ¿Dispone tu Mac de suficiente carga de batería? ¿Tenía un buen nivel de carga antes de que la pantalla se haya puesto en negro? ¿Está tu MacBook conectado al cargador?
Por último, también vale la pena comprobar que el cable del cargador de tu MacBook no esté roto. En caso de que la carga de la batería no sea el problema.
Cuando hayas hecho estos chequeos obvios, pasa al siguiente consejo.
2. Restablece el SMC
¿Sabías que un reseteo del SMC puede solucionar muchos problemas en un Mac? El SMC (System Management Controller) gestiona muchas partes del sistema, como la iluminación del teclado, la batería y la gestión térmica.
Reseteo del SMC en Macs con Apple silicon
De forma oficial, no es pòsible restablecer el SMC en una Mac M, ya que el chip M gestiona todas las funciones del SMC, pero se sabe que que apagar tu MacBook por completo desde el menú principal de Apple y luego esperar unos 30 segundos antes de arrancarlo de nuevo tiene un efecto similar al reseteo del SMC.
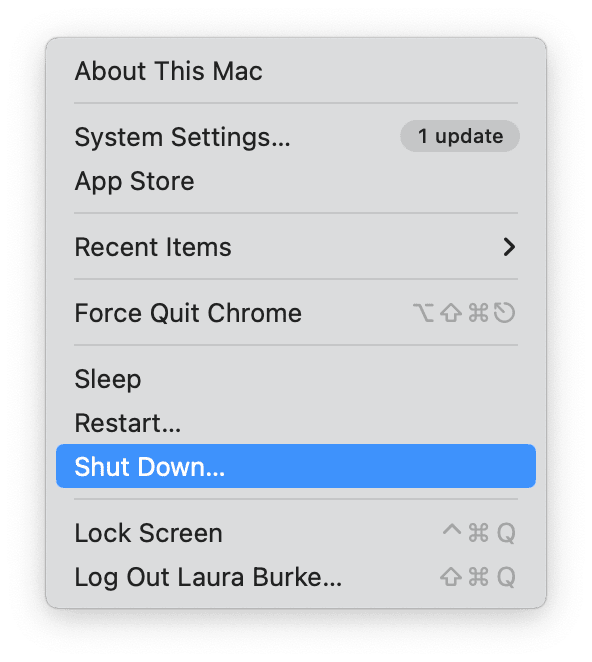
Para Macs con procesador Intel
- Apaga el equipo desde el menú principal de Apple.
- Mantén pulsadas las teclas mostradas a continuación durante 10 segundos
Control - Opción - Mayúsculas - Botón de encendido - Suéltalas y reinicia tu MacBook.
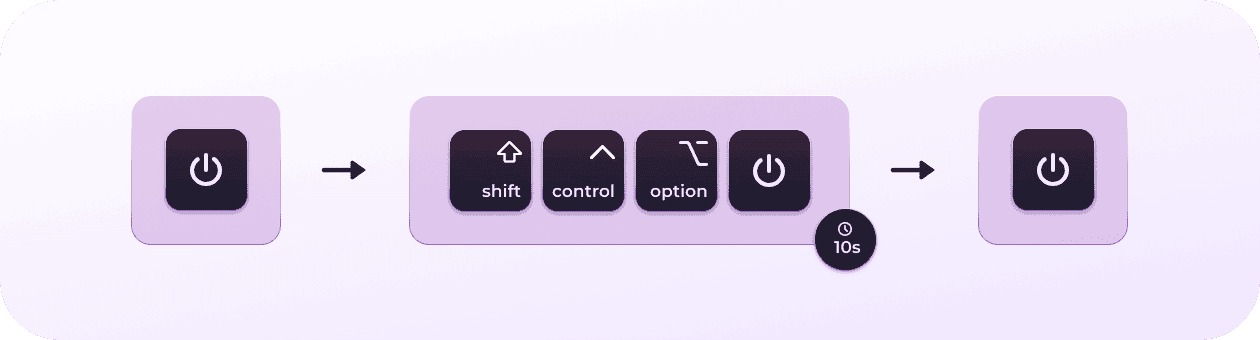
3. Restablece la NVRAM
La NVRAM de tu Mac gestiona varias funciones del sistema operativo, por lo que restablecer la NVRAM es otra forma de solucionar el problema de la pantalla en negro pero con el MacBook funcionando. Te mostramos cómo hacerlo en Macs con procesador Intel:
- Una vez más, apaga tu Mac.
- Presiona el botón de encendido de tu Mac, e inmediatamente después presiona y mantén presionadas las siguientes teclas:
Comando - Opción - P - R - Suelta las teclas cuando el logo de Apple aparezca y desaparezca por segunda vez o cuando oigas el segundo sonido de inicio.
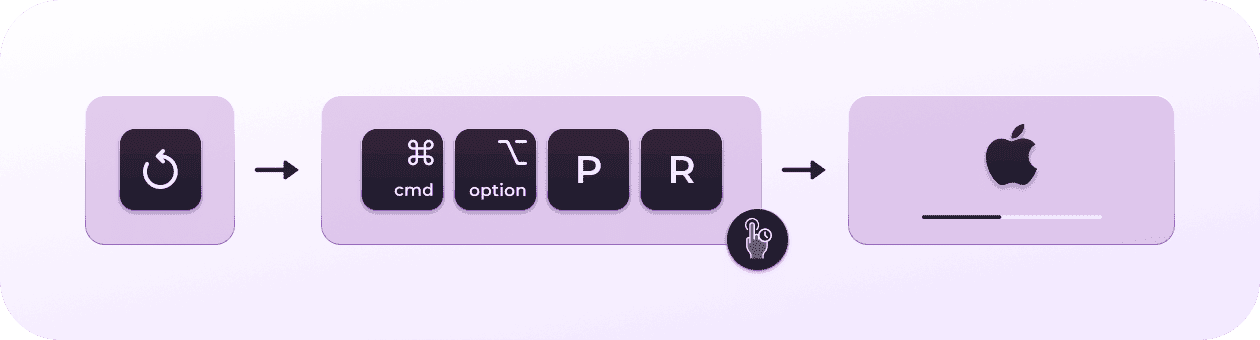
Los Mac con Apple silicon se restablecen automáticamente en caso necesario.
4. Arranca en modo seguro si la pantalla del MacBook se pone en negro pero el sistema sigue funcionando
Si los consejos anteriores no dan resultados, es hora de arrancar tu Mac en modo seguro. Esto ayuda a identificar los problemas relacionados con el software causados cosas elementos como extensiones del sistema, elementos de inicio de sesión, incluso fuentes de texto y otras cosas que no han sido instaladas por tu sistema operativo.
Modo seguro para Macs con Apple silicon
-
Apaga tu equipo.
-
Presiona y mantén el botón de encendido hasta que veas las opciones de inicio.
-
Selecciona un volumen y luego mantén presionada la tecla Mayúsculas.
-
Selecciona Continuar en modo seguro.
-
Tu Mac se reiniciará y deberías ver Arranque seguro en la barra de menús.
![]()
Modo seguro para Macs con procesador Intel
-
Apaga tu equipo y vuelve a encenderlo como de costumbre.
-
Mantén presionada la tecla Mayúsculas hasta que aparezca la ventana de inicio de sesión.
-
Inicia sesión en tu Mac (es posible que tengas que hacerlo dos veces)
-
Verás Arranque seguro en la barra de menús.

Cuando estés en modo seguro, usa tu Mac normalmente para ver si el problema persiste.
Repara los permisos del disco en modo seguro
Los permisos del disco mantienen nuestros archivos en seguridad, pero pueden corromperse fácilmente y causar muchos problemas. Debido a ello, a menudo encontrarás guías de reparación de permisos de discos en los artículos de solución de problemas. Por suerte, son muy fáciles de reparar.
Cuando la pantalla de tu MacBook Air se queda negra pero el ordenador sigue funcionando, es un buen momento para reparar los permisos de tu disco. Te explicamos cómo hacerlo:
- Abre la Utilidad de Discos desde el Finder > Aplicaciones > Utilidades.
- Selecciona Macintosh HD (o como se llame tu disco) en la lista.
- Haz clic en Primera Ayuda > Ejecutar.
- Ingresa tu contraseña de administrador, sigue las instrucciones que se muestran en pantalla y espera a que la reparación finalice.
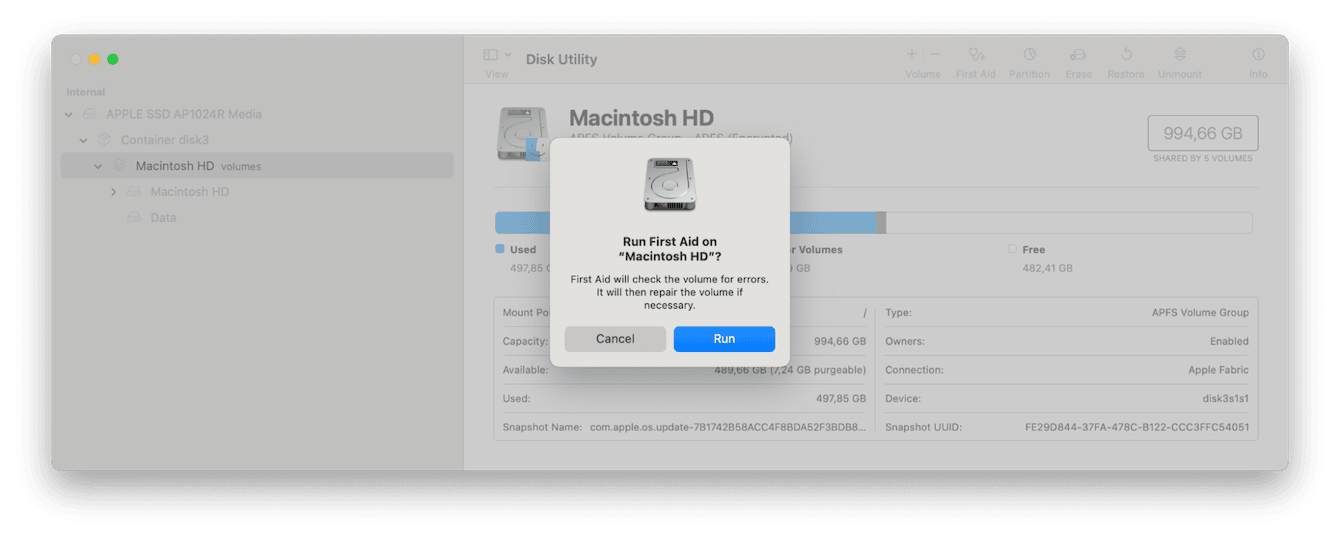
Si el problema de la pantalla en negro también ocurre cuando estás en modo seguro, tendrás que reinstalar tu macOS. Te mostraremos cómo hacerlo en la siguiente sección.
Cómo evitar que la pantalla del Mac se ponga en negro
Al igual que con los otros problemas en los MacBook, evitar que vuelvan a aparecer es esencial. A continuación mostramos varias ideas para solucionar el molesto error de la pantalla en negro en el futuro.
1. Haz escaneos de malware periódicamente
El malware y los otros tipos de virus pueden atacar nuestros Macs, creando caos y todo tipo de errores y corrupción de archivos. Si no tienes un antivirus, es mejor que compres uno.
Es vital que puedas ejecutar escaneos del sistema cuando notes un comportamiento extraño. CleanMyMac, la herramienta de limpieza de Mac certificada por Apple cuenta con un módulo fantástico de Protección impulsado por el Moonlock Engine, y puede hacer un escaneo de este tipo.
Estos son los pasos para analizar tu Mac en busca de malware:
-
Abre la app (consigue aquí tu prueba gratuita).
-
Haz clic en Protección > Analizar.
-
Espere a que finalice el análisis y sigue las instrucciones en pantalla.

2. Actualiza tu macOS
Tener instalada la versión más reciente del sistema operativo tiene muchas ventajas, incluidas las actualizaciones de seguridad, soluciones de errores y mejoras de apps, cosas que pueden evitarte problemas como la pantalla en negro del MacBook Pro. Vale la pena invertir literalmente unos minutos para comprobar si tu Mac tiene instalada la versión más reciente. Te mostramos cómo:
- Abre el menú de Apple > Ajustes del Sistema > General > Actualización de software.
- Revisa si hay actualizaciones e instálalas.

3. Comprueba si actualizaciones de las apps
Las apps desfasadas o corruptas pueden crear problemas en tu Mac, especialmente al arrancar el equipo. Es mejor que compruebes si hay actualizaciones disponibles. A continuación te explicamos cómo:
Apps descargadas desde la App Store:
-
Abre la App Store.
-
Selecciona Actualizaciones en la barra lateral.
-
Aquí verás todas las apps que pueden ser actualizadas.
-
Haz clic en Actualizar junto a la app para iniciar el proceso.

Apps descargadas de Internet:
Si no has descargado la app desde la App Store, tendrás que ir al sitio web del desarrollador y ver si hay actualizaciones disponibles. O puedes abrir la app y seleccionar Buscar actualizaciones (o algo parecido) dentro del menú de la app.
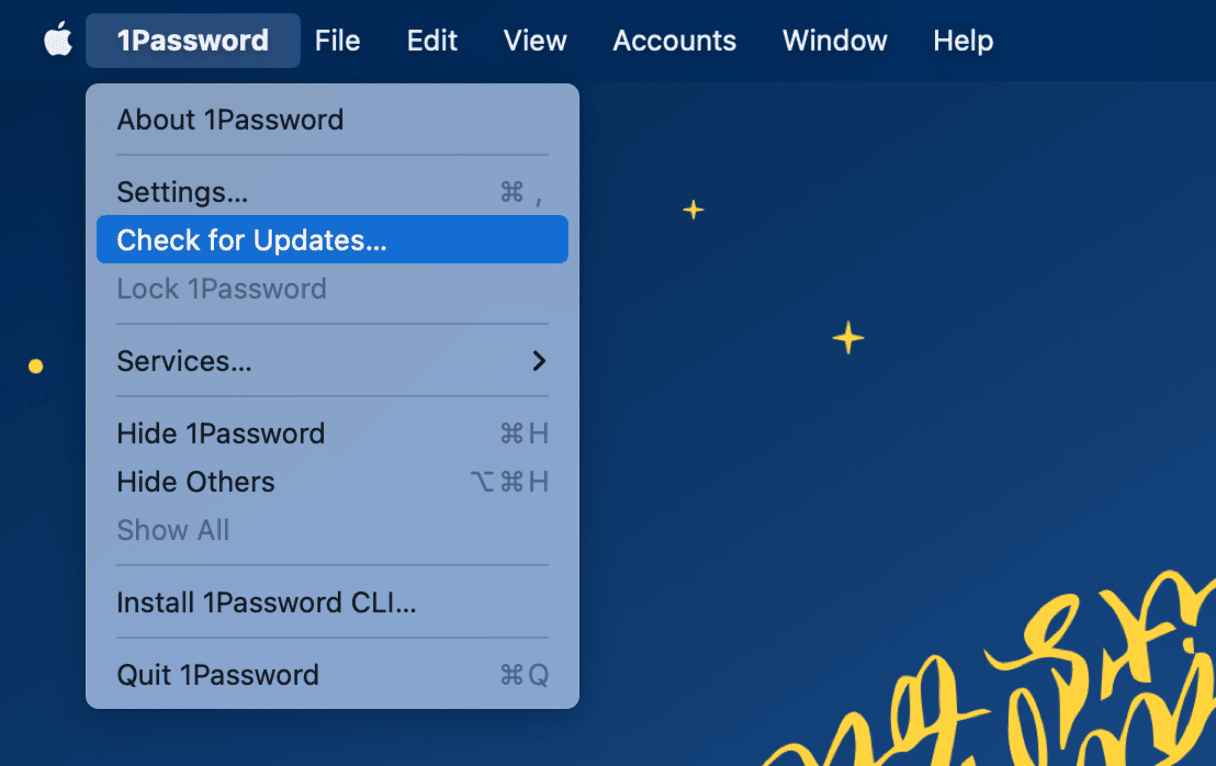
4. Reinstala tu macOS y empieza desde cero
Si el problema de la pantalla en negro también aparece en el Modo seguro, la última opción a considerar es mover tu MacBook a la casilla número uno reinstalando tu macOS desde Recuperación de macOS. De este modo eliminarás todos los problemas, errores y fallos, y devolverá tu Mac a su estado de fábrica.
Al hacerlo también se eliminarán todos tus datos personales y ajustes, por lo que si decides seguir adelante con esto, primero asegúrate de crear una copia de seguridad de toda la información importante con Time Machine.
Es una buena opción en caso de que los problemas no paren de aparecer. Aquí tienes la guía oficial de Apple para reinstalar tu macOS.
Si nada de lo mencionado arriba te ha ayudado a resolver el problema de la pantalla en negro, es mejor que acudas a una tienda certificada de reparación de Mac. Seguramente ellos podrán analizar los errores de hardware y otros problemas más complejos.
Esperamos que algún truco de los mencionados aquí te hayan permitido solucionar el problema de que la pantalla de la MacBook se vuelve negra pero el ordenador sigue funcionando.

