Not enough space to update Mac: top fixes
Apple announces its latest macOS upgrade, but there's not enough space to update your Mac? It's a common and frustrating situation many users encounter.
New major system releases require more system space than lots of users realize. If your Mac is bursting at the seams or almost at storage capacity, you'll need to free up disk space first.
If you want the upgrade but don't know how to free up the space, then we're here to help.
We'll walk you through some great tips on how to free up space, optimize your Mac, and get ready for a new system update. Let's dive in.
How to update Mac without storage
If your Mac lacks available disk space, you simply won't be able to upgrade or install new system updates. The only workaround is to free up disk space. Here's a quick reminder how to check your available space:
- Go to the main Apple menu > System Settings.
- Click General > Storage.

So, you know how much free disk space you have, but how much do you need to install a major update?
If you're looking to upgrade to the latest major release, Apple does not officially state just how much free disk space users need, but going from previous requirements, the installer is around 12GB, meaning you'll need twice that to install it — around 25GB. For some users, it might seem like a huge chunk of storage space to free up, so let's examine your options.
Solved: Not enough disk space to update Mac
When there is not enough space to update your Mac, follow these tips to reclaim space quickly.
1. Remove old applications
Removing old apps that you no longer want or use is a quick way to instantly recover disk space. We'll show you the way to completely and entirely remove apps and all their traces. Don't forget that simply putting apps in the Trash does not remove them.
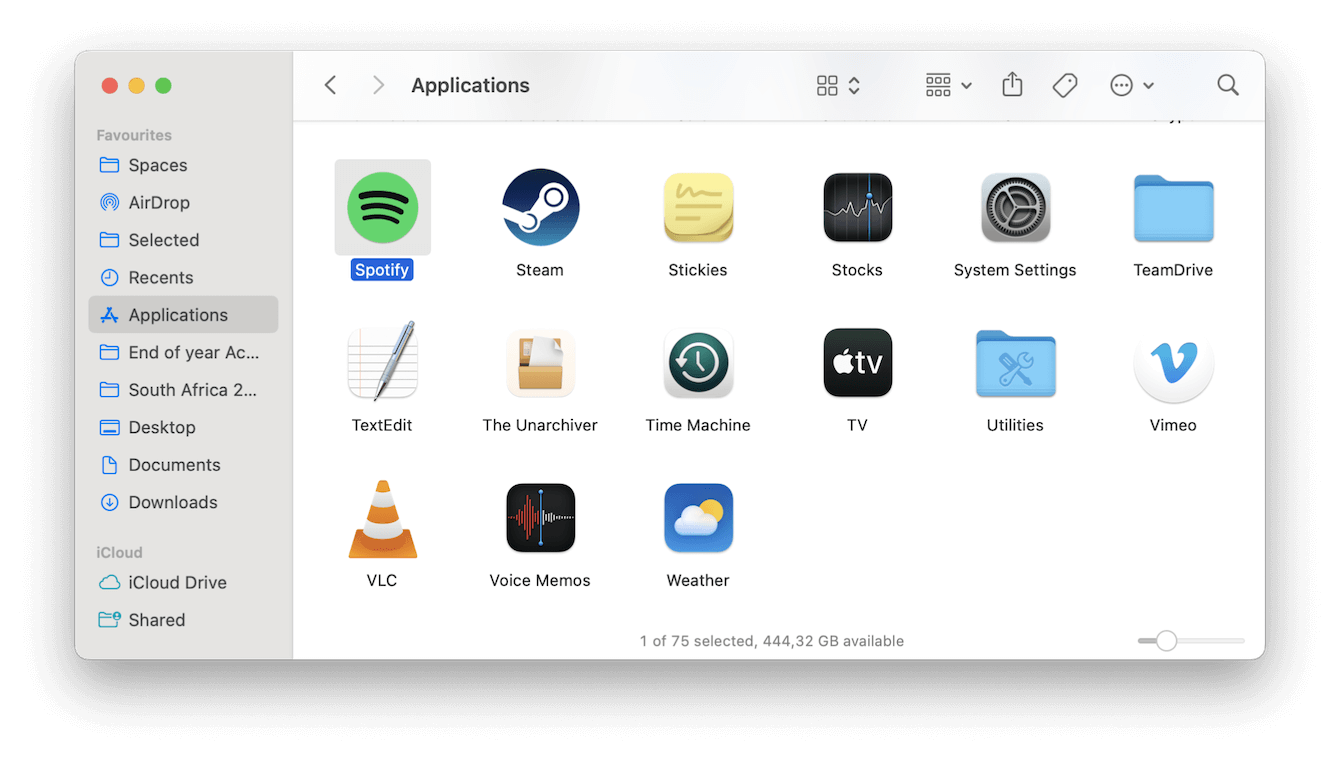
- Open a new Finder window and go to Applications. Find the application you want to remove, right-click it, and choose Move to Bin/Trash.
- Next up, empty your Trash.
- Open Finder and click Go > Go to Folder from the menu bar.
- Look in all of these locations for any files that contain your deleted app name:
~/Library/Application Support/
~/Library/Caches
~/Library/Preferences/
~/Library/Application Support/CrashReporter/
~/Library/Saved Application State/ - Remove any found items to the Trash and empty your Trash afterward.
Repeat this for all the apps you want to remove.
2. Clean up all your system junk
When there's not enough space to update your Mac, another way to free up space is by removing all your built-up system cache, cookies, system logs, and temporary and broken files; this kind of system junk can consume tons of space.
Instead of manually attempting to locate and delete system clutter, save time by using a purpose-built MacBook cleaning utility, like CleanMyMac, which comes with a handy and powerful System Junk remover tool found within the Cleanup feature; let's take a look at how it works:
- Get your free CleanMyMac trial.
- Open the app and click Cleanup > Scan > Clean.

And that's all you need to do. It's so simple.
3. Clear your Desktop and Downloads
A cluttered Desktop and overflowing Downloads folder will quickly consume valuable storage space. Regularly clearing both of these areas can help you reclaim significant disk space and, for bonus points, keep your system organized. Remove any items you find in these two locations that you no longer need to your Trash, emptying it afterward.
4. Remove large and old files
Clearing up your Desktop and Downloads folder may have made you realize just how many forgotten files we have lying around.
Locating your overlooked folders and files of considerable size can help to free up disk space. But knowing where to start isn't always easy.
Well, the good news is that you can use the app mentioned above — CleanMyMac — to locate them all. Its Large & Old Files tool that comes with My Clutter feature is built for the job. It scans your entire system, categorizing all your files by date, size, type, or last viewed for your review and deletion. It can find not only large and old files but also duplicates, similar images, and forgotten downloads so that you can free up even more space. Here's how to use it:
- Open CleanMyMac.
- Select My Clutter > Scan.
- Review the categories, select items, and click Remove.

5. Utilize cloud or external storage
Another really effective way to free up space on your Mac is by using cloud services or external storage devices. These options not only help declutter your Mac but also provide additional backups for your important files.
Use Cloud Storage
iCloud is the obvious one here, but there are other services, like Google Drive, Dropbox, and OneDrive. Simply upload your files to your chosen service and delete them from your Mac to free up local storage.
Tip: If you use cloud storage, do not forget to declutter it. Consider connecting your cloud account to CleanMyMac and let its Cloud Cleanup feature scan your connected storage for large files. You can then review what you no longer need and remove unnecessary stuff with a click.
External storage devices
Investing in an external hard drive to offload large files, such as videos and photos, will also free up space quickly.
You can significantly reduce the data stored on your Mac with either of these two options.
Well, there you go, some simple ways to gain disk space when there's not enough space to update a Mac.
Not enough disk space to update a Mac can be frustrating, but luckily with the right steps, you can easily manage and reclaim storage. Hopefully, these helped you free up disk space and get your macOS updated.
FAQs: Not enough space on Mac to update
Can I use an external hard drive to install the macOS update?
No, new macOS updates need to be installed on your Mac's internal drive.
What should I do if the update fails due to insufficient space?
First, use the tips in this article to free up more space, and then try the update again.

