Zu wenig Speicherplatz für Mac-Update: die besten Lösungen
Apple kündigt das neueste macOS-Upgrade an, aber Sie haben zu wenig Speicherplatz, um Ihren Mac zu aktualisieren? Dies ist eine häufige und frustrierende Situation, mit der viele User konfrontiert sind.
Neue große Systemversionen benötigen mehr Speicherplatz, als vielen Usern bewusst ist. Wenn Ihr Mac aus allen Nähten platzt oder fast keine Speicherkapazität mehr hat, müssen Sie zunächst Speicherplatz freigeben.
Wenn Sie das Upgrade installieren möchten, aber nicht wissen, wie Sie Speicherplatz freigeben können, sind Sie hier genau richtig.
Wir zeigen Ihnen einige nützliche Tipps, um Speicherplatz freizugeben, Ihren Mac zu optimieren und sich auf ein neues System-Update vorzubereiten. Los geht's.
Zu wenig Speicherplatz für Mac-Update: So beheben Sie das Problem
Wenn auf Ihrem Mac nicht genügend Speicherplatz verfügbar ist, können Sie keine Upgrades oder neuen Systemaktualisierungen installieren. Die einzige Lösung besteht darin, Speicherplatz freizugeben. Hier eine kurze Erinnerung, wie Sie den verfügbaren Speicherplatz überprüfen können:
-
Öffnen Sie das Apple-Menü > Systemeinstellungen.
-
Klicken Sie auf „Allgemein“ > „Speicher“.

Nun wissen Sie, wie viel freier Speicherplatz Ihnen zur Verfügung steht, aber wie viel benötigen Sie für die Installation eines größeren Updates?
Wenn Sie ein Upgrade auf die neueste Hauptversion durchführen möchten, gibt Apple nicht offiziell an, wie viel freier Speicherplatz erforderlich ist. Ausgehend von früheren Anforderungen benötigt das Installationsprogramm jedoch etwa 12 GB, sodass Sie für die Installation doppelt so viel Speicherplatz benötigen – also etwa 25 GB. Dies kann für einige Benutzer sehr viel Speicherplatz sein. Schauen wir uns daher die einzelnen Optionen an.
Gelöst: Zu wenig Speicherplatz für Mac-Update
Wenn nicht genügend Speicherplatz für die Aktualisierung Ihres Mac vorhanden ist, befolgen Sie diese Tipps, um schnell Speicherplatz freizugeben.
1. Entfernen Sie alte Programme
Das Entfernen alter Programme, die Sie nicht mehr benötigen, ist eine schnelle Möglichkeit, um sofort Speicherplatz freizugeben. Wir zeigen Ihnen, wie Sie Programme und alle ihre Spuren vollständig entfernen können. Denken Sie daran, dass Programme nicht einfach durch Verschieben in den Papierkorb entfernt werden.
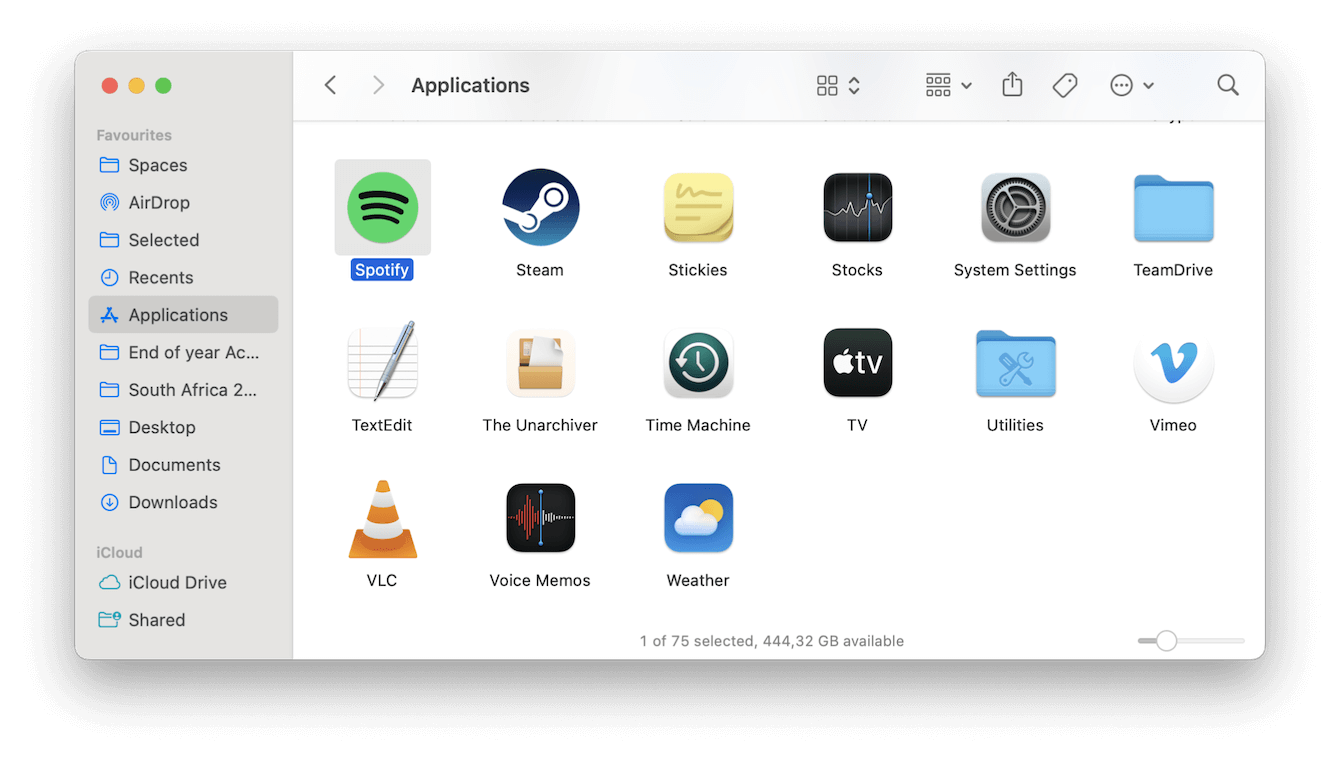
- Öffnen Sie ein Finder-Fenster und gehen Sie in den Ordner „Programme“. Suchen Sie das Programm, das Sie entfernen möchten, klicken Sie mit der rechten Maustaste darauf und wählen Sie „In den Papierkorb legen“.
- Entleeren Sie anschließend den Papierkorb.
- Öffnen Sie den Finder und klicken Sie in der Menüleiste auf „Gehe zu“ > „Gehe zu Ordner“.
- Suchen Sie an den folgenden Speicherorten nach Dateien, die den Namen der gelöschten App enthalten:
~/Library/Application Support/
~/Library/Caches
~/Library/Preferences/
~/Library/Application Support/CrashReporter/
~/Library/Saved Application State/ - Verschieben Sie alle gefundenen Elemente in den Papierkorb und entleeren Sie anschließend den Papierkorb.
Wiederholen Sie diesen Vorgang für alle Programme, die Sie entfernen möchten.
2. Befreien Sie Ihr System von Datenmüll
Wenn nicht genügend Speicherplatz für die Aktualisierung Ihres Mac verfügbar ist, können Sie Speicherplatz freigeben, indem Sie den angesammelten Systemcache, Cookies, Systemprotokolle sowie temporäre und beschädigte Dateien entfernen.
Anstatt Systemreste manuell aufzuspüren und zu löschen, können Sie Zeit sparen, indem Sie ein speziell entwickeltes MacBook-Bereinigungsprogramm wie CleanMyMac verwenden. Es verfügt über ein praktisches und leistungsstarkes Tool zum Entfernen von Systemdaten, das Sie unter „Bereinigung“ finden. Sehen wir uns einmal an, wie es funktioniert:
- Holen Sie sich Ihre kostenlose CleanMyMac-Testversion
- Öffnen Sie die App und klicken Sie auf „Bereinigung“ > „Scannen“ > „Bereinigen“.

Das war's schon. Einfacher geht's nicht.
3. Bereinigen Sie Ihren Desktop und Ihren Download-Ordner
Ein unaufgeräumter Desktop und ein überfüllter Downloads-Ordner beanspruchen schnell wertvollen Speicherplatz. Einige vergessene Ordner und Dateien können sehr groß sein. Wenn Sie diese löschen, können Sie Speicherplatz freigeben und Ordnung in Ihr System bringen. Verschieben Sie alle überflüssigen Elemente vom Desktop und aus dem Downloads-Ordner in den Papierkorb und entleeren Sie diesen anschließend.
4. Große und alte Dateien löschen
Beim Aufräumen Ihres Desktops und Ihres Download-Ordners haben Sie vielleicht bemerkt, wie viele vergessene Dateien sich dort angesammelt haben.
Das Auffinden übersehener Ordner und Dateien mit beträchtlicher Größe kann dabei helfen, Speicherplatz freizugeben. Allerdings ist es nicht immer einfach zu wissen, wo man anfangen soll.
Die gute Nachricht ist, dass Sie die oben erwähnte App – CleanMyMac – verwenden können, um all diese Dateien zu finden. Das Tool „Große und alte Dateien“, das zu der Funktion „Mein Krempel“ gehört, wurde speziell für diese Aufgabe entwickelt. Es durchsucht Ihr gesamtes System und kategorisiert alle Ihre Dateien nach Datum, Größe, Typ oder letztem Zugriff, damit Sie sie überprüfen und löschen können. Es findet nicht nur große und alte Dateien, sondern auch Duplikate, ähnliche Bilder und vergessene Downloads, sodass Sie noch mehr Speicherplatz freigeben können. So verwenden Sie es:
-
Öffnen Sie CleanMyMac.
-
Wählen Sie „Mein Krempel“ > „Scannen“.
-
Überprüfen Sie die Kategorien, wählen Sie Elemente aus und klicken Sie auf „Entfernen“.

5. Nutzen Sie Cloud- oder externe Speicher
Eine weitere sehr effektive Möglichkeit, um Speicherplatz auf Ihrem Mac freizugeben, ist die Verwendung von Cloud-Diensten oder externen Speichergeräten. Diese Optionen helfen Ihnen nicht nur dabei, Ihren Mac aufzuräumen, sondern bieten auch zusätzliche Backups für Ihre wichtigen Dateien.
Cloud-Speicher
iCloud ist hier die naheliegendste Option, aber es gibt auch andere Dienste wie Google Drive, Dropbox und OneDrive. Laden Sie Ihre Dateien einfach auf den Dienst Ihrer Wahl hoch und löschen Sie sie von Ihrem Mac, um lokalen Speicherplatz freizugeben.
Tipp: Wenn Sie einen Cloud-Speicher verwenden, vergessen Sie nicht, diesen aufzuräumen. Verbinden Sie dazu Ihr Cloud-Konto mit CleanMyMac und starten Sie die Cloud-Bereinigung. Diese durchsucht Ihren verbundenen Speicher nach großen Dateien. Anschließend können Sie überprüfen, welche Dateien Sie nicht mehr benötigen, und diese mit einem Klick entfernen.
Externe Speichergeräte
Die Investition in eine externe Festplatte zum Auslagern großer Dateien wie Videos und Fotos schafft ebenfalls schnell Platz.
Mit einer dieser beiden Optionen können Sie die auf Ihrem Mac gespeicherten Daten erheblich reduzieren.
Das waren einige einfache Möglichkeiten, um Speicherplatz freizugeben, wenn nicht genügend Speicherplatz für das Mac-Update vorhanden ist.
Zu wenig Speicherplatz für das Mac-Update zu haben, ist frustrierend. Mit den richtigen Schritten können Sie den Speicherplatz aber ganz einfach verwalten und zurückgewinnen. Wir hoffen, dass Ihnen diese Tipps geholfen haben, Speicherplatz freizugeben und Sie Ihr macOS aktualisieren konnten.
FAQs: Zu wenig Speicherplatz für Mac-Update
Kann ich eine externe Festplatte verwenden, um das macOS-Update zu installieren?
Nein, neue macOS-Updates müssen auf der internen Festplatte Ihres Mac installiert werden.
Was soll ich tun, wenn das Update aufgrund von zu wenig Speicherplatz fehlschlägt?
Befolgen Sie zunächst die Tipps in diesem Artikel, um mehr Speicherplatz freizugeben, und versuchen Sie dann erneut, das Update durchzuführen.

