Spazio insufficiente per aggiornare il Mac? Ecco le soluzioni
Apple ha appena annunciato l'ultimo aggiornamento di macOS... peccato che tu non abbia abbastanza spazio per installarlo. Per gli utenti Mac è una situazione tanto frustrante quanto comune.
Le principali release di sistema, richiedono più spazio di quanto si possa pensare. Perciò, se la memoria del tuo Mac è piena zeppa, o quasi, dovrai prima fare spazio sul disco.
Se vuoi aggiornare, ma non sai come liberare spazio, possiamo darti una mano.
Ti mostreremo alcuni ottimi consigli per fare spazio, ottimizzare il Mac e prepararti al prossimo aggiornamento di sistema. Pronti, partenza, via!
Come aggiornare il Mac quando non hai spazio
Se sul tuo Mac non hai abbastanza spazio, sarà impossibile passare a una nuova versione di macOS o installare nuovi aggiornamenti di sistema. Non ci sono scappatoie, l'unica via di uscita è fare spazio sul disco. Ecco un rapido promemoria su come controllare lo spazio disponibile:
-
Vai al menu principale Apple > Impostazioni di Sistema.
-
Fai clic su Generali > Spazio.

Bene, ora sai quanto spazio libero hai, ma quanto te ne serve per installare una nuova versione di macOS?
Apple non dichiara mai ufficialmente quanto spazio libero serve per installare le release principali, ma facendo uno storico dei requisiti precedenti, l'installer dovrebbe occupare circa 12GB, il che vuol dire che per l'installazione del nuovo macOS avrai bisogno più o meno del doppio dello spazio (circa 25GB). Potrebbero sembrarti una quantità enorme di GB da liberare, per cui vediamo che possibilità hai.
Risolto! Spazio insufficiente per aggiornare Mac
Quando lo spazio sul disco non è abbastanza per aggiornare il Mac, puoi seguire questi consigli per fare posto rapidamente.
1. Elimina le vecchie applicazioni
Rimuovere le vecchie app che non ti servono più o che non usi è un metodo veloce per recuperare spazio all'istante. Ti mostriamo come rimuovere le app da cima a fondo, compresa ogni loro traccia. Ricorda che trascinare le app nel Cestino non basta a rimuoverle!
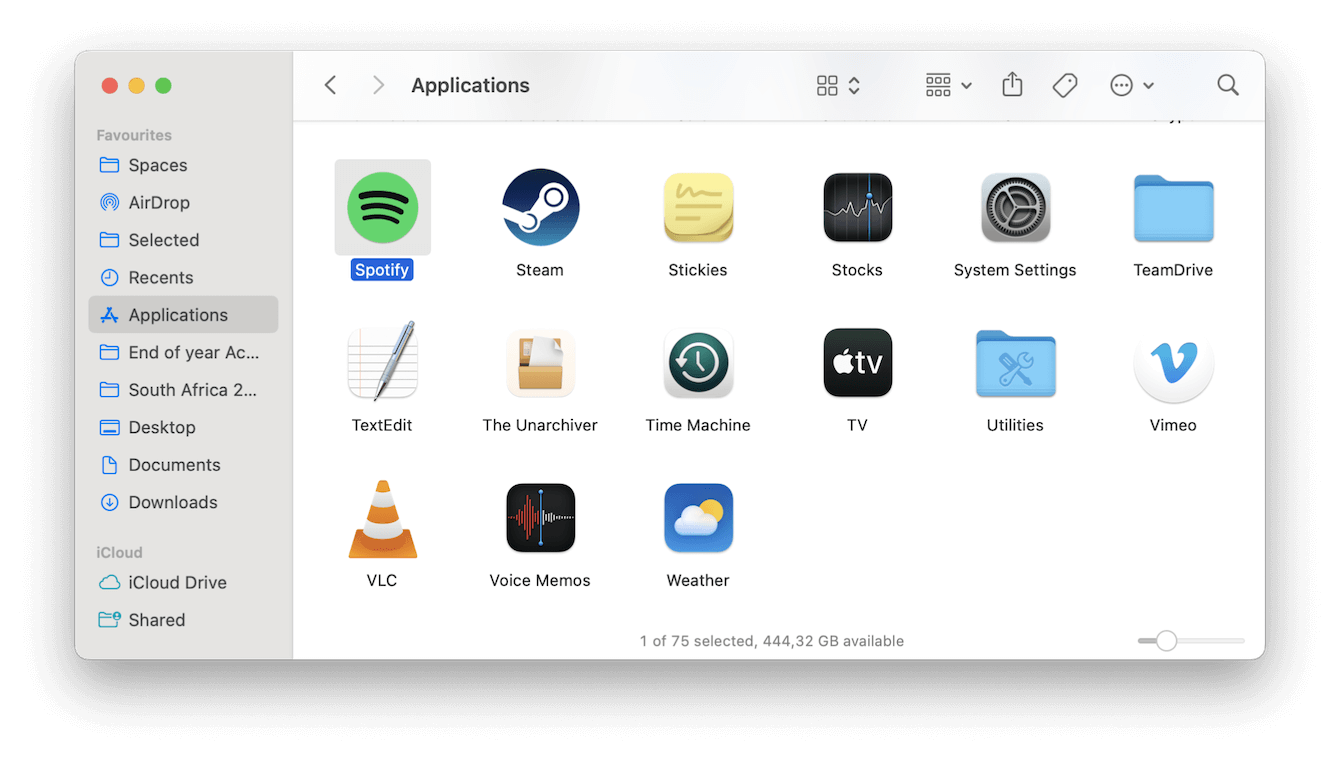
- Apri una nuova finestra del Finder e vai in Applicazioni. Cerca l'applicazione che vuoi rimuovere, cliccaci sopra e scegli Sposta nel Cestino.
- Poi, svuota il Cestino.
- Apri il Finder e clicca su Vai > Vai alla cartella nella barra dei menu.
- Cerca in ciascuna di queste posizioni tutti i file che contengono il nome dell'app che hai eliminato:
~/Libreria/Application Support/
~/Libreria/Caches
~/Libreria/Preferences/
~/Libreria/Application Support/CrashReporter/
~/Libreria/Saved Application State/ - Rimuovi gli elementi trovati nel Cestino e svuotalo.
Ripeti lo stesso procedimento per tutte le app che vuoi eliminare.
2. Rimuovi la spazzatura di sistema
Quando lo spazio non è sufficiente per aggiornare il Mac, un altro modo per fare posto è rimuovere tutte le cache di sistema, i cookie, i registri, i file temporanei e gli elementi corrotti che si sono accumulati. Altro non sono che rifiuti di sistema ingombranti.
Anziché cercare di individuare ed eliminare il disordine di sistema a mano, puoi risparmiare tempo utilizzando un'utility di pulizia creata apposta per il MacBook. Come CleanMyMac, che all'interno della sua funzione Pulizia è dotata di uno strumento comodo e potente:
- Ottieni la prova gratuita di CleanMyMac
- Apri l'app e clicca Pulizia > Scansiona > Pulisci.

Tutto qui! Semplice, no?
3. Pulisci la Scrivania e la cartella Download
Una Scrivania in disordine e una cartella Download straripante possono occupare spazio prezioso. Pulire di tanto in tanto queste due zone, può aiutarti a recuperare parecchio spazio disco, oltre che a mantenere il sistema ben organizzato. Sposta nel Cestino tutti gli elementi che si trovano in queste due posizioni e di cui non hai più bisogno. Alla fine non dimenticare di svuotare il Cestino!
4. Elimina i vecchi file di grandi dimensioni
Pulendo la Scrivania e la cartella Download potresti aver capito quanti file dimenticati si sono depositati sul tuo Mac.
Intercettare le cartelle dimenticate e i file più grandi può aiutarti a liberare spazio. Ma non è sempre facile capire da dove cominciare.
La buona notizia è che puoi utilizzare l'app di cui abbiamo parlato prima, CleanMyMac, per aiutarti nella ricerca. Lo strumento Vecchi file di grandi dimensioni, all'interno della funzione Il mio disordine, è progettato apposta. Scansiona l'intero sistema, suddividendo i file per data, dimensione, tipo o ultimo accesso per consentirti di controllarli ed eliminarli. Riesce a trovare non solo i file più pesanti e datati, ma anche duplicati, immagini simili e download impolverati, così potrai liberare ancora più spazio. Ecco come si usa:
- Apri CleanMyMac.
- Seleziona Il mio disordine > Scansiona.
- Controlla tutte le categorie, seleziona gli elementi e clicca Rimuovi.

5. Utilizza il cloud o un archivio esterno
Un altro modo molto efficace per liberare spazio sul Mac è ricorrere a un servizio di archiviazione su cloud o a un dispositivo esterno. Queste opzioni, non solo possono aiutarti a fare ordine sul tuo Mac, ma rappresentano anche un backup aggiuntivo per i file importanti.
Archiviazione cloud
In questo caso, iCloud è la scelta più ovvia, ma esistono altri servizi analoghi, come Google Drive, DropBox e OneDrive. Basta caricare i propri file sul servizio scelto ed eliminarli dal Mac per liberare la memoria locale.
Consiglio: se usi l'archiviazione cloud, non dimenticare di pulire il tuo account. Ti consigliamo di collegarlo a CleanMyMac per far sì che la funzione Pulizia del cloud possa scansionare il tuo spazio di archiviazione e trovare i file più ingombranti.Dopodiché, puoi controllare ciò che non ti serve e rimuovere la spazzatura inutile con un clic.
Dispositivi di archiviazione esterna
Investire in un disco rigido su cui caricare i file più grandi, come video e foto, è un altro modo per recuperare spazio in poco tempo.
Scegliendo una di queste due opzioni, puoi ridurre di parecchio la quantità di dati archiviati sul Mac.
Insomma, abbiamo visto alcuni semplici modi per guadagnare spazio sul disco, se quello che hai non è sufficiente per aggiornare il Mac.
Non avere abbastanza spazio per gli aggiornamenti del Mac può essere una seccatura. Per fortuna, con i consigli giusti, puoi gestire meglio lo spazio a tua disposizione e fare posto. Speriamo che questo articolo ti abbia aiutato a liberare spazio sul disco per poter aggiornare macOS.
Domande e risposte
Posso utilizzare un disco esterno per installare l'aggiornamento di macOS?
No, gli aggiornamenti di macOS vanno installati sul disco interno del Mac.
Cosa posso fare se l'aggiornamento fallisce per mancanza di spazio?
Per cominciare, fai spazio seguendo i consigli di questo articolo, poi prova di nuovo a installare l'aggiornamento.

