Niet genoeg ruimte om je Mac bij te werken: de beste oplossingen
Apple kondigt de nieuwste macOS-upgrade aan, maar het blijkt dat je niet genoeg ruimte hebt om je Mac bij te werken? Dat is een veel voorkomende maar ook vervelende situatie waar tal van gebruikers meer te maken hebben.
Nieuwe grote systeemreleases vereisen meer systeemruimte dan veel gebruikers zich realiseren. Als je Mac op het punt staat om uit zijn voegen te barsten of bijna door zijn opslagcapaciteit heen is, moet je eerst schijfruimte vrijmaken.
Als je de upgrade wel wilt uitvoeren maar niet weet hoe je die ruimte vrijmaakt, dan kunnen wij je verder helpen.
We geven je in dit artikel een aantal goede tips om ruimte vrij te maken, je Mac te optimaliseren én je voor te bereiden op een nieuwe systeemupdate. Laten we eens gaan kijken.
Een Mac zonder opslagruimte bijwerken
Als je Mac te weinig schijfruimte heeft, kun je eenvoudigweg niet upgraden of nieuwe systeemupdates installeren. De enige oplossing is het vrijmaken van schijfruimte. Eerst nog even een snelle opfrisser voor het controleren van je beschikbare ruimte:
-
Ga naar het Apple-menu > Systeeminstellingen.
-
Klik op Algemeen > Opslag.

Je weet dus hoeveel vrije schijfruimte je hebt, maar hoeveel heb je nou precies nodig om een grote update te installeren?
Als je wilt upgraden naar de nieuwste grote release, geeft Apple niet officieel aan hoeveel vrije schijfruimte gebruikers nodig hebben, maar uitgaande van eerdere vereisten is het installatieprogramma ongeveer 12 GB groot, wat betekent dat je het dubbele nodig hebt om het te installeren - ongeveer 25 GB dus. Voor sommige gebruikers lijkt dit misschien een enorme hoeveelheid opslagruimte om vrij te maken, dus laten we je opties eens bekijken.
Opgelost: onvoldoende schijfruimte om je Mac bij te werken
Als er niet genoeg ruimte is om je Mac bij te werken, volg je deze tips om snel ruimte vrij te maken.
1. Verwijder oude apps
Oude apps verwijderen die je niet meer wilt of gebruikt is een snelle manier om direct schijfruimte vrij te maken. We laten je zien hoe je apps en al hun overblijfselen volledig kunt verwijderen. Vergeet niet dat je apps niet volledig verwijdert als je ze simpelweg naar de Prullenmand sleept.
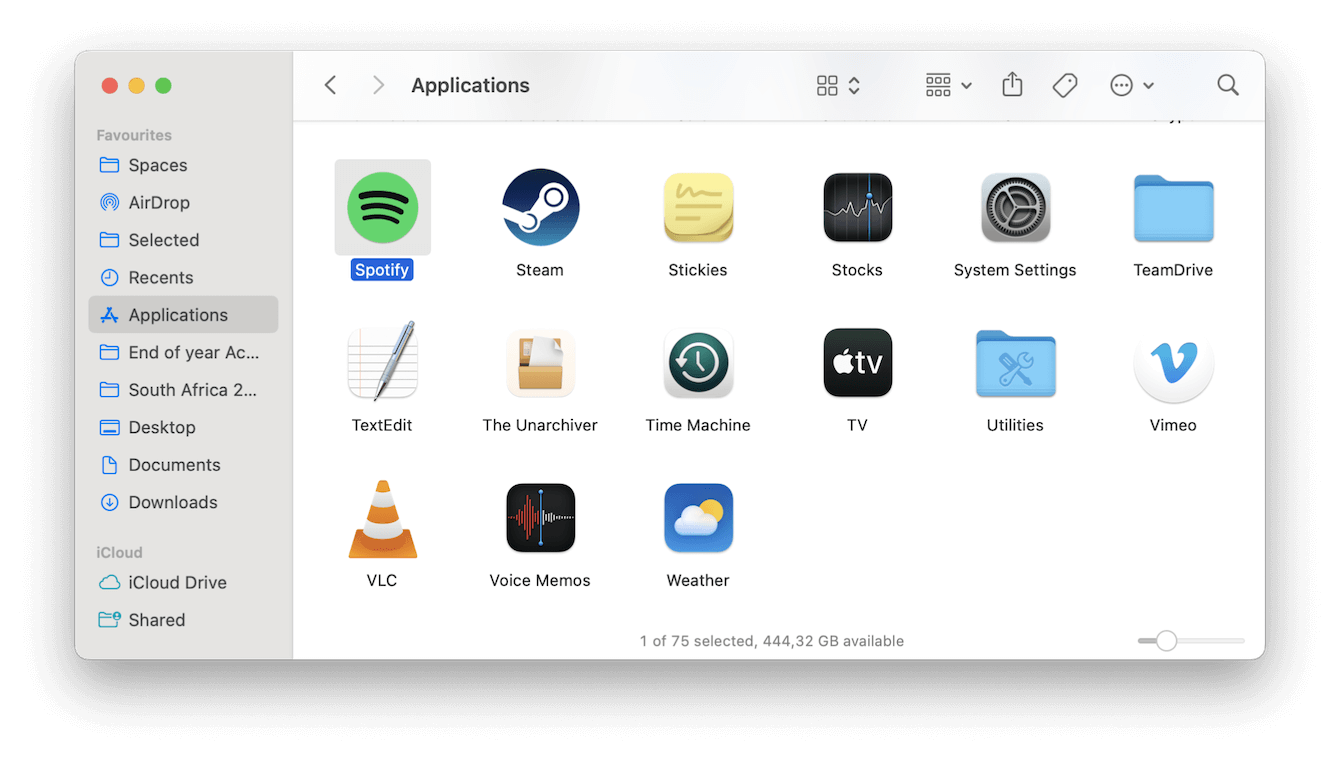
- Open een nieuw Finder-venster en ga naar 'Apps'. Zoek de app die je wilt verwijderen, klik er met de rechtermuisknop op en kies 'Verplaats naar prullenmand'.
- Leeg vervolgens je Prullenmand.
- Open Finder en klik op Ga > Ga naar map in de menubalk.
- Zoek op al deze locaties naar bestanden die de naam van je verwijderde app bevatten:
~/Library/Application Support/
~/Library/Caches
~/Library/Preferences/
~/Library/Application Support/CrashReporter/
~/Library/Saved Application State/ - Stuur eventueel gevonden onderdelen naar de Prullenmand en leeg die vervolgens weer.
Herhaal dit proces voor alle apps die je wilt verwijderen.
2. Ruim al je systeemrommel op
Als er niet genoeg ruimte is om je Mac bij te werken, is een andere manier om ruimte vrij te maken het verwijderen van al je opgebouwde systeemcache, cookies, systeemlogboeken en tijdelijke en beschadigde bestanden. Dit soort systeemtroep kan uiteindelijk behoorlijk veel ruimte in beslag nemen.
In plaats van handmatig te proberen om systeemrommel te vinden en te verwijderen, kun je tijd besparen door een gespecialiseerde MacBook-cleaner te gebruiken zoals CleanMyMac, dat wordt geleverd met de handige optie 'Systeembestanden' binnen de functie 'Opruiming'. Laten we eens kijken hoe die werkt:
- Start je gratis proefversie van CleanMyMac
- Open de app en klik op Opruiming > Scan > Ruim op.

En dat was alles. Zo simpel kan het dus zijn.
3. Ruim je bureaublad en downloads op
Een rommelig bureaublad en een overvolle map Downloads verbruiken snel kostbare opslagruimte. Door deze twee onderdelen regelmatig op te ruimen, kun je veel schijfruimte terugwinnen en, en als bonus komt daar nog bij dat je systeem netjes geordend blijft. Verwijder alle onderdelen die je op deze twee locaties vindt en die je niet langer nodig hebt naar je Prullenmand en leeg die daarna.
4. Verwijder grote en oude bestanden
Het opruimen van je bureaublad en Downloads-map heeft je misschien doen beseffen hoeveel vergeten bestanden we op onze Mac hebben staan.
Het vinden van allerlei obscure mappen en bestanden van aanzienlijke grootte kan helpen om schijfruimte vrij te maken. Het lastige is dat je niet altijd weet waar je moet beginnen met zoeken.
Het goede nieuws is dat je de hierboven genoemde app CleanMyMac kunt gebruiken om ze allemaal op te sporen. De tool 'Groot en oud' binnen de functie 'Mijn rommel' is precies daarvoor ontworpen. Hiermee scan je je volledige systeem en worden al je bestanden op datum, grootte, type of de datum waarop ze het laatst zijn bekeken/geopend gecategoriseerd. Vervolgens kun je ze bekijken en eventueel verwijderen. Je vindt zo bovendien niet alleen grote en oude bestanden, maar ook duplicaten, vergelijkbare afbeeldingen en vergeten downloads, zodat je nog meer ruimte kunt vrijmaken. Je gebruikt deze tool als volgt:
- Open the app again.
- Selecteer Mijn rommel > Scan.
- Loop alle categorieën na, selecteer wat er weg mag en klik op 'Verwijder'.

5. Gebruik cloud- of externe opslag
Een andere zeer effectieve manier om ruimte vrij te maken op je Mac is door gebruik te maken van cloudservices of externe opslagapparaten. Deze opties helpen niet alleen om orde aan te brengen op je Mac, maar dienen ook als extra reservekopieën voor je belangrijke bestanden.
Cloudopslag gebruiken
iCloud is de voor de hand liggende keuze, maar er zijn ook andere diensten, zoals Google Drive, Dropbox en OneDrive. Upload je bestanden naar de door jou gekozen service en verwijder ze van je Mac om lokale opslagruimte vrij te maken.
Tip: Als je cloudopslag gebruikt, vergeet niet om die ook op te schonen. Je kunt je cloudaccount met CleanMyMac verbinden en vervolgens met de functie 'Cloud-opruiming' een scan uitvoeren om te zien wat de grootste bestanden in je cloud zijn.Kijk wat je niet langer nodig hebt en verwijder het vervolgens in één klik.
Externe opslagapparaten
Investeren in een externe harde schijf om grote bestanden zoals bijvoorbeeld video's en foto's op te slaan, zal ook snel ruimte vrijmaken.
Je kunt de gegevens die op je Mac zijn opgeslagen flink beperken met een van deze twee opties.
Dat waren ze dan, een aantal eenvoudige manieren om schijfruimte te winnen als er niet genoeg ruimte is om je Mac bij te werken.
Als je onvoldoende schijfruimte hebt om je Mac bij te werken kan dat frustrerend zijn, maar gelukkig kun je met de juiste stappen opslagruimte eenvoudig beheren en vrijmaken. Hopelijk hebben onze tips je geholpen om schijfruimte vrij te maken en je macOS bij te werken.
Veelgestelde vragen: onvoldoende ruimte om je Mac bij te werken
Kan ik een externe harde schijf gebruiken om de macOS-update te installeren?
Nee, nieuwe macOS-updates moeten op de interne schijf van je Mac worden geïnstalleerd.
Wat moet ik doen als de update mislukt door een gebrek aan ruimte?
Gebruik eerst de tips in dit artikel om meer ruimte vrij te maken en probeer de update dan opnieuw uit te voeren.

