How to fix Spotlight not working on Mac
Is Spotlight search not working on your MacBook? If it is taking too long to load results, not finding items you're looking for, or completely unresponsive, don't worry; we've got some great tips to help you fix the issue quickly.
Spotlight is one of those Mac features that once you know how to use, you'll never search another way. It's designed to make locating items — apps, documents, folders, settings, emails, and web pages — on your MacBook easy and effortless.
It works by building a sophisticated index of your entire macOS, including your browser search history, so that when you begin to type in letters of a word, suggestions of folders, files, applications, and locations appear.
Occasionally, Spotlight stops working correctly, and although it's frustrating, it's not too unusual. Thankfully, there's plenty we can do to solve it, so let's get started.
Why is Spotlight not working on my Mac?
Here's a reminder about how to launch Spotlight search: On your keyboard, simply press Command - spacebar and begin typing in the item you're looking for.
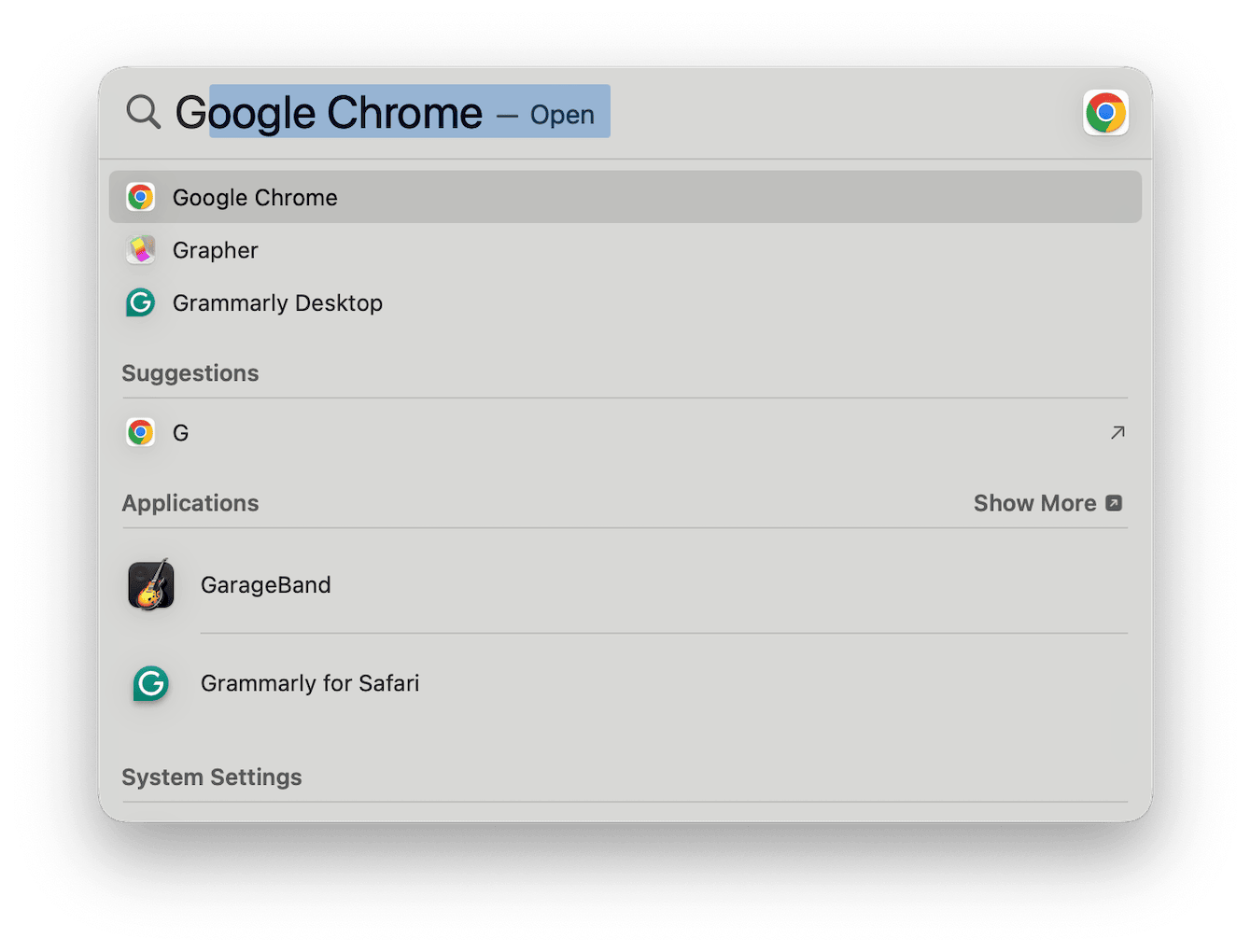
If the shortcut doesn't work, you can click the magnifying glass icon in the menu bar.
Lots of users want to know why is Mac search not working, and this is actually a good place to start. Understanding the issue can help you prevent it from reoccurring in the future.
Let's take a quick glance at some of the most common causes of Spotlight issues:
-
Outdated software
-
Spotlight bugs
-
Privacy setting issues
It's not always possible to pinpoint the exact cause of Spotlight issues, but we'll help you troubleshoot. Before we dive further into the tips in the section below, give your MacBook a restart (from the main Apple menu). Sometimes, this is all you need to do to fix Spotlight.

Fixes: Mac Spotlight not working
If a quick restart doesn't work, begin working through the suggestions below.
1. Upgrade your macOS
Let's start by ensuring you're running the latest available Mac software. This simple upgrade can actually solve all your Spotlight problems, so it's worth a check. Here's how:
- Open System Settings from the main Apple menu.
- Select General > Software Update.
- Install an update if available.

Once complete, test Spotlight again to see if this upgrade worked.
2. Check your privacy settings
If you share your Mac, it's possible that someone might have adjusted the privacy settings for Spotlight, excluding files or folders where it can search: here's how to check:
-
Go to the main Apple menu > System Settings.
-
From the sidebar, click Spotlight.
-
Scroll down and click Search Privacy.
-
Here, check to see if there is anything in the list; if so, select it and click the '-' button to allow Spotlight to search in these locations.
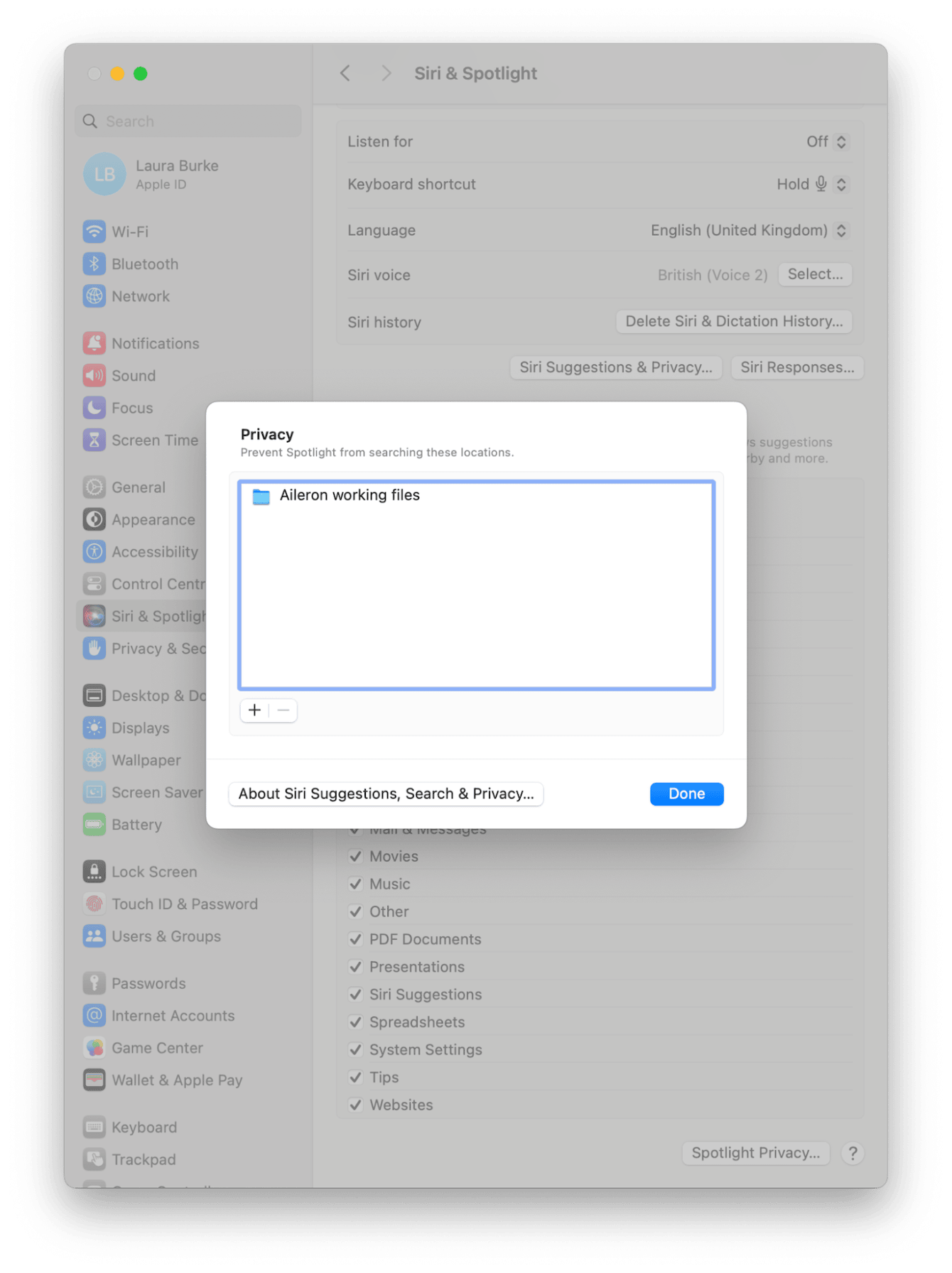
Once you've quit the System Settings, try launching Spotlight search again to see if this helped.
3. Reindex your Spotlight
If Spotlight is just glitchy, unresponsive, or takes ages to suggest items, sometimes, the quickest thing to do is rebuild your Spotlight index.This might sound complicated, but it's not, especially if you use a purpose-built application like CleanMyMac. This tool comes with a smart Maintenance module that can handle the reindexing in just a few clicks. It's actually recommended to do this every once in a while to prevent issues from occurring in the first place and to keep Spotlight running at its best.
Here's how:
-
Open the app or first download it for free here.
-
Click Performance > Scan > Review.
-
Select Reindex Spotlight from the list and click Run.

The times will vary per user, depending on the contents of your Mac. Once complete, your Spotlight search should be up and running again.
If you'd rather do this manually, it takes a little bit more time, but it's also possible; here's how:
-
From the main Apple menu, go to System Settings > Spotlight.
-
Scroll down and click the Search Privacy button.
-
Here, use the + button to add your Mac's hard drive folder to the list and confirm.
-
Then, remove it by clicking the '-' button.
-
Click Done and quit System Settings.
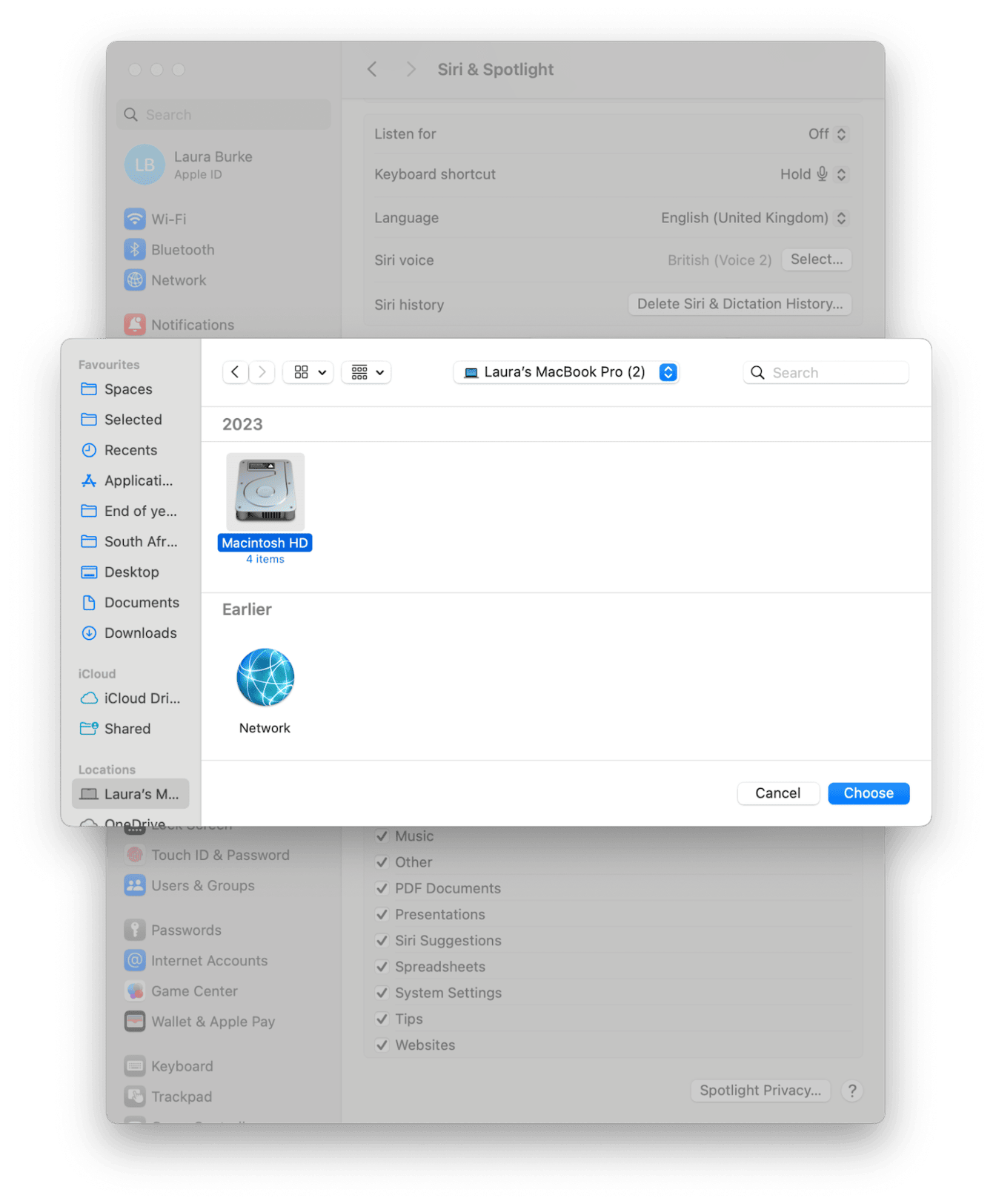
Spotlight will now begin to reindex your disk. Again, this might take some time, so don't be alarmed if it doesn't happen instantly.
4. Customize your search settings
If the reason your Mac search is not working is that it returns way too many suggestions and you can't find what you're looking for, you can customize where Spotlight searches on your Mac, reducing and narrowing down its search results; here's how:
- Open System Settings from the main Apple menu.
- Select Spotlight.
- Under theSpotlight section, deselect any categories that you no longer want to appear in Spotlight search results.
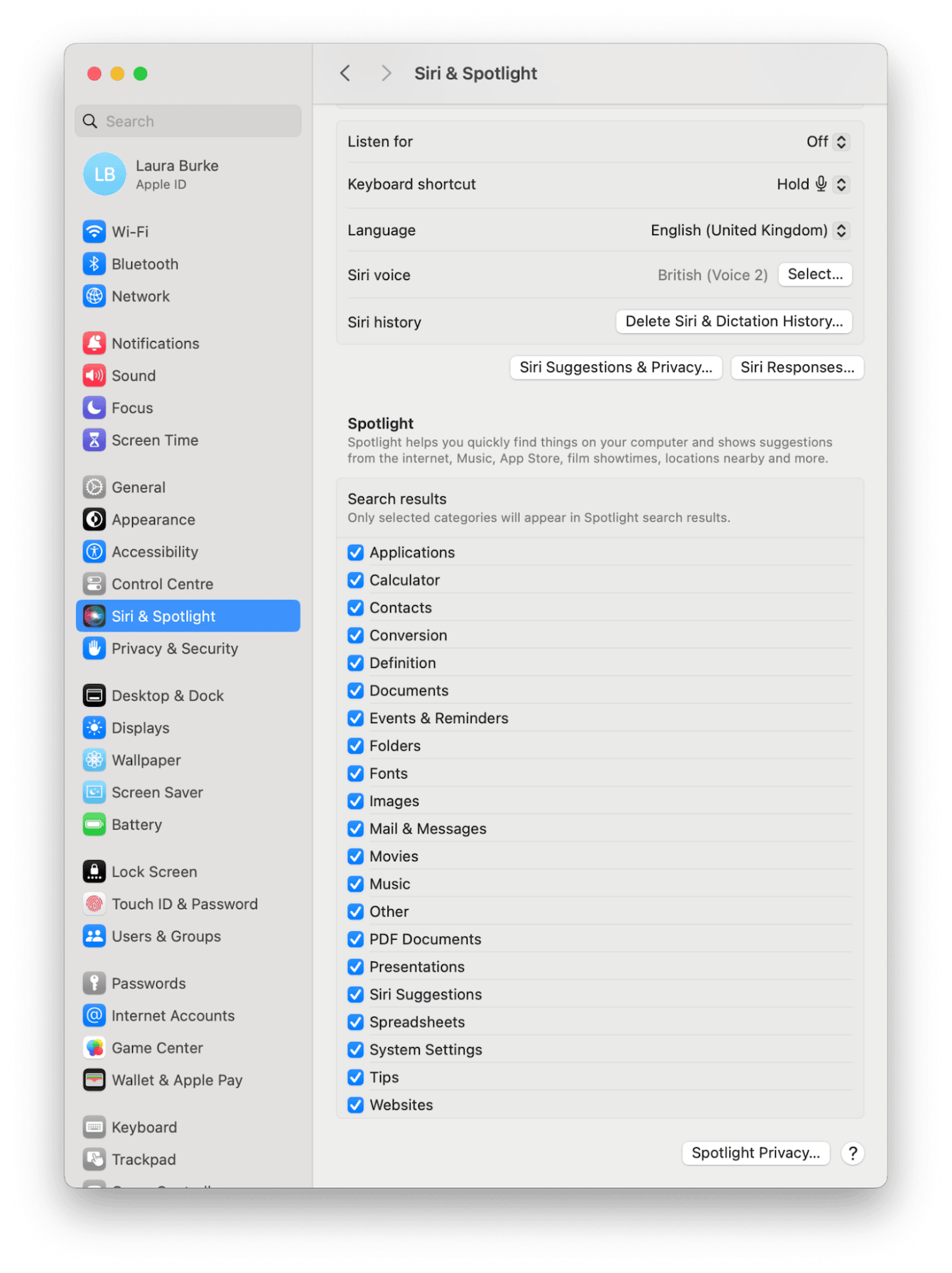
OK, so the tips above should have solved your Spotlight search issues, but before we finish up, let's take a quick look at some Spotlight frequently asked questions.
FAQs: Spotlight search not working
How do I rebuild my Spotlight search on older Macs?
If you're operating macOS Monterey or earlier, and you're not using a third-party tool to reindex your Spotlight search automatically, like CleanMyMac we suggested in tip #3, then the method is slightly different to do this manually; check out Apple's official guide here.
Why is it taking so long to reindex my Spotlight search?
If your MacBook has a large number of files, folders, and locations, reindexing can take some time. Apple recommends doing it overnight if you suspect that it has become stuck. Make sure you restart your MacBook and try the reindex process again.
There we have it; hopefully, now Spotlight not working on your Mac is a thing of the past. Be sure to bookmark this page for future reference.

