Que faire quand Spotlight ne fonctionne pas sur Mac
La recherche Spotlight ne fonctionne pas sur votre MacBook ? S'il faut trop de temps pour charger les résultats, que vous ne trouvez pas les éléments que vous cherchez ou que Spotlight ne répond pas, ne vous en faites pas : nous avons des conseils à vous donner pour vous aider à résoudre rapidement le problème.
Spotlight est une excellente fonctionnalité. Après l'avoir essayé, vous n'aurez plus envie d'effectuer de recherches autrement. Cet outil est conçu pour vous aider à localiser des éléments sur votre MacBook en toute simplicité et un clin d'œil, qu'il s'agisse d'applications, de documents, de dossiers, de paramètres, d'e-mails ou de pages web.
Comment ça marche ? Spotlight indexe tout le contenu de votre système d'exploitation, y compris l'historique de recherche de vos navigateurs. Résultat, quand vous commencez à taper un mot, l'outil vous suggère différents dossiers, fichiers, applications et pages web.
Il arrive cependant que Spotlight rencontre des problèmes. Ça peut être frustrant, mais c'est assez rare. Heureusement, il y a de nombreuses solutions pour y remédier. C'est parti.
Pourquoi est-ce que Spotlight ne fonctionne pas sur mon Mac ?
Commençons par un petit rappel. Pour ouvrir la recherche Spotlight, appuyez simplement sur les touches Command + espace, puis commencez à saisir un terme de recherche.
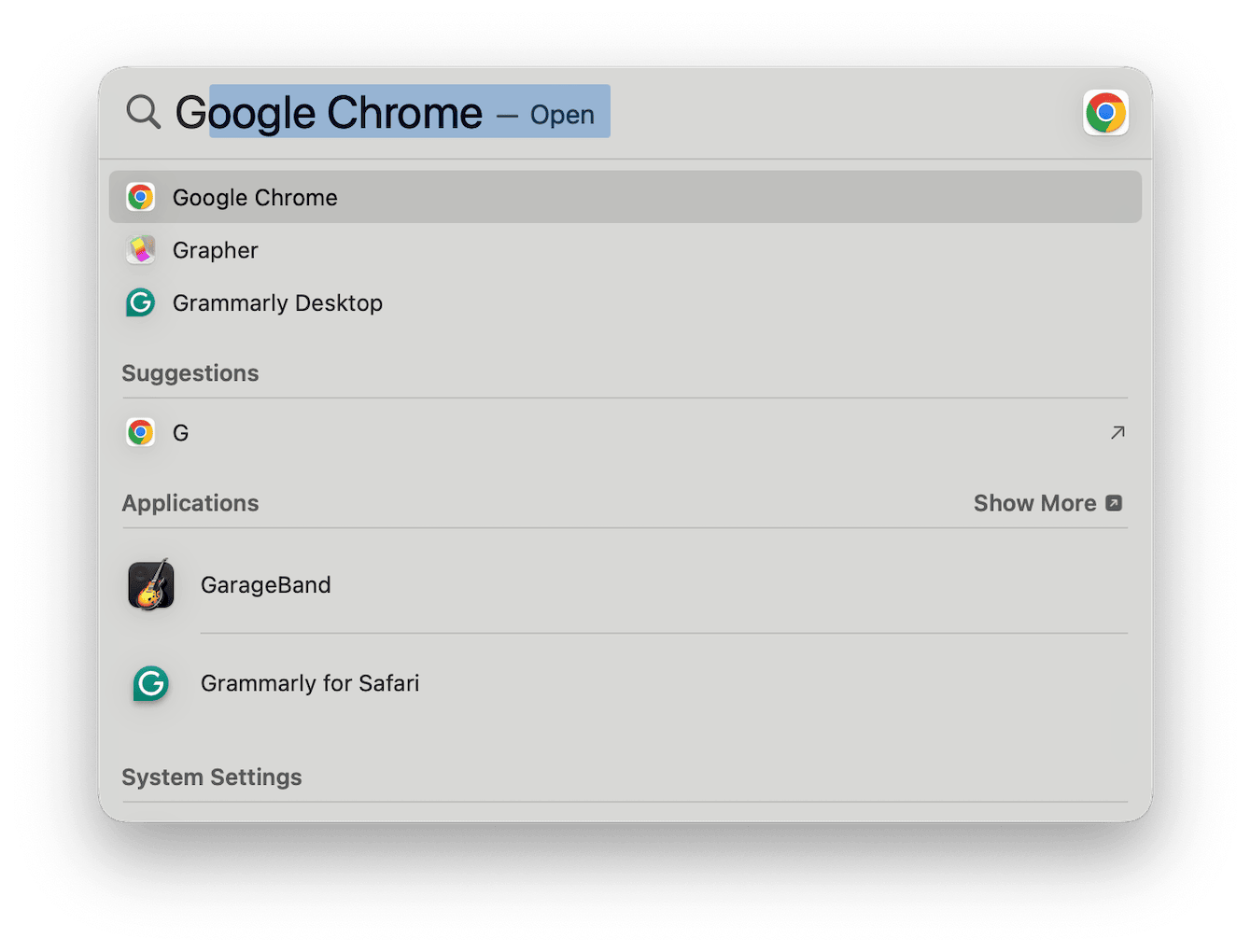
Si le raccourci clavier ne fonctionne pas, vous pouvez cliquer sur l'icône en forme de loupe dans votre barre des menus.
Vous cherchez à savoir pourquoi la recherche ne fonctionne pas sur Mac ? Bonne idée. Comprendre le problème vous permettra d'éviter qu'il se représente.
Pour commencer, découvrez ci-dessous les causes les plus fréquentes de dysfonctionnement de Spotlight :
-
Logiciel obsolète
-
Bugs de Spotlight
-
Problèmes dans les paramètres de confidentialité
Il n'est pas toujours possible d'identifier la cause exacte des problèmes de Spotlight, mais nous allons quand même vous aider à les résoudre. Avant d'essayer les conseils ci-dessous, redémarrez d'abord votre MacBook (à partir du menu Apple). Ça peut parfois suffire à résoudre les problèmes de Spotlight.

Spotlight ne marche pas sur Mac : les solutions
Si un simple redémarrage n'a pas suffi, essayez les suggestions suivantes.
1. Mettez votre macOS à jour
Commencez par vérifier que vous utilisez bien la dernière version disponible de macOS. Une simple mise à jour peut résoudre tous les problèmes de Spotlight. Pour voir si macOS a besoin d'être mis à jour :
-
Ouvrez les Réglages Système depuis le menu Apple.
-
Cliquez sur Général > Mise à jour de logiciels.
-
Si une mise à jour est disponible, installez-la.

Une fois la mise à jour effectuée, réessayez d'utiliser Spotlight pour voir si le problème a été résolu.
2. Vérifiez vos paramètres de confidentialité
Si vous partagez votre Mac, il est possible que quelqu'un ait ajusté les paramètres de confidentialité de Spotlight, excluant certains fichiers et dossiers dans lesquels il doit effectuer des recherches. Voici comment le savoir :
- Cliquez sur le menu Apple > Réglages Système.
- Dans le menu latéral, cliquez sur Spotlight.
- Allez jusqu'en bas de la fenêtre puis cliquez sur le bouton Recherche et confidentialité.
- Regardez alors s'il y a quoi que ce soit dans la liste. Si oui, sélectionnez le ou les éléments en question et cliquez sur le signe « - » pour permettre à Spotlight d'effectuer des recherches dans ces emplacements.
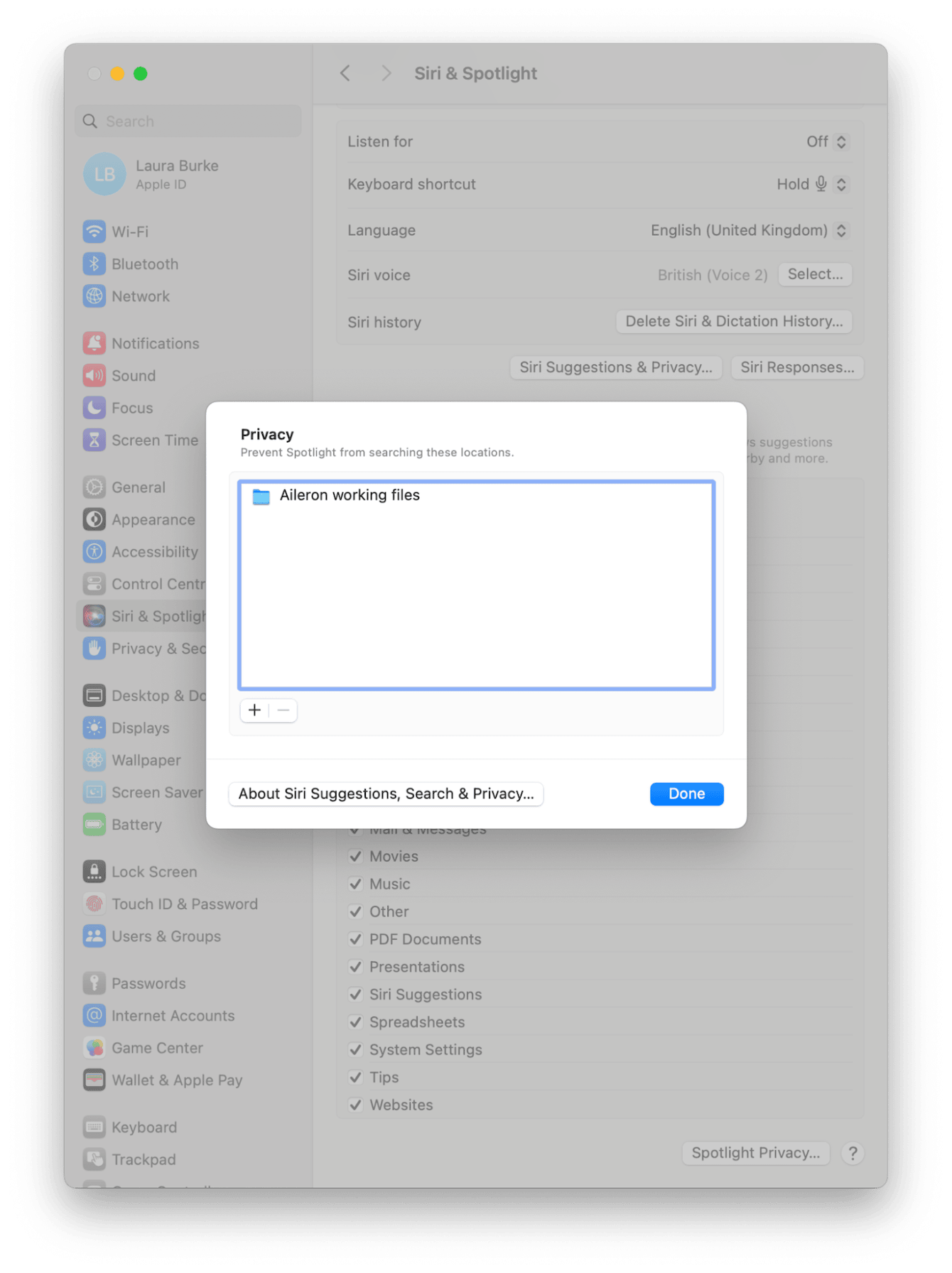
Après avoir quitté les Réglages Système, essayez de rouvrir Spotlight pour voir si le problème a disparu.
3. Réindexez Spotlight
Si Spotlight bugue, ne répond pas ou prend un temps fou à afficher des suggestions, la meilleure chose à faire peut être de reconstruire son index. Rassurez-vous, ça n'a rien de compliqué, surtout si vous utilisez une application faite pour ça, comme CleanMyMac. Cet outil comprend un module Entretien intelligent qui peut effectuer la réindexation en quelques clics. Il est d'ailleurs recommandé de le faire de temps en temps pour éviter que des problèmes ne surviennent, et pour que Spotlight continue de fonctionner de manière optimale.
Voici comment faire :
- Ouvrez l'application, ou commencez par la télécharger gratuitement ici.
- Cliquez sur Performances > Analyser > Voir toutes les tâches.
- Sélectionnez Réindexer Spotlight dans la liste, puis cliquez sur Exécuter.

Le temps d'exécution peut varier suivant le contenu de votre Mac. Une fois l'opération terminée, la recherche Spotlight devrait à nouveau fonctionner correctement.
Si vous préférez le faire manuellement, il vous faudra un peu plus de temps, mais c'est possible. Voici comment faire :
- Depuis le menu Apple, cliquez sur Réglages Système > Spotlight.
- Allez jusqu'en bas de la fenêtre puis cliquez sur le bouton Recherche et confidentialité.
- Cliquez sur le bouton « + » pour ajouter le disque dur de votre Mac à la la liste, puis confirmez l'opération.
- Effacez-le ensuite de la liste en le sélectionnant et en cliquant sur « - ».
- Cliquez sur Terminé, puis quittez les Réglages Système.
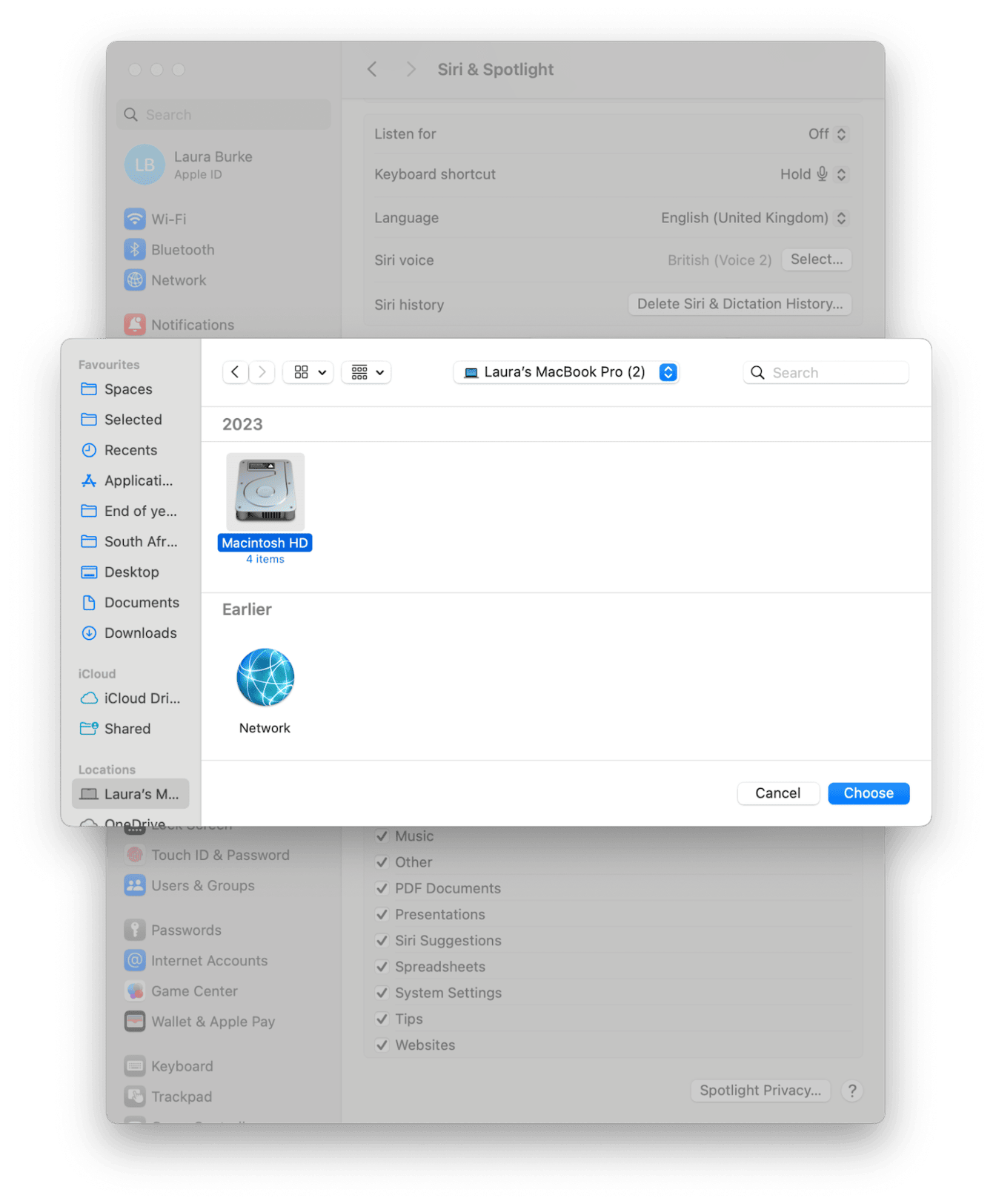
Spotlight commencera alors à réindexer votre disque. Là encore, ça peut prendre un peu de temps, alors ne vous en faites pas si ce n'est pas instantané.
4. Personnalisez vos paramètres de recherche
Vous avez remarqué un problème avec la fonction de recherche parce que Spotlight vous donne bien trop de suggestions et que vous ne trouvez pas ce que vous cherchez ? Dans ce cas, vous pouvez personnaliser les emplacements de recherche de Spotlight sur votre Mac afin de réduire le volume des résultats de recherche. Voici comment faire :
-
Ouvrez les Réglages Système depuis le menu Apple.
-
Rendez-vous dans la section Spotlight.
-
Dans la section Résultats de la recherche, désélectionnez toutes les catégories que vous ne voulez plus voir apparaître dans les résultats de recherche Spotlight.
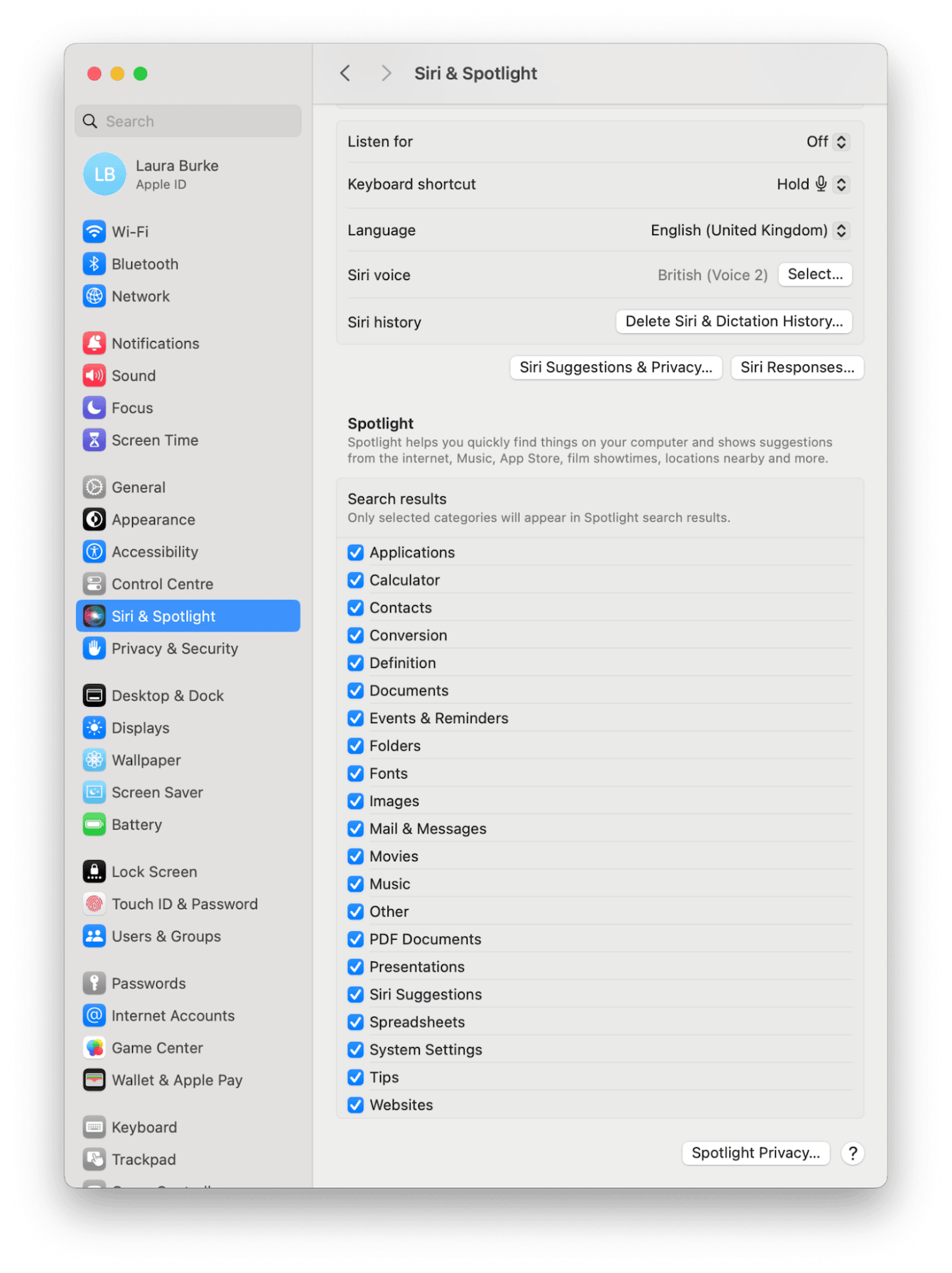
Voilà, les conseils de cet article devraient vous avoir permis de résoudre les problèmes de la recherche Spotlight. Mais avant de se quitter, découvrez les questions les plus fréquemment posées sur Spotlight.
FAQ : la recherche Spotlight ne marche pas
Comment reconstruire la recherche Spotlight sur d'anciens Mac ?
Si votre Mac fonctionne sous macOS Monterey ou une version antérieure et que vous n'utilisez pas d'outil tiers comme CleanMyMac pour réindexer automatiquement Spotlight, comme le suggère notre conseil n°3, la méthode manuelle est un peu différente. Vous pouvez consulter les recommandations officielles d'Apple ici.
Pourquoi faut-il si longtemps pour réindexer la recherche Spotlight ?
Si votre MacBook contient de nombreux fichiers, dossiers et emplacements, la réindexation peut prendre un certain temps. Si vous pensez que le processus s'est bloqué, Apple recommande de le lancer le soir pour le laisser tourner pendant la nuit. Assurez-vous de redémarrer votre MacBook, puis réessayez de lancer le processus de réindexation.
Les problèmes de Spotlight sur votre Mac devraient désormais être derrière vous. Ajoutez cette page à vos favoris pour pouvoir y revenir facilement en cas de besoin.

