Qué hacer cuando Spotlight no funciona en Mac
¿La búsqueda de Spotlight no funciona en tu MacBook? Si tarda mucho en mostrar los resultados, no encuentra lo que estás buscando o simplemente no responde, no te preocupes, te vamos a mostrar varios trucos y consejos para que puedas solucionar el problema rápidamente.
Spotlight es una de esas funciones del Mac que una vez que aprendes a usarla, nunca vuelves a buscar cosas en tu ordenador de otra forma. Está diseñado para que encontrar cosas — apps, documentos, carpetas, ajustes, correos electrónicos y páginas web — en tu MacBook sea fácil y sencillo.
Funciona creando un índice completo de tu macOS, incluyendo el historial de búsqueda de tu navegador, de forma que cuando comienzas a escribir una palabra, aparecen sugerencias de carpetas, archivos, apps y ubicaciones.
A veces Spotlight puede dejar de funcionar correctamente y, aunque es frustrante, no es demasiado inusual. Por suerte, hay muchas cosas que puedes hacer para solucionar este problema, y las comentamos a continuación.
¿Por qué Spotlight no funciona en Mac?
Puede iniciar una búsqueda de Spotlight haciendo esto: simplemente presiona Comando + barra espaciadora en el teclado y comienza a escribir lo que quieres buscar.
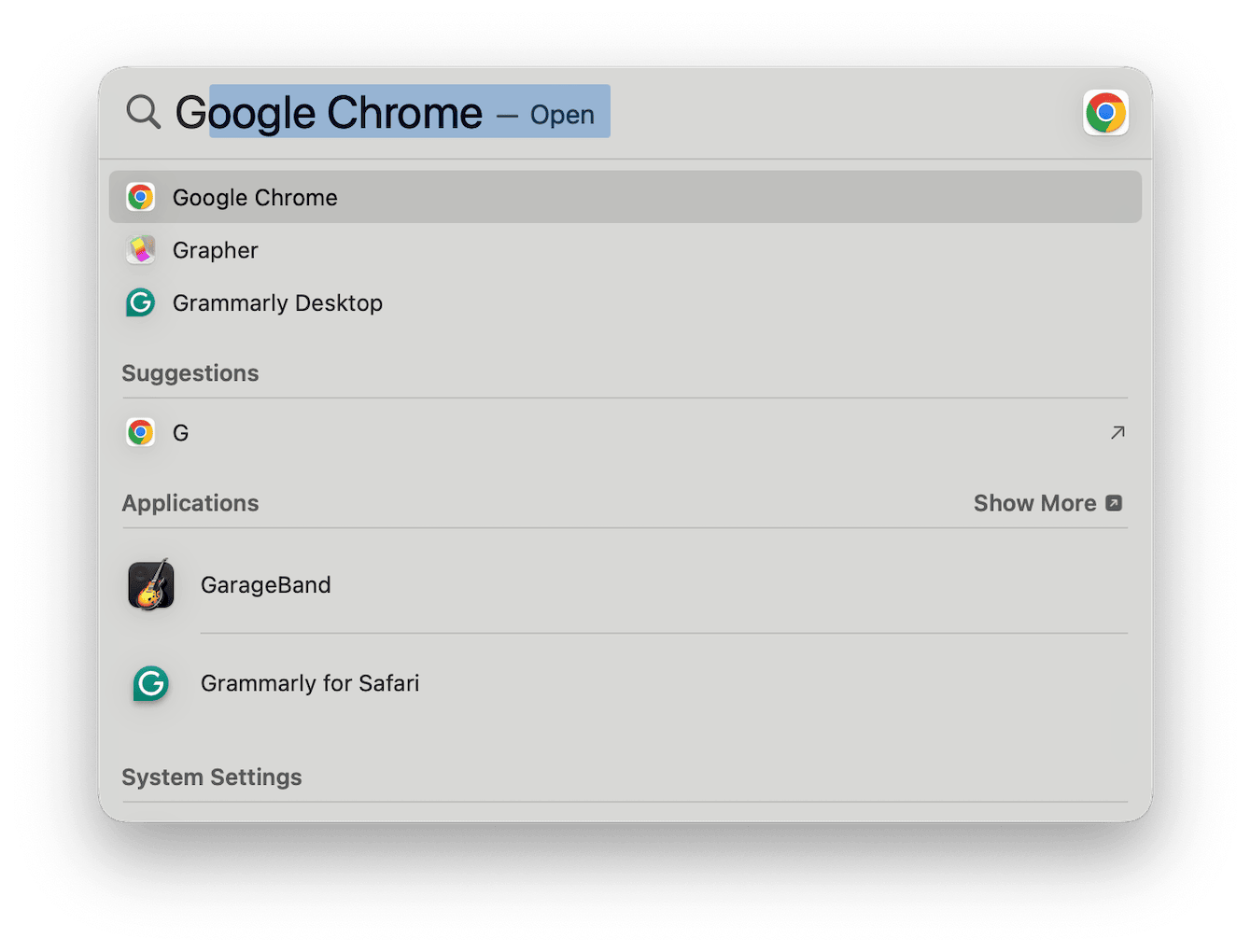
Si este atajo de teclado no funciona, puedes hacer clic en el icono de la lupa en la barra de menús.
Muchos usuarios quieren saber por qué la búsqueda de Mac no funciona. Comprender la causa del problema puede ayudarte a evitar que vuelva a ocurrir en el futuro.
Estas con algunas de las causas más comunes de problemas de Spotlight:
-
Programas y apps desactualizados
-
Bugs de Spotlight
-
Problemas con los ajustes de privacidad
Identificar la causa exacta de los problemas de Spotlight no siempre es posible, pero te vamos a ayudar a solucionarlos. Antes de ver en detalle los consejos de la sección siguiente, reinicia tu MacBook (desde el menú principal de Apple). A veces es lo único que tienes que hacer para arreglar Spotlight.

Soluciones: Spotlight de Mac no funciona
Si el rápido ayuda, revisa las sugerencias que se muestran a continuación.
1. Actualiza tu macOS
Lo primero que tienes que hacer es asegurarte de que tienes instalado la última versión de macOS en tu Mac. Una simple actualización puede solucionar todos los problemas con Spotlight, por lo que vale la pena probarlo. Así es cómo puedes hacerlo:
-
Abre los Ajustes del Sistema desde el menú principal de Apple.
-
Selecciona General > Actualización de software.
-
Instala la actualización si hay una disponible.

Una vez hecho, prueba a buscar algo con Spotlight de nuevo para ver si esto ha ayudado.
2. Revisa tus ajustes de privacidad
Si compartes tu Mac con otros, es posible que alguien haya cambiado los ajustes de privacidad de Spotlight, excluyendo archivos o carpetas del índice. Puedes comprobarlo haciendo lo siguiente:
- Ve al menú principal de Apple > Ajustes del Sistema.
- Haz clic en Spotlight.
- Ve a la parte baja de la ventana y haz clic en Privacidad de la búsqueda.
- En la siguiente ventana, revisa si aparece alguna carpeta. Si es el caso, selecciónala y haz clic en el botón "-" para que Spotlight pueda buscar en estas ubicaciones.
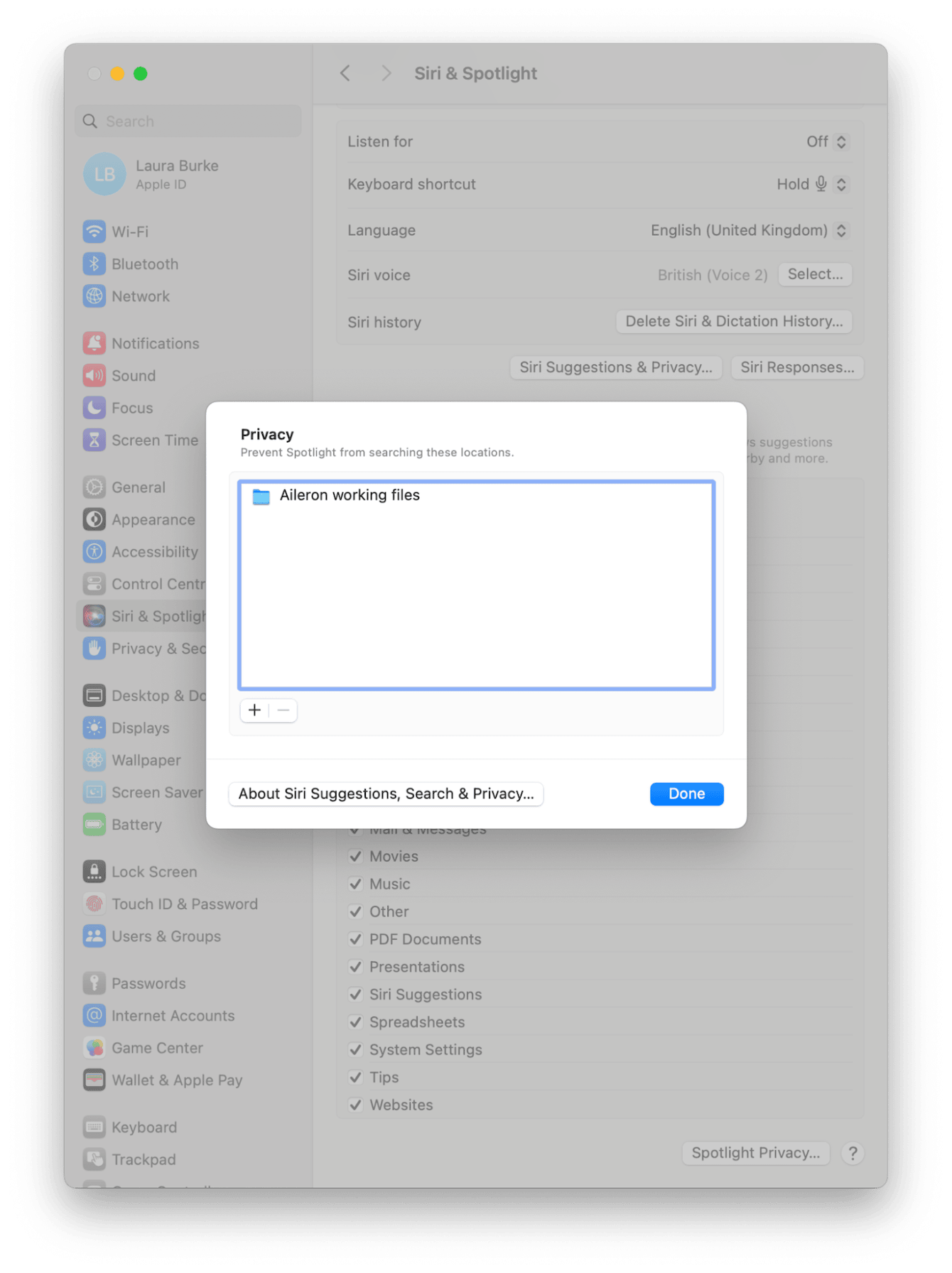
Después de cerrar los Ajustes del Sistema, prueba a hacer una búsqueda con Spotlight de nuevo para ver si esto ha funcionado.
3. Reindexa tu Spotlight
Si Spotlight no funciona bien, no responde o tarda mucho tiempo en mostrar los resultados, a veces la solución más rápida es reconstruir el índice de Spotlight. Esto puede parecer complicado, pero es todo lo contrario, especialmente si usas una app dedicada como CleanMyMac. Esta app cuenta con un módulo inteligente de Mantenimiento, el cual puede gestionar la reindexación con solo hacer varios clics. De hecho, esto es algo que se recomienda hacer de vez en cuando para evitar que los problemas ocurran en primer lugar y para mantener Spotlight funcionando sin problemas.
Así es cómo puedes hacerlo:
- Abre la app o descárgala gratis aquí.
- Haz clic en Rendimiento > Analizar > Revisar.
- Selecciona Reindexar Spotlight en la lista de tareas y haz clic en Ejecutar.

A veces puede tardar un rato en completarse, dependiendo del contenido de tu Mac. Cuando haya acabado, la búsqueda de Spotlight debería funcionar de nuevo.
Si quieres hacerlo manualmente, te llevará algo más de tiempo, pero es posible. Te mostramos cómo puedes hacerlo:
-
Desde el menú Apple, ve a Ajustes del Sistema > General > Spotlight.
-
Ve a la parte baja de la ventana y haz clic en el botón Privacidad de la búsqueda.
-
Aquí, haz clic en el botón + para agregar la unidad de almacenamiento de tu Mac a la lista. Luego, confirma la acción.
-
Después, elimínala haciendo clic en el botón "-".
-
Haz clic en Aceptar y cierra los Ajustes del Sistema.
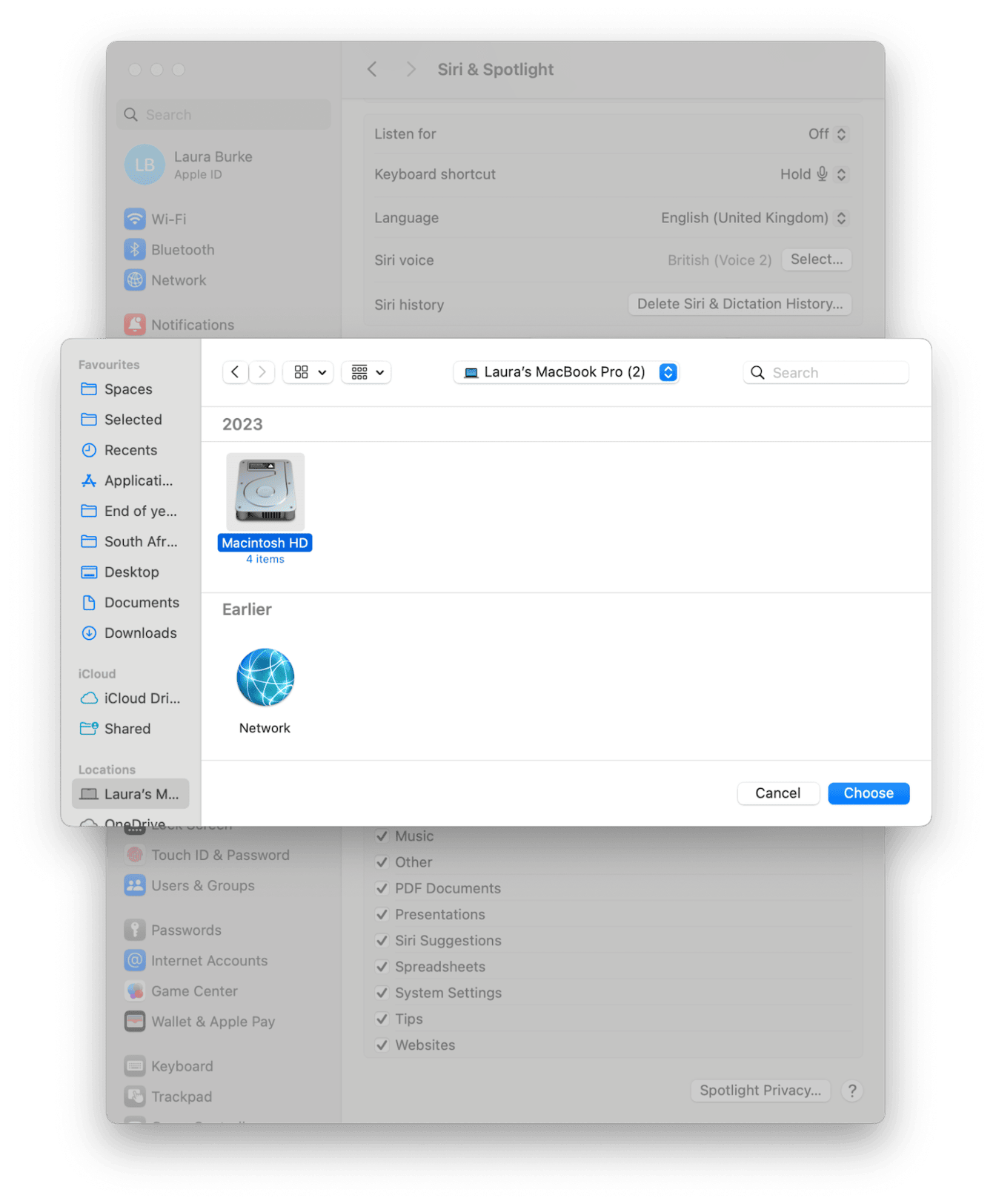
Ahora Spotlight comenzará a reindexar tu disco. Como hemos comentado, esto puede tardar algo, así que no te preocupes si el proceso se alarga.
4. Personaliza los ajustes de la búsqueda
Si la búsqueda en tu Mac no funciona debido a que muestra muchos resultados y no puedes encontrar lo que estás buscando, puedes probar a personalizar dónde Spotlight hace la búsqueda en tu Mac, reduciendo así el número de resultados de búsqueda. Te mostramos cómo hacerlo:
-
Abre los Ajustes del Sistema desde el menú principal de Apple.
-
Ve a Spotlight.
-
En la sección Resultados de búsqueda, desmarca las categorías que ya no quieres que aparezcan en los resultados de búsqueda de Spotlight.
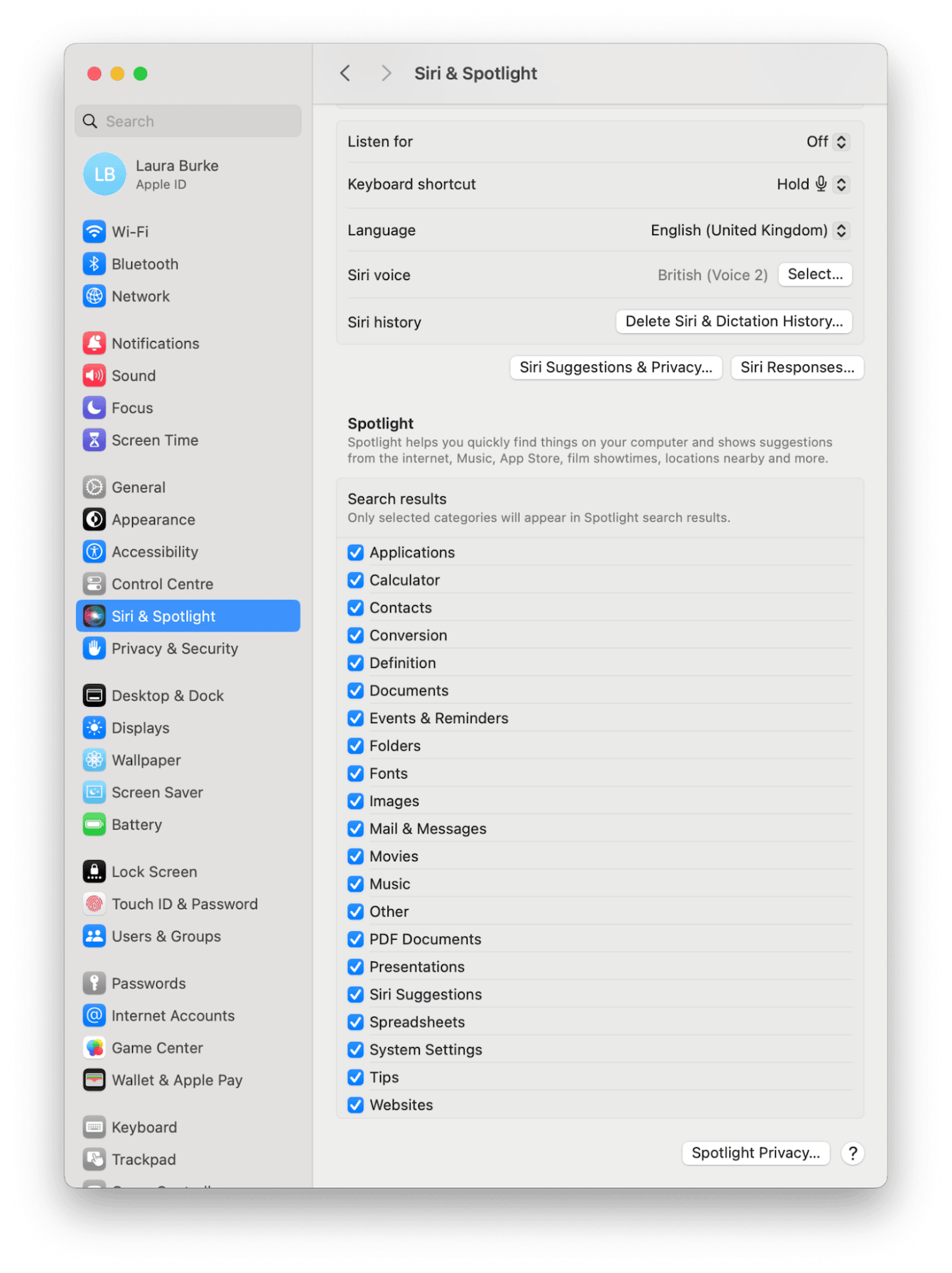
Bueno, esperamos los consejos que hemos explicado arriba han ayudado a resolver tus problemas con la búsqueda de Spotlight, pero antes de terminar, veamos algunas de las preguntas frecuentes sobre Spotlight.
Preguntas frecuentes: La búsqueda de Spotlight no funciona
¿Cómo reconstruyo mi búsqueda de Spotlight en un Mac antiguo?
Si tienes instalado macOS Monterey o una versión anterior y no usas una herramienta de terceros como CleanMyMac (mencionada en el paso #3) para reindexar Spotlight de forma automática, entonces tienes que hacerlo manualmente. Para ver más información, revisa la guía oficial de Apple aquí.
¿Por qué la búsqueda de Spotlight tarda tanto en reindexarse?
Si tienes muchísimos archivos, carpetas y ubicaciones en tu MacBook, la reindexación puede llevar bastante tiempo. Apple recomienda hacerlo durante la noche si crees que la tarea no avanza. Asegúrate de reiniciar tu MacBook e inicia el proceso de reindexación de nuevo.
Y hemos llegado al final. Esperamos que ahora Spotlight funcione correctamente en tu Mac. Te recomendamos añadir esta página a los marcadores por si se te pierde.

