Mac: Spotlight funktioniert nicht – Schnelle Lösungen
Die Spotlight-Suche funktioniert nicht auf Ihrem MacBook? Wenn es zu lange dauert, bis die Ergebnisse geladen werden, wenn Sie die gesuchten Elemente nicht finden oder wenn die Suche überhaupt nicht reagiert, dann ist das frustrierend. Aber keine Sorge. Wir haben ein paar gute Tipps, mit denen Sie das Problem schnell beheben können.
Spotlight ist eine dieser Mac-Funktionen, die Sie nie wieder missen möchten, wenn Sie einmal wissen, wie man sie benutzt. Mit Spotlight können Sie Elemente (Apps, Dokumente, Ordner, Einstellungen, E-Mails und Webseiten) auf Ihrem MacBook einfach und schnell finden.
Dazu wird ein ausgeklügelter Index Ihres gesamten macOS erstellt (einschließlich Ihres Browsersuchverlaufs), sodass Vorschläge für Ordner, Dateien, Programme und Speicherorte angezeigt werden, sobald Sie mit der Eingabe von Buchstaben eines Wortes beginnen.
Manchmal funktioniert Spotlight nicht mehr richtig. Das ist zwar frustrierend, aber nicht ungewöhnlich. Glücklicherweise gibt es viele Möglichkeiten, um das Problem zu beheben.
Warum funktioniert Spotlight nicht auf meinem Mac?
Hier noch einmal zur Erinnerung, wie Sie die Spotlight-Suche starten: Drücken Sie einfach die Tastenkombination „Befehlstaste-Leertaste“ auf Ihrer Tastatur und beginnen Sie mit der Eingabe des gesuchten Begriffs.
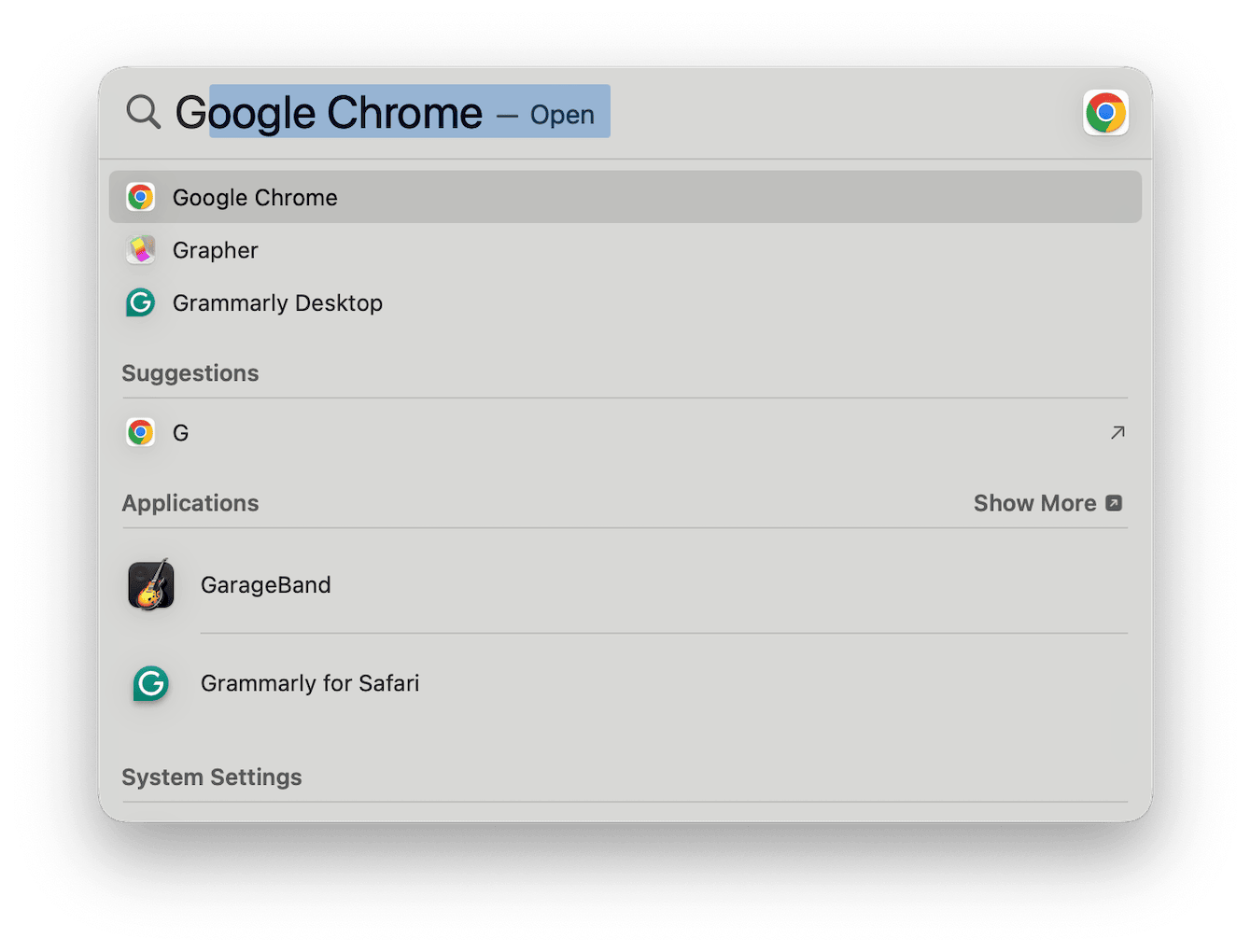
Wenn die Tastenkombination nicht funktioniert, können Sie auf das Lupensymbol in der Menüleiste klicken.
Viele User möchten wissen, warum die Mac-Suche nicht funktioniert, und dies ist tatsächlich ein guter Anfang. Wenn Sie das Problem verstehen, können Sie verhindern, dass es in Zukunft erneut auftritt.
Werfen wir einen kurzen Blick auf einige der häufigsten Ursachen für Spotlight-Probleme:
-
Veraltete Software
-
Spotlight-Fehler
-
Probleme mit den Datenschutzeinstellungen
Es ist nicht immer möglich, die genaue Ursache von Spotlight-Problemen zu ermitteln, aber wir können Ihnen bei der Fehlerbehebung helfen. Bevor Sie die Tipps im nächsten Abschnitt lesen, sollten Sie Ihr MacBook neu starten (über das Apple-Hauptmenü). Manchmal reicht das schon, um Spotlight zu reparieren.

Lösungen: Mac-Spotlight funktioniert nicht
Wenn ein schneller Neustart nicht funktioniert, versuchen Sie es mit den folgenden Tipps.
1. Aktualisieren Sie Ihr Betriebssystem
Stellen Sie zunächst sicher, dass Sie die neueste Mac-Software verwenden. Dieses einfache Upgrade kann alle Probleme mit Spotlight beheben. So geht's:
-
Öffnen Sie die Systemeinstellungen im Apple-Menü.
-
Wählen Sie Allgemein > Softwareupdate.
-
Installieren Sie ein Update, falls verfügbar.

Testen Sie Spotlight nach der Aktualisierung erneut, um zu sehen, ob das Problem dadurch behoben wurde.
2. Überprüfen Sie Ihre Datenschutzeinstellungen
Wenn Sie Ihren Mac teilen, ist es möglich, dass jemand die Datenschutzeinstellungen für Spotlight geändert hat und Dateien oder Ordner von der Suche ausgeschlossen wurden. So überprüfen Sie dies:
- Öffnen Sie das Apple-Menü > Systemeinstellungen.
- Klicken Sie in der Seitenleiste auf „Siri & Spotlight“.
- Scrollen Sie nach unten und klicken Sie auf „Spotlight-Datenschutz“.
- Überprüfen Sie hier, ob die Liste Einträge enthält. Wenn ja, wählen Sie diese aus und klicken Sie auf die Schaltfläche „-“, um Spotlight die Suche an diesen Speicherorten zu erlauben.
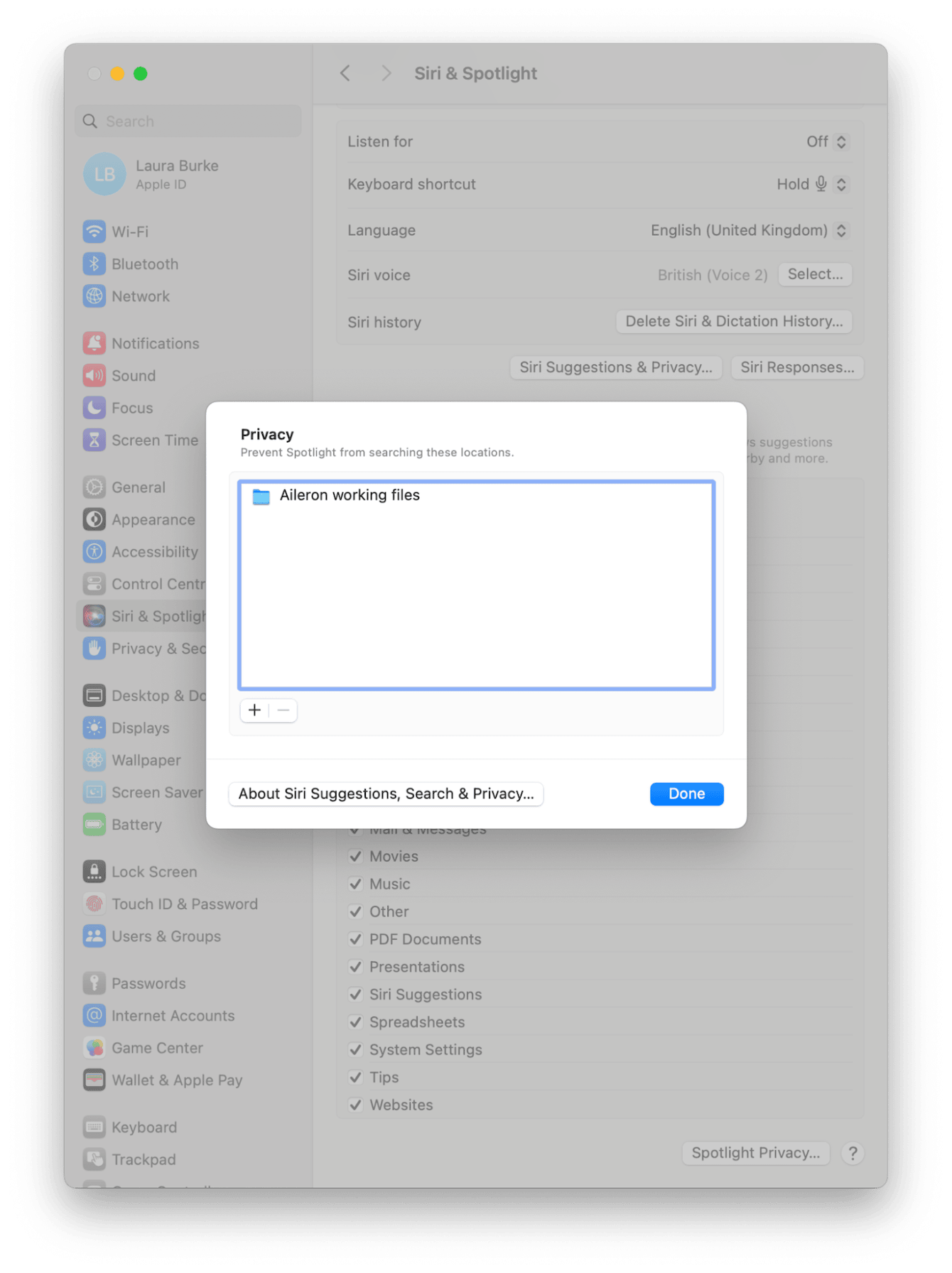
Nachdem Sie die Systemeinstellungen beendet haben, können Sie die Spotlight-Suche erneut ausprobieren.
3. Spotlight Index erstellen
Wenn Spotlight nur fehlerhaft funktioniert, nicht reagiert oder ewig braucht, um Elemente vorzuschlagen, ist es manchmal am schnellsten, den Spotlight Index neu zu erstellen. Das ist nicht so kompliziert, wie es klingt. Am einfachsten geht es mit einem speziell dafür entwickelten Tool wie CleanMyMac. Dieses Tool verfügt über ein intelligentes Wartungsmodul, das die Neuindizierung mit nur wenigen Klicks erledigt. Es wird sogar empfohlen, dies von Zeit zu Zeit zu tun, um Probleme von vornherein zu vermeiden und Spotlight optimal zu nutzen.
So geht's:
- Öffnen Sie CleanMyMac (Sie können die App hier kostenlos herunterladen).
- Klicken Sie auf Leistung > Scannen > Prüfen.
- Wählen Sie „Spotlight Index erstellen“ aus der Liste aus und klicken Sie auf „Ausführen“.

Wie lange dies dauert, hängt vom jeweiligen User und dem Inhalt Ihres Mac ab. Sobald der Vorgang abgeschlossen ist, sollte Ihre Spotlight-Suche wieder funktionieren.
Wenn Sie diese Schritte lieber manuell durchführen möchten, dauert es etwas länger, aber es ist auch möglich. Folgen Sie dieser Anleitung:
- Öffnen Sie das Apple-Menü > Systemeinstellungen > Siri & Spotlight.
- Scrollen Sie nach unten und klicken Sie auf „Spotlight-Datenschutz“.
- Verwenden Sie hier die Schaltfläche +, um den Festplattenordner Ihres Mac zur Liste hinzuzufügen. Bestätigen Sie den Vorgang.
- Entfernen Sie ihn dann, indem Sie auf die Schaltfläche „-“ klicken.
- Klicken Sie auf „Fertig“ und schließen Sie die Systemeinstellungen.
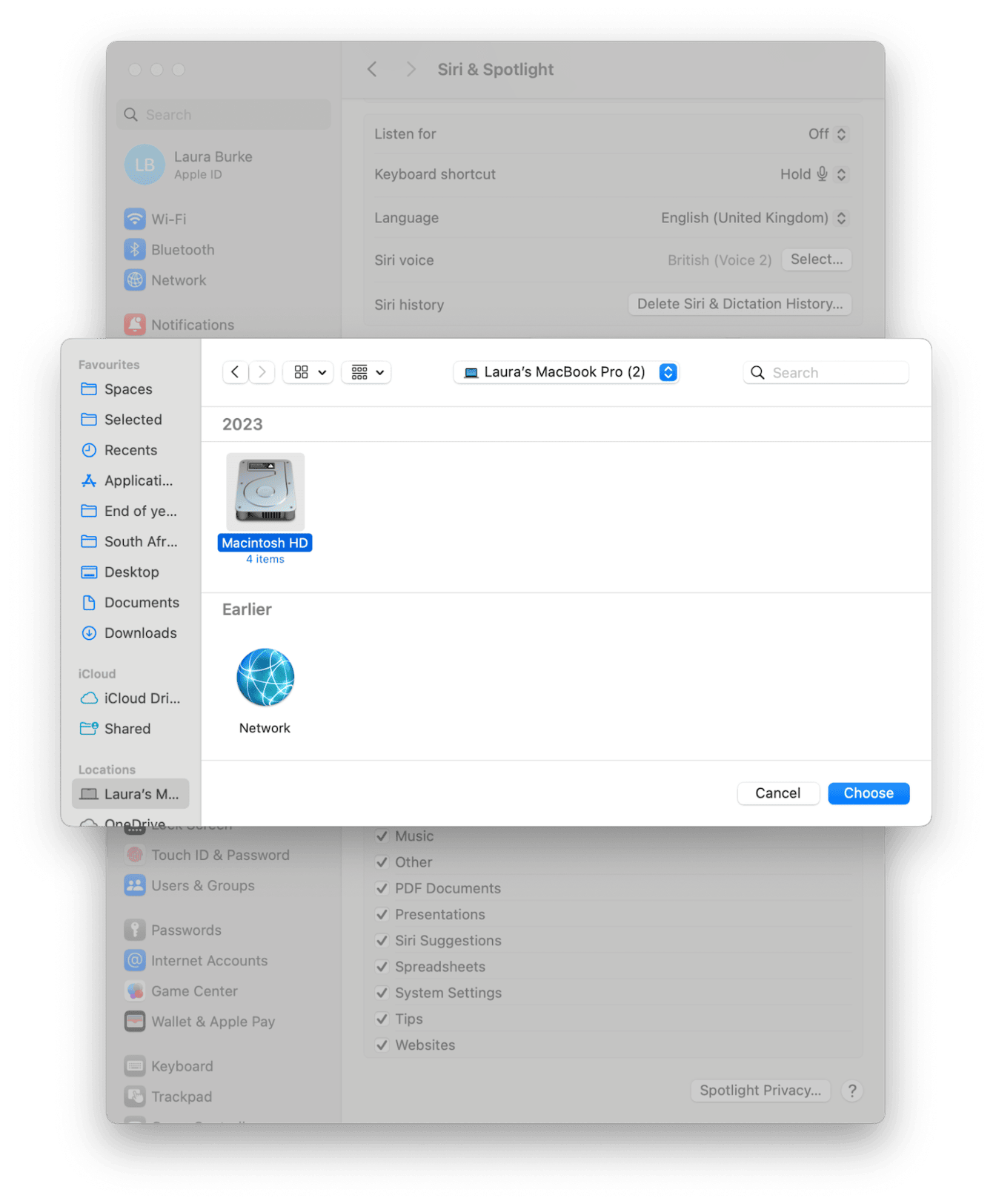
Spotlight beginnt nun mit der Neuindizierung Ihrer Festplatte. Auch dies kann einige Zeit in Anspruch nehmen, seien Sie also nicht beunruhigt, wenn es nicht sofort geschieht.
4. Passen Sie Ihre Sucheinstellungen an
Wenn Ihre Suche auf dem Mac nicht funktioniert, weil zu viele Vorschläge angezeigt werden, können Sie die Suchergebnisse eingrenzen. Das geht so:
-
Öffnen Sie die Systemeinstellungen im Apple-Menü.
-
Wählen Sie „Siri & Spotlight“.
-
Deaktivieren Sie im Abschnitt „Spotlight“ alle Kategorien, die nicht mehr in den Spotlight-Suchergebnissen angezeigt werden sollen.
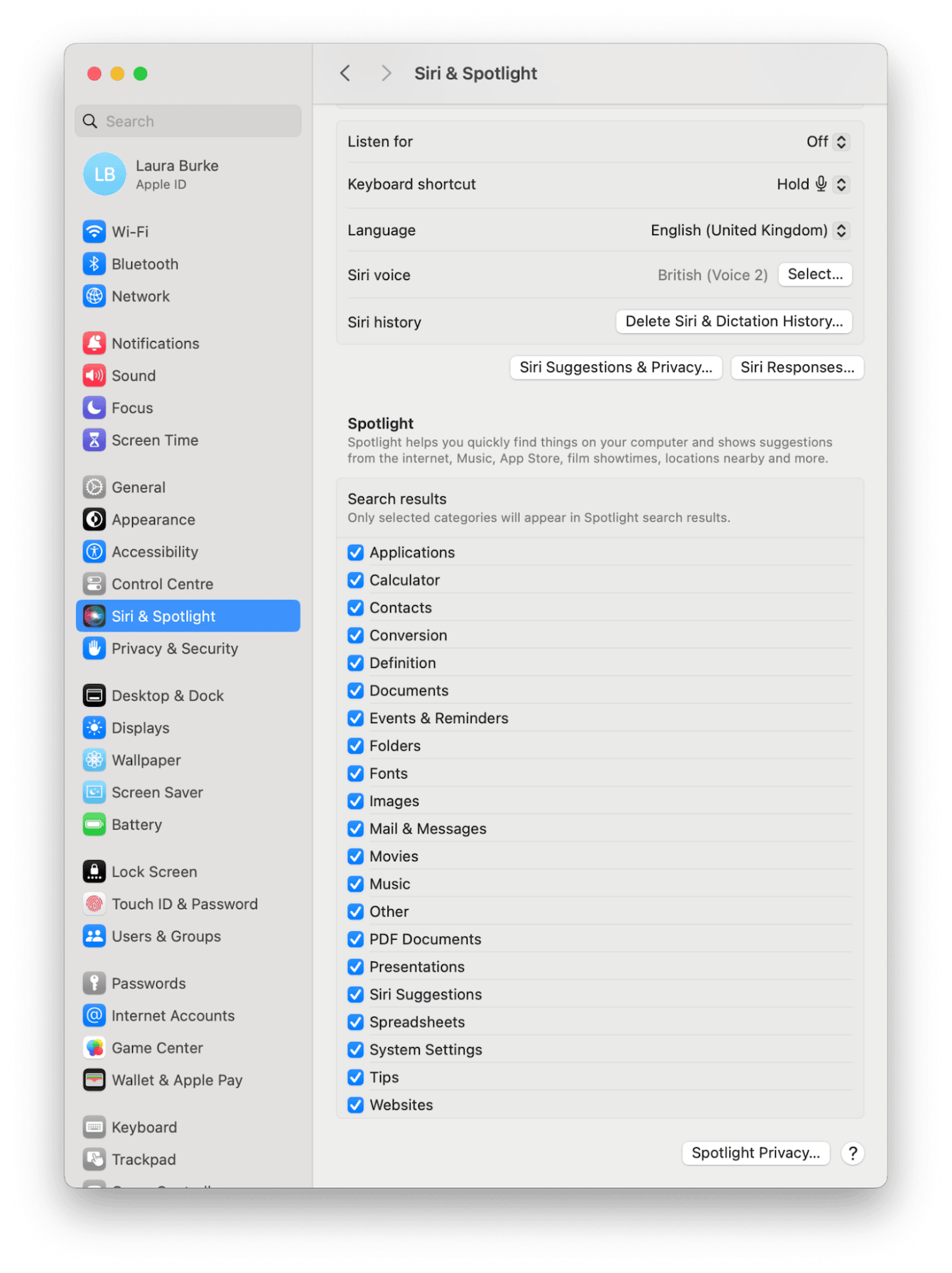
Die oben genannten Tipps sollten Ihre Probleme mit der Spotlight-Suche gelöst haben. Bevor wir zum Schluss kommen, werfen wir noch einen kurzen Blick auf einige häufig gestellte Fragen zu Spotlight.
FAQs: Die Spotlight-Suche funktioniert nicht
Wie kann ich meine Spotlight-Suche auf älteren Macs wiederherstellen?
Wenn Sie macOS Monterey oder eine frühere Version auf Ihrem Mac installiert haben und kein Drittanbieter-Tool wie CleanMyMac (siehe Tipp 3 in diesem Artikel) verwenden, ist die manuelle Methode etwas anders. Die offizielle Anleitung von Apple finden Sie hier.
Warum dauert die Neuindizierung meiner Spotlight-Suche so lange?
Wenn Ihr MacBook eine große Anzahl von Dateien, Ordnern und Speicherorten enthält, kann die Neuindizierung einige Zeit in Anspruch nehmen. Apple empfiehlt, die Neuindizierung über Nacht laufen zu lassen, wenn Sie vermuten, dass die Suche ins Stocken geraten ist. Starten Sie Ihr MacBook neu und versuchen Sie die Neuindizierung erneut.
Das war's. Hoffentlich gehört die Fehlfunktion von Spotlight auf Ihrem Mac nun der Vergangenheit an. Fügen Sie dieser Seite ein Lesezeichen hinzu, um sie zu einem späteren Zeitpunkt erneut aufzurufen.

