Why won't Steam open on my Mac?
If you're stuck trying to troubleshoot why Steam won't open on your Mac, we're here to help.
Although Steam is a pretty stable and reliable platform, encountering issues isn't that strange; for Mac users, error messages, although frustrating, are pretty fixable.
We've put together some useful steps to help you fix your Steam issues quickly so you can get back to gaming.
Explained: "steam_osx" is damaged and can't be opened
Lots of Mac users seem to be encountering the error message saying, "steam_osx is damaged and can't be opened. You should move it to the Trash." after updating their macOS or when trying to install Steam for the first time.
We've scoured the Steam forums, and although we can't find a concrete answer as to why this issue is happening, there are a few possible causes:
-
macOS Gatekeeper restrictions
-
Corrupted application files
-
Outdated macOS
Don't worry if you're not sure what's causing your specific Steam issue; the steps below will help you solve it.
If you're not having issues with error messages or opening Steam, but instead constant crashes, then you should read this article called Steam quit unexpectedly on my Mac: solutions that work.
Solved: Steam won't open on Mac
1. Reinstall Steam to fix steam_osx is damaged
The quickest way to combat this annoying Steam glitch is to just reinstall it; that means removing it completely from your Mac and then heading over to the official Steam website to download and install a new version.
Don't forget uninstalling apps is a little more complex than just dragging icons into your Trash. Learn how to Uninstall Steam on Mac.
2. Adjust your macOS security settings with Terminal
It's not as easy to adjust your Mac's Gatekeeper settings anymore, so if it has flagged Steam as a damaged or unsafe application, even though it is legitimate, you can use Terminal to bypass this; here's how:
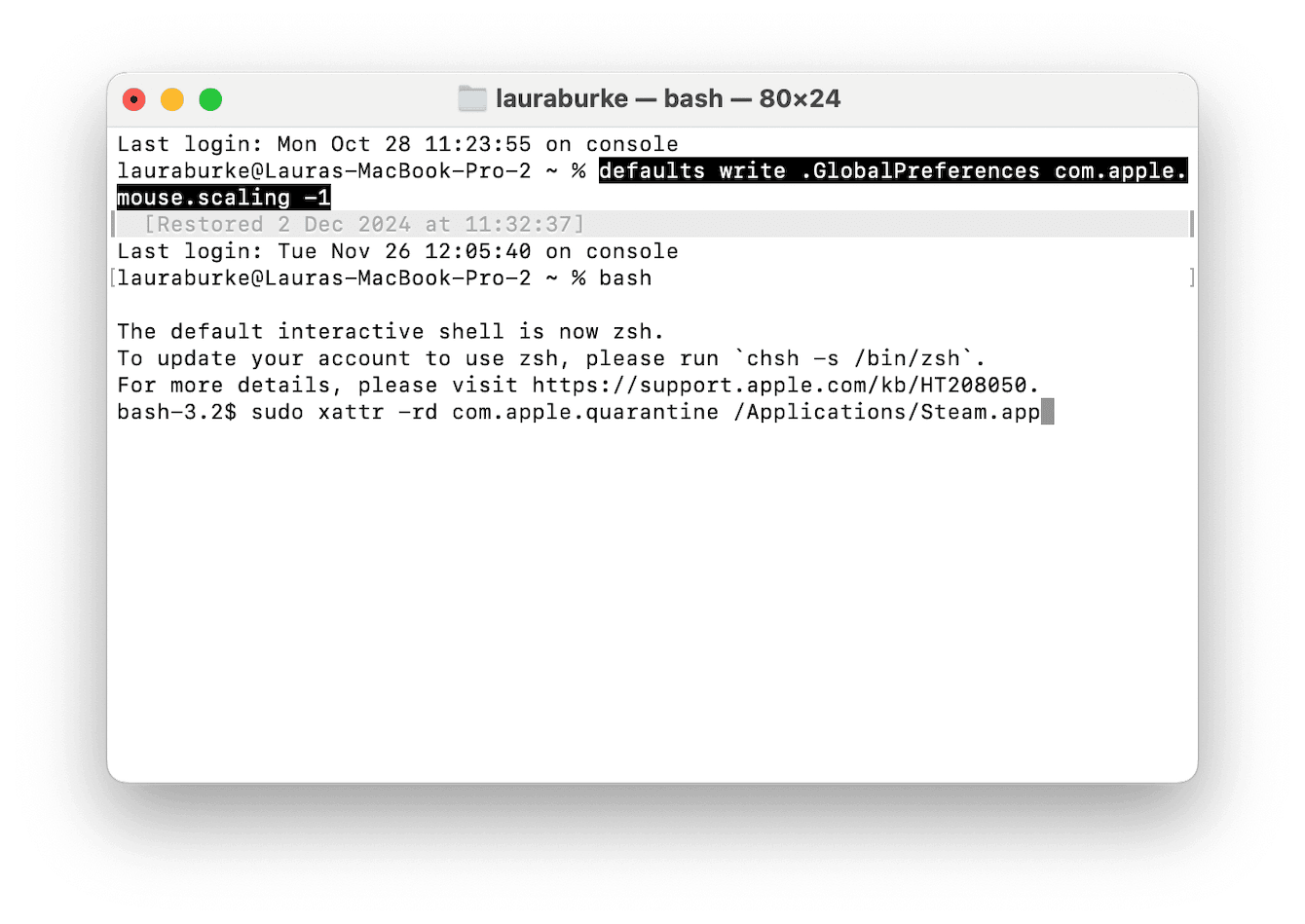
-
Open Terminal from Applications > Utilities.
-
Enter the following command to remove the app's quarantine status:
-
bash
-
Now enter:
-
sudo xattr -rd com.apple.quarantine /Applications/Steam.app
-
Enter your admin password, and when it's complete, try launching Steam again.
This command basically tells your macOS to lift the quarantine flag that marks Steam as damaged.
3. Optimize your Mac for Steam
If Steam won't open on Mac or struggles to load, it might be due to system performance issues, like outdated system and app cache, conflicting login items, and general speed and memory.
Keeping your McBook optimized ensures apps like Steam perform just how they should. Optimization tasks used to cause Mac users a headache, but these days, thanks to tools like CleanMyMac, it's a lot quicker and easier; here's how:

-
Get your free CleanMyMac trial and open the app.
-
Click Performance > Scan.
-
Once complete, click View All Tasks and select which items you want to run.
-
Click Run.
If you're into gaming, and it's what you use your Mac for, then check out this article on how to optimize Mac for Gaming.
4. Make sure your Mac is running the latest software
If you haven't updated your Mac's software in a while, then this could be why you're having error message issues or problems opening Steam. Don't forget to take a moment to check you're all up to date; here's how:

- From the main Apple menu, go to System Settings.
- Navigate to General > Software Update.
5. Check your internet connection
Finally, if you're still asking why won't Steam open on my Mac? Don't forget that Steam requires a stable internet connection unless you have games downloaded into offline mode.
Here are a few things to check:
-
Check for service provider outages.
-
Toggle Wi-Fi on and off.
-
Forget and rejoin your network.
-
Move closer to your router.
Hopefully, we've answered all your questions on why Steam won't open on Mac. Why not bookmark this page for future troubleshooting reference?

