Chrome verbraucht viel Akku: Lösungen für Mac
Warum verbraucht Chrome so viel Batterie?
-
Der laufende Datenaustausch im Hintergrund
-
Aktive Tabs
-
Erweiterungen, die Ihnen vielleicht gar nicht bekannt sind
-
Andere Hintergrundprogramme, die den Arbeitsspeicher belasten
-
Chrome läuft schon zu lange, ohne beendet zu werden
Die gute Nachricht: Es gibt viele Möglichkeiten, um dieses lästige Problem zu beheben und die Speicherbelastung von Chrome zu verbessern.
Schneller Tipp: CleanMyMac, eine beliebte App zur Mac-Optimierung, enthält ein Tool, das den Arbeitsspeicher automatisch freigibt. Es sollte helfen, wenn Ihrem Browser der Speicherplatz ausgeht. Sie können die App kostenlos testen und viele Dinge deaktivieren, die heimlich im Hintergrund Ihres macOS laufen.
So verringern Sie den Batterieverbrauch von Chrome
1. Intelligenter Neustart
Wenn Chrome schon lange ohne Unterbrechung läuft, sollten Sie den Browser neu starten. Fügen Sie den folgenden Befehl in die Adresszeile ein:
Geben Sie ein: chrome://restart
Durch die Anwendung dieses Befehls wird Chrome aktualisiert, aber Ihre Tabs bleiben erhalten.
Tipp: Fügen Sie den Befehl als Browser-Lesezeichen hinzu, um Chrome mit einem Klick zu beschleunigen.
2. Bereinigen Sie die Systemreste auf Ihrem Mac
Ihre Browsing-Daten sammeln sich an und führen dazu, dass Chrome mit der Zeit langsamer wird. Unbeabsichtigt wird Ihr System mit unerwünschtem Datenmüll wie temporären Dateien, defekten Elementen und Cache verstopft. Wenn Sie diese Objekte regelmäßig bereinigen, können Sie die Systemleistung Ihres Mac garantiert verbessern. Mit einem Tool namens CleanMyMac können Sie Ihren Systemmüll ganz einfach verwalten. Es verfügt über ein praktisches Feature, das speziell nach veralteten Dateien und riesigen Cache-Ordnern sucht. Dadurch sollte sich Ihr Browsing-Erlebnis verbessern.

Sie können diese App kostenlos testen. Die App ist von Apple notarisiert und kann somit bedenkenlos verwendet werden.
Nachdem Sie Ihre kostenlose Testversion gestartet haben, klicken Sie in der Seitenleiste auf „Bereinigung“. Dieses Modul steht ganz oben. Klicken Sie dann auf „Scannen“ > „Bereinigen“.
3. Aktualisieren Sie Chrome
Das klingt selbstverständlich, aber Sie wären überrascht, wie viele von uns veraltete Chrome-Versionen verwenden. Es ist immer empfehlenswert, die neueste Version zu installieren. Überprüfen Sie Ihre Version und führen ein schnelles manuelles Update durch.
So überprüfen und aktualisieren Sie Chrome manuell:
- Öffnen Sie Chrome auf Ihrem Mac. Klicken Sie oben rechts auf die drei Punkte.
- Wenn ein Update ansteht, zeigt ein Symbol eine grüne, orange oder rote Warnung an. Wichtig: Wenn Sie dieses Symbol nicht sehen, verwenden Sie die neueste Version.
- Wählen Sie „Neu starten“, um Chrome zu aktualisieren.

Schon gewusst? Ein verrückter Statistiker hat errechnet, dass User von Chrome und Firefox 15 % länger arbeiten als User, die mit Safari surfen.
4. Verwalten Sie Ihre Browsertabs
Halten Sie einen Moment inne: Wie viele Browser-Tabs haben Sie geöffnet? Wenn es Ihnen so geht wie mir, dann haben Sie mehrere Tabs geöffnet, die Sie aktuell gar nicht nutzen. Diese scheinbar unschuldigen Tabs sorgen dafür, dass Chrome viel RAM verbraucht.
Für Chrome ist die Sache ganz einfach: Je mehr Tabs Sie geöffnet haben, desto härter muss der Browser arbeiten. Jeder geöffnete Tab benötigt Ressourcen, und diese verbrauchen mitunter sehr viel Arbeitsspeicher. Schließen Sie alle überflüssigen offenen Tabs für einen sofortigen Geschwindigkeitsschub.
Klicken Sie einfach auf das X bei dem Tab, den Sie schließen möchten.
5. Beenden Sie unerwünschte Prozesse
Verwenden Sie den Taskmanager von Chrome, um lästige Erweiterungen und überflüssige Tabs schnell zu identifizieren. Der Taskmanager bietet Ihnen einen hervorragenden Überblick über die laufenden Prozesse und Ressourcen. Sie können sie nach Speicherbedarf sortieren und unerwünschte Aufgaben sofort beenden.
So verwalten Sie die Prozesse mit dem Taskmanager:
-
Öffnen Sie Chrome und klicken Sie oben rechts auf die drei Punkte.
-
Wählen Sie „Weitere Tools“ und öffnen Sie den Taskmanager.
-
Klicken Sie auf „Speicherbedarf“, um die Prozesse nach Speicherverbrauch zu sortieren.
-
Wählen Sie aus, was Sie schließen möchten, und klicken Sie auf „Prozess beenden“.
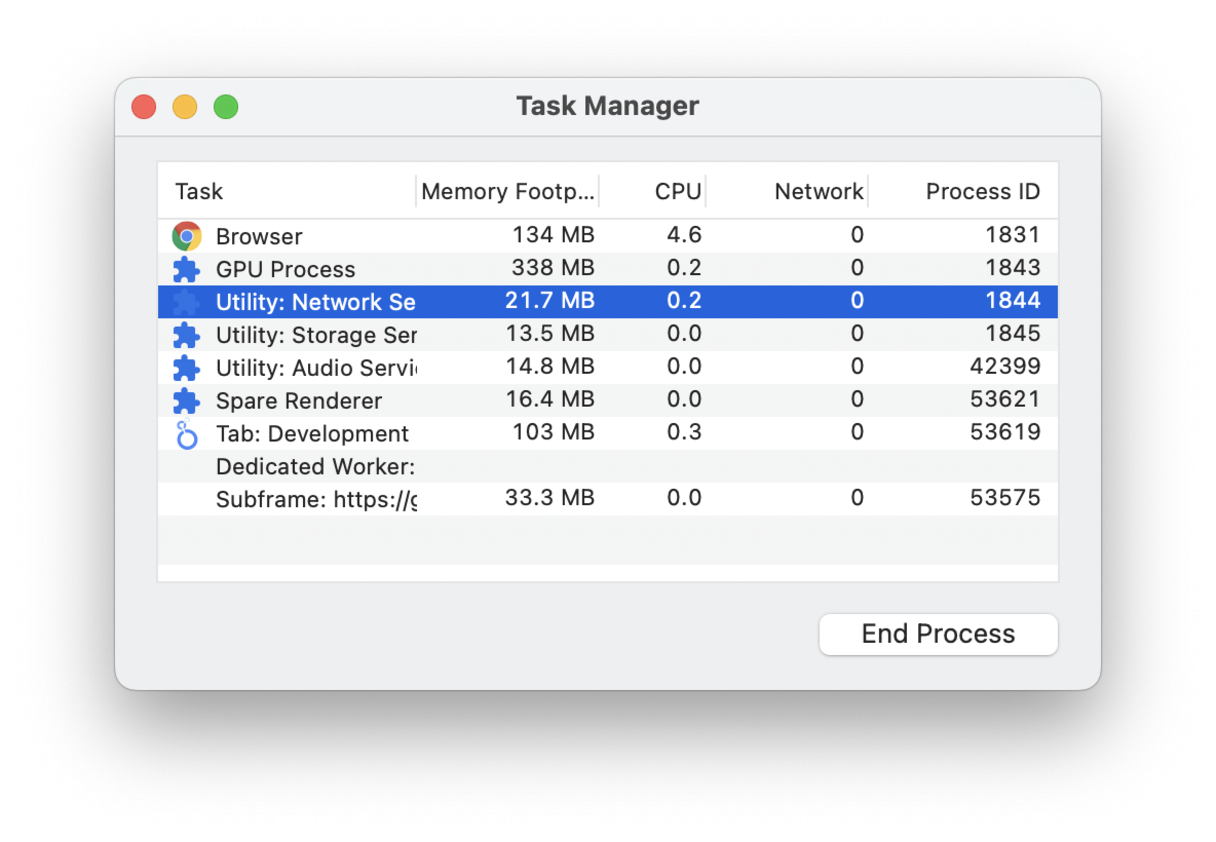
Tipp: Achten Sie auf Elemente mit der Bezeichnung „Subframe“ und „Background page“ — diese können Sie entfernen.
6. Öffnen Sie Webseiten schneller
Wenn Sie die Netzwerkaktionsvorhersage, auch bekannt als „Page Prefetch“, aktivieren, dann kann Chrome die Webseiten schneller öffnen. Wenn die Einstellung aktiviert ist, lädt Chrome Links, von denen er annimmt, dass Sie sie öffnen könnten. Zudem lädt der Brower alle zugehörigen Seiten, noch bevor Sie auf sie klicken.
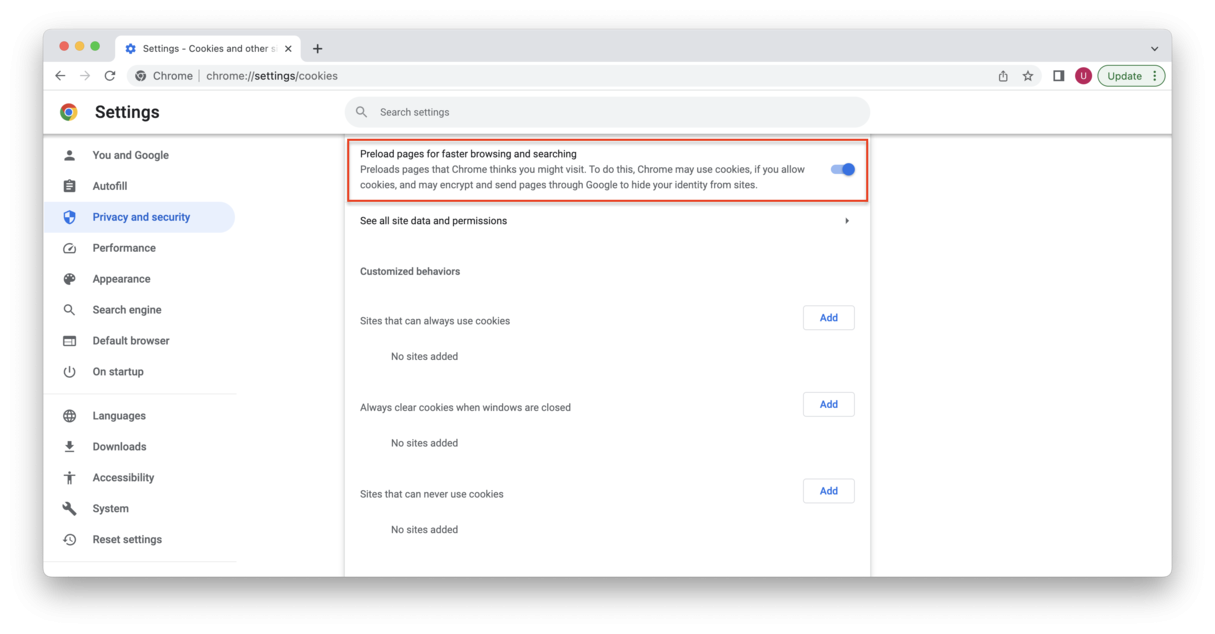
So aktivieren Sie die Funktion:
-
Öffnen Sie Chrome und klicken Sie oben rechts auf die drei Punkte.
-
Klicken Sie auf „Einstellungen“ und wählen Sie „Leistung“.
-
Scrollen Sie nach unten zu „Geschwindigkeit“.
-
Aktivieren Sie die Option „Seiten vorab laden“, um das Surfen und die Suche zu beschleunigen.
Mit diesen schnellen Tricks können Sie die Leistung von Chrome verbessern und verhindern, dass sich die Batterie zu schnell entleert. Schluss mit dem zu hohen Batterieverbrauch von Chrome!
7. Identifizieren Sie Programme mit großem Speicherverbrauch
Die bereits erwähnte App CleanMyMac verfügt über ein weiteres Feature, mit dem Sie versteckte Hintergrund-Programme deaktivieren können, denn nicht alle Programme lassen sich manuell ausschalten. Sie können dies über das CleanMyMac-Menü in Ihrer Menüleiste tun.
- Öffnen Sie CleanMyMac (holen Sie sich hier Ihre kostenlose Testversion) und klicken Sie in der Menüleiste auf das kleine iMac-Symbol.
- Klicken Sie auf den Speicher-Tab und überprüfen Sie unten die Top-Speicherfresser.
- Schauen Sie sich die Liste an und klicken Sie auf „Beenden“, um die Prozesse zu beenden.
Alternativ können Sie auch auf den CPU-Tab klicken und von dort aus die Programme sofort beenden.

8. Deaktivieren Sie die Grafikbeschleunigung
Auch wenn es kontraintuitiv klingt: Wenn Sie die Beschleunigung deaktivieren, wird Chrome spürbar schneller. Um die Einstellung zu öffnen, gehen Sie folgendermaßen vor:
- Klicken Sie auf das 3-Punkte-Symbol und gehen Sie zu Einstellungen > System.
- Deaktivieren Sie die Option „Grafikbeschleunigung verwenden, falls verfügbar“.
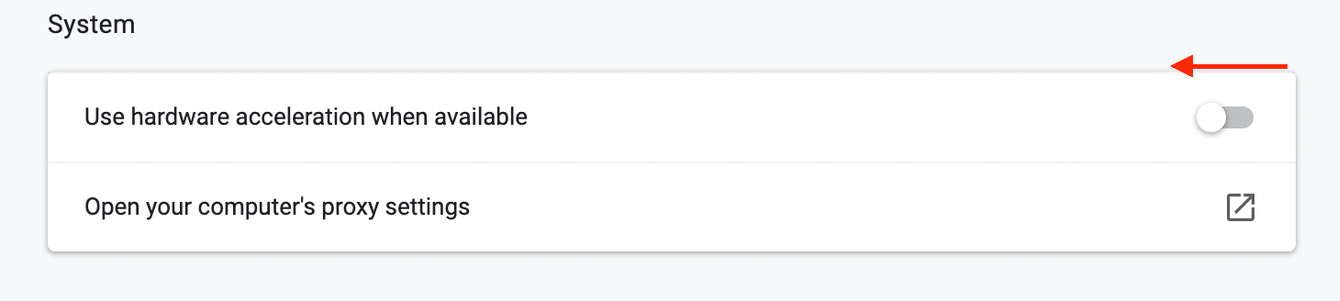
Vielen Dank fürs Lesen und schauen Sie bald wieder vorbei für noch mehr hilfreiche Tipps.

