Chrome vide la batterie sur Mac : les solutions
Google affirme que « Chrome est fait pour être rapide et efficace. » Si c'est le cas, pourquoi est-ce que Chrome utilise autant de mémoire et vide la batterie de mon Mac ?
Ce n'est un secret pour personne : la consommation d'énergie du navigateur est un problème connu depuis bien longtemps. Même si Chrome est en constante évolution et connaît régulièrement des améliorations, il continue de vider la batterie des Mac à vitesse grand V.
Il y a quelques années, Google avait établi une stratégie pour limiter la vitesse à laquelle Chrome vide la batterie des Mac, en bloquant et en limitant les publicités particulièrement gourmandes en ressources. L'entreprise avait alors promis aux utilisateurs une nouvelle version du navigateur, plus stable et optimisée, mais elle se fait encore attendre. Alors, pendant que Google cherche une solution durable, laissez-moi vous montrer quelques astuces toutes simples pour permettre à Chrome de fonctionner plus rapidement, et de faire en sorte qu'il utilise moins de batterie.
Pourquoi Chrome vide votre batterie
Chrome utilise une énorme quantité de RAM pour vous permettre de naviguer de manière très fluide. Regarder des vidéos YouTube, surfer sur le web avec plusieurs onglets ouverts, utiliser des dizaines d'extensions... Il se passe beaucoup de choses dans le navigateur, d'où sa voracité. Toutes ces tâches nécessitent une grande quantité de ressources processeur et de RAM. Conséquence, la batterie se décharge très, vite, trop vite.
Pourquoi est-ce que Chrome ralentit ?
- Des données sont constamment échangées en arrière-plan
- Vous avez plusieurs onglets actifs
- Vous utilisez des extensions que vous avez peut-être oubliées
- D'autres applications d'arrière-plan monopolisent votre RAM
- Chrome est ouvert depuis trop longtemps sans interruption
La bonne nouvelle, c'est qu'il y a de nombreuses façons de résoudre ce problème et de faire en sorte que Chrome utilise moins de mémoire.
Un petit conseil : CleanMyMac, une application d'optimisation pour Mac, inclut un outil qui libère automatiquement de la RAM. Voilà qui devrait vous aider quand votre navigateur est en manque de mémoire. Profitez de votre essai gratuit de CleanMyMac, et vous en servir pour désactiver de nombreux processus qui tournent discrètement en arrière-plan sur macOS.
Comment réduire la consommation de batterie de Chrome
1. Redémarrez le navigateur
Si Chrome est en route depuis longtemps sans interruption, c'est le moment de le redémarrer. Copiez et collez la commande suivante dans la barre d'adresse :
chrome://restart
Cette commande permet de recharger Chrome sans toucher à vos onglets.
Un conseil : Ajoutez cette page à vos favoris pour pouvoir y accéder facilement quand vous aurez besoin d'accélérer Chrome.
2. Supprimez les fichiers système inutiles de votre Mac
Au fil du temps, les données de navigation s'accumulent et finissent par ralentir Chrome. Votre système peut alors se retrouver encombré par des éléments inutiles comme les fichiers temporaires, les téléchargements endommagés et les caches. Supprimer régulièrement ces éléments vous permet de profiter de performances optimisées. Vous pouvez facilement gérer les fichiers inutiles du système grâce à un outil appelé CleanMyMac. Cette application comprend un module qui recherche les fichiers système obsolètes et les dossiers cache trop volumineux. Voilà qui devrait améliorer votre expérience de navigation.

Commencez par tester gratuitement CleanMyMac.
Cliquez sur le module Nettoyage dans la barre latérale, vers le haut. Cliquez ensuite sur Analyser > Nettoyer.
3. Mettez Chrome à jour
Bon, je sais que ça a l'air évident, mais le nombre de personnes qui utilisent d'anciennes versions de Google Chrome pourrait vous étonner. Il est toujours recommandé d'avoir la dernière version. Voici comment voir si une mise à jour est disponible, et la télécharger le cas échant :
Pour mettre Chrome à jour manuellement :
- Ouvrez Chrome sur votre Mac. Cliquez sur les trois petits points en haut à droite.
- Si une mise à jour est disponible, vous verrez une alerte de couleur verte, orange ou rouge.
Bon à savoir : Si vous ne voyez pas cette alerte, c'est que vous utilisez la version la plus récente du navigateur. - Cliquez sur Relancer pour mettre à jour Chrome.

Le saviez-vous ? Certains statisticiens ont calculé que les utilisateurs de Chrome et de Firefox passaient 15 % de temps en plus à leur travail que ceux qui utilisent Safari.
4. Gérez vos onglets ouverts
Arrêtez-vous un instant, et regardez combien d'onglets sont ouverts sur votre navigateur. Si vous êtes comme moi, vous avez sûrement plusieurs onglets ouverts dont vous ne vous servez pas activement. Ça n'a pas l'air bien grave, mais c'est cette accumulation d'onglets qui fait que Chrome utilise autant de mémoire.
Pour Chrome, c'est simple : plus vous avez d'onglets ouverts, plus le navigateur doit travailler dur. Chaque onglet ouvert nécessite des ressources, ce qui peut épuiser votre Mac. Fermer tous les onglets dont vous n'avez pas besoin est une bonne façon d'accélérer rapidement les performances de Chrome.
Il vous suffit de cliquer sur la croix de chaque onglet pour le fermer.
5. Mettez fin aux processus indésirables
Identifiez rapidement les extensions et onglets qui pourraient vous ralentir grâce au Gestionnaire de tâches de Chrome. Cet outil vous donne une vue d'ensemble de tous les processus et de toutes les ressources en cours d'exécution. Vous pouvez les trier en fonction de leur consommation de mémoire, et mettre rapidement fin aux tâches les plus gourmandes.
Comment gérer les processus avec le Gestionnaire de tâches :
- Ouvrez Chrome puis cliquez sur les trois petits points en haut à droite.
- Cliquez sur Plus d'outils puis sur Gestionnaire de tâches.
- Vous pouvez alors cliquer sur l'onglet Espace mémoire utilisé pour trier les processus en fonction de leur consommation.
- Sélectionnez toutes les tâches auxquelles vous voulez mettre fin puis cliquez sur le bouton Arrrêter le processus.
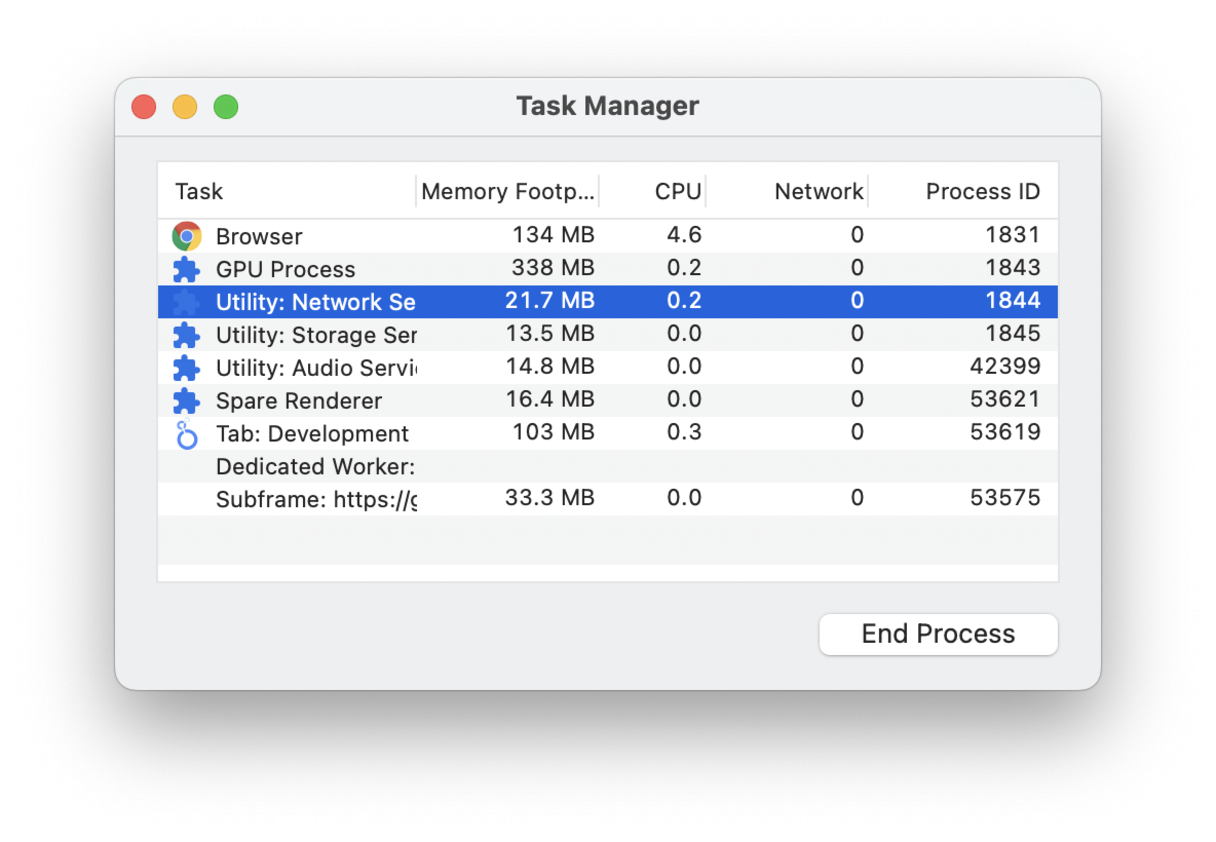
Un conseil : cherchez les éléments contenant les termes « Sous-cadre » et « Page d'arrière-plan » auxquels vous pouvez mettre fin.
6. Ouvrez les pages plus rapidement
Activer les prédictions d'action du réseau, une fonctionnalité également appelée « préchargement des pages » vous permettra d'ouvrir plus rapidement vos pages web dans Google Chrome. Quand ce paramètre est activé, Chrome précharge les liens qu'il pense que vous allez ouvrir, et toutes les pages associées, avant même que vous ne cliquiez dessus.
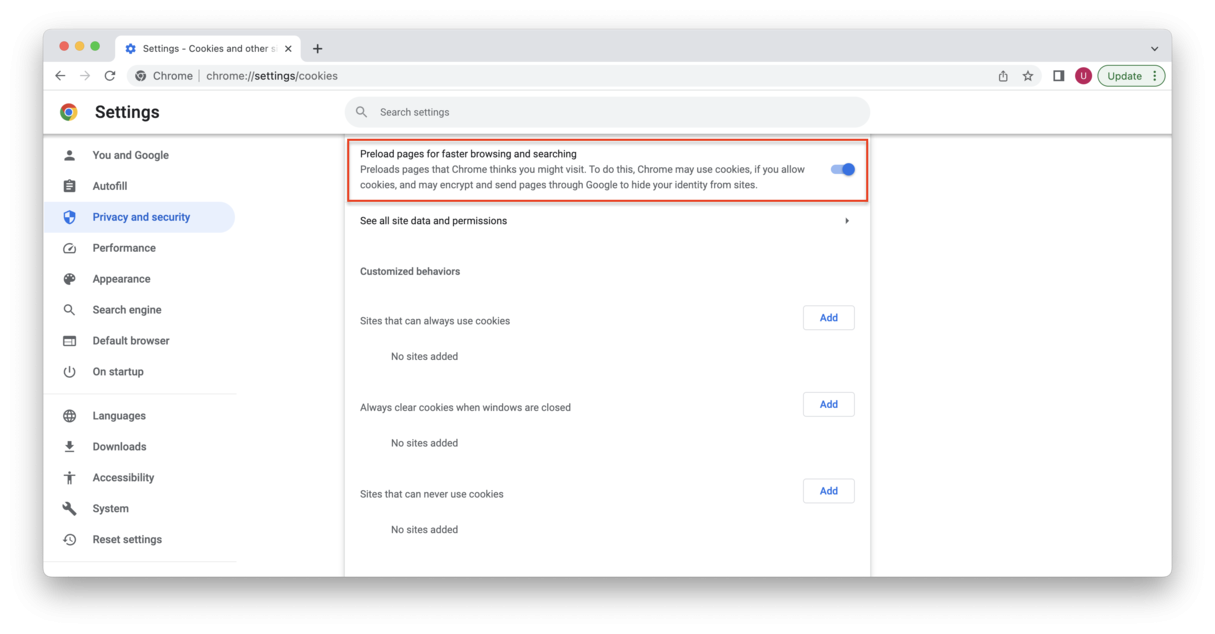
Comment activer le préchargement des pages :
- Ouvrez Chrome, puis cliquez sur les trois points en haut à droite.
- Cliquez sur Paramètres puis rendez-vous dans la section Confidentialité et sécurité.
- Cliquez ensuite sur Cookies puis sur Autres données de site.
- Activez « Précharger les pages ».
Ces astuces peuvent améliorer la performance de Chrome et empêcher ce navigateur très gourmand de consommer toute votre batterie. Fini la batterie qui se décharge trop vite à cause de Chrome !
7. Identifiez les éléments gourmands en ressources sur votre Mac
CleanMyMac, dont je vous ai déjà parlé, permet de désactiver les applications dissimulées en arrière-plan. En effet, elles ne peuvent pas toutes être arrêtées manuellement. Pour cela, utilisez le Menu de CleanMyMac, accessible depuis votre barre des menus.
- Lancez CleanMyMac (profitez ici de votre essai gratuit) et cliquez sur l'icône en forme d'iMac dans votre barre des menus.
- Cliquez sur l'onglet Mémoire et regardez la liste des Processus gourmands.
- Quittez ceux qui consomment trop de ressources.
Autrement, vous pouvez cliquer sur l'onglet Processeur et forcer les applications à quitter à partir de cette section.

8. Désactivez l'accélération graphique
Cela peut sembler contre-intuitif, mais désactiver ce paramètre permettra à Chrome de se charger bien plus vite. Voici comment faire :
- Cliquez sur les trois points en haut à droite de la fenêtre Chrome, puis sur Paramètres > Système.
- Désactivez l'option « Utiliser l'accélération graphique si disponible ».
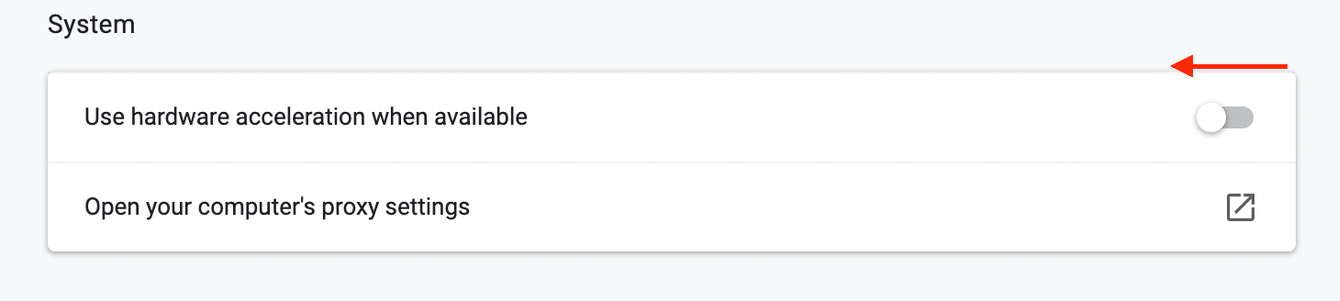
Merci de nous avoir lus, et à bientôt pour d'autres astuces.

