Cómo hacer que Chrome no descargue la batería del Mac
Google afirma que "Chrome está diseñado para ser rápido y eficiente". Si es el caso, ¿por qué Chrome usa tanta memoria RAM y descarga la batería del Mac?
No es ningún secreto que la reducción de la duración de la batería ha sido un problema para este navegador. Y aunque Chrome evoluciona constantemente y mejora en muchos aspectos, el alto consumo de la batería de Mac sigue sin ser resuelto.
Hace un par de años Google presentó sus planes para mejorar el consumo de la batería por parte de Chrome en Mac bloqueando y limitando los anuncios que consumen muchos recursos del sistema. También han prometido una nueva versión más optimizada y estable, pero parece que todavía está en desarrollo. Por ello, mientras que una solución permanente está siendo desarrollada, te vamos a mostrar varios trucos fáciles de realizar para que Chrome funcione más rápido y use menos batería.
Por qué Chrome consume mucha batería
Chrome usa una enorme cantidad de memoria RAM para que puedas navegar de manera muy fluida. Desde mirar videos de YouTube y navegar por múltiples pestañas abiertas hasta tener ejecutadas todas las extensiones y apps que tienes instaladas, hay muchos procesos activos en este navegador que consume mucha energía. Este elevado uso de las CPU y las RAM significa una cosa — puedes decir adiós a la duración de la batería.
Entonces, ¿por qué Chrome empieza a funcionar lento?
- Un continuo intercambio de datos en segundo plano
- Pestañas activas
- Extensiones que quizás no sepas que tienes instaladas
- Otras apps de segundo plano que malgastan la RAM
- No has cerrado Chrome durante mucho tiempo
La buena noticia es que hay varias maneras de solucionar este problema y reducir el uso de memoria por parte de Chrome.
Consejo: CleanMyMac, una popular app de optimización de Mac, tiene una herramienta que puede liberar la memoria RAM automáticamente. Esto debería ayudar cuando a tu navegador le falte memoria para funcionar correctamente. Consigue tu prueba gratuita de CleanMyMac y parar muchos procesos que pueden estar ejecutados en segundo plano en tu macOS sin que siquiera lo sepas.
Cómo reducir el consumo de batería por parte de Chrome
1. Reinicio inteligente
Reinicia tu Chrome si ha estado abierto de forma continua durante mucho tiempo. Pega o escribe el siguiente comando en la línea de dirección:
Pega: chrome://restart
Al ejecutar este comando Chrome se refresca y las pestañas se mantienen intactas.
Consejo: Agregue esta acción como marcador del navegador y úsalo cuando haga falta acelerar tu Chrome con un solo clic.
2. Elimina la basura del sistema en tu Mac
Los datos de navegación pueden amontonarse y hacer que Chrome se ralentice con el tiempo. Sin que te des cuenta, tu sistema puede llenarse de archivos basura como archivos temporales, elementos rotos y caché. Eliminar todos estos archivos regularmente es una forma casi garantizada de mejorar el rendimiento del sistema. Puedes borrar fácilmente la basura del sistema con CleanMyMac, la herramienta que hemos mencionado antes. Cuenta con un módulo muy útil que puede buscar y eliminar específicamente los archivos obsoletos del sistema y la caché que ocupa mucho espacio. Esto debería hacer que tengas un mejor experiencia de navegación.

Consigue tu prueba gratuita de CleanMyMac. La app también está certificada por Apple.
Una vez que haya iniciado la prueba gratuita, haz clic en el módulo Limpieza en la barra lateral. Está en la parte superior. Luego, haz clic en Analizar > Limpiar.
3. Actualiza Chrome
Sé que esto puede parecer obvio, pero te sorprendería saber cuántas personas usan versiones antiguas de Chrome. Es recomendable siempre tener instalada la última versión. Así es cómo puedes ver si hay una actualización disponible rápidamente.
Comprobar actualizaciones y actualizar Chrome manualmente:
- Abre Chrome en tu Mac. Selecciona el menú Más en la parte superior derecha (los 3 puntos).
- Si hay una actualización disponible, habrá u icono de color verde, naranja o rojo.
Importante: Si no aparece nada parecido quiere decir que tienes la última versión. - Haz clic en Reiniciar para Actualizar Chrome.

¿Sabías que...? Hay un estudio estadístico que dice que los usuarios de Chrome y Firefox permanecen en sus puestos de trabajo un 15% más de tiempo que los que usan Safari.
4. Gestiona tus pestañas abiertas
¿Cuántas pestañas tienes abiertas en el navegador ahora mismo? Si eres como yo, tendrás muchas pestañas abiertas sin usar. Estas pestañas, a primera vista inocentes, están haciendo que Chrome malgaste la memoria del sistema.
En el caso de Chrome es muy sencillo: cuantas más pestañas tengas abiertas, más recursos necesitará para poder funcionar. Cada pestaña abierta es un lastre, y esto no es nada bueno. Cierra todas las pestañas abiertas que no estés usando para obtener un aumento de velocidad a cambio.
Simplemente tienes que hacer clic en la X de cualquier pestaña para cerrarla.
5. Detén los procesos innecesarios
Utiliza el Administrador de tareas de Chrome para encontrar las extensiones y pestañas problemáticas que están ralentizando su funcionamiento. En el Administrador de tareas podrás ver una descripción general de los procesos y recursos que están ejecutados. Puedes ordenar los procesos por el uso de memoria y cerrar las tareas no deseadas rápidamente.
Así es cómo puedes administrar los procesos con el Administrador de tareas:
- Abre Chrome y haz clic en los tres puntos en la parte superior derecha.
- Selecciona Más herramientas y abre el Administrador de tareas.
- Haz clic en Uso de memoria para ordenar las tareas.
- Selecciona cualquier tarea que quieras cerrar y haz clic en Finalizar proceso.
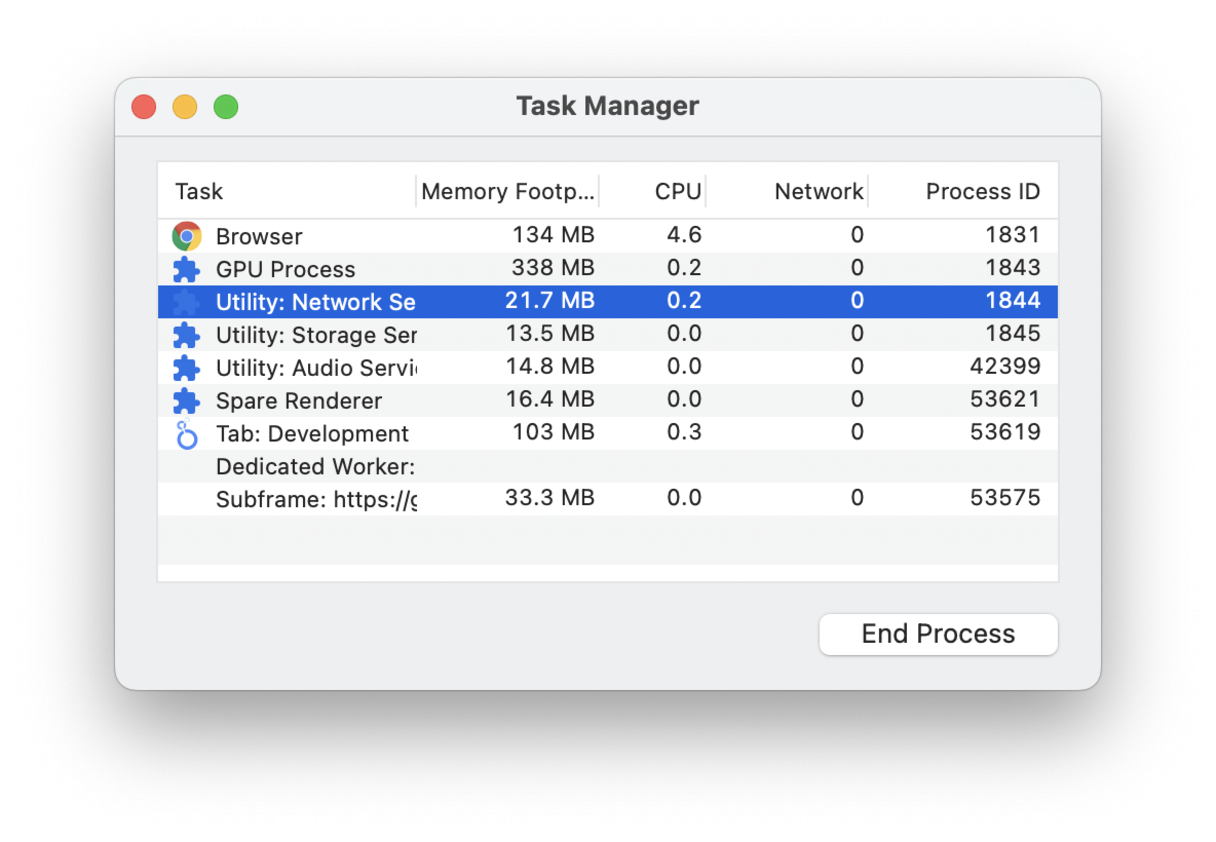
Consejo: busca las tareas que contengan "Submarco" y "Página de fondo" — estas pueden ser cerradas tranquilamente.
6. Abre las páginas más rápido
Activa las predicciones de acciones de red, también conocidas como "precarga de página", para que Chrome abra las páginas más rápido. Cuando tengas esto activado, Chrome precargará los enlaces que cree que vas a abrir y precargará todas las páginas asociadas incluso antes de que hagas clic.
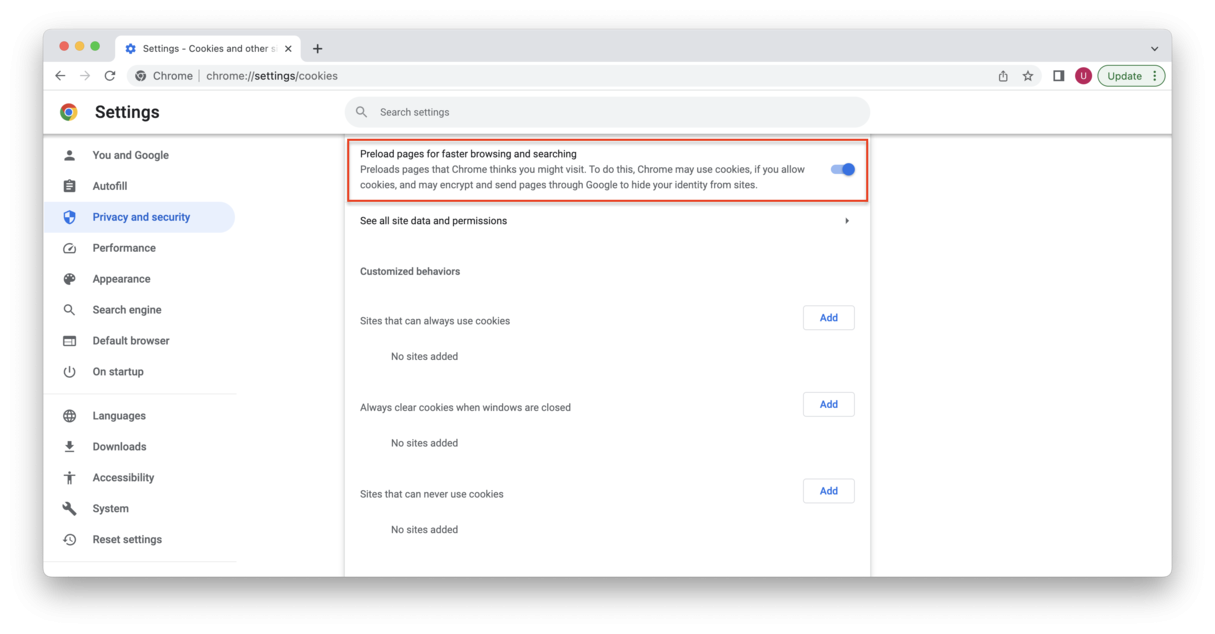
Cómo activar la precarga de páginas:
- Abre Chrome, haz clic en los tres puntos en la parte superior derecha.
- Ve a Configuración y haz clic en la pestaña Rendimiento.
- Ve a la sección Velocidad.
- Activa Precargar páginas.
Estos trucos pueden mejorar el rendimiento de Chrome y evitar que el navegador malgaste la batería. Olivate de la descarga de batería por parte de Chrome.
7. Encuentra los procesos que consumen mucha memoria en tu Mac
La app que he mencionado antes, CleanMyMac, cuenta con otra herramienta que puede deshabilitar las apps que funcionan en segundo plano. Esto es importante, ya que no todas las apps pueden ser deshabilitadas manualmente. Puedes hacerlo desde el menú CleanMyMac, el cual aparece en tu barra de menús.
- Abre CleanMyMac (consigue aquí tu prueba gratuita) y haz clic en el icono de iMac en la barra de menús.
- Haz clic en la pestaña Memoria y revisa los Principales consumidores de recursos en la parte inferior de la ventana.
- Fíjate en las apps que más memoria consumen y haz clic en Salir para cerrar sus procesos.
También puedes hacer clic en la pestaña CPU y forzar el cierre de las apps desde allí.

8. Desactiva la aceleración de gráficos
Aunque suene contraintuitivo, al deshabilitar la aceleración conseguirás que Chrome se cargue más rápido. Para abrir este ajuste, sigue estos pasos:
- Haz clic en el ícono de los 3 puntos y ve a Configuración > Sistema.
- Desactiva la opción "Usar la aceleración de gráficos cuando esté disponible".
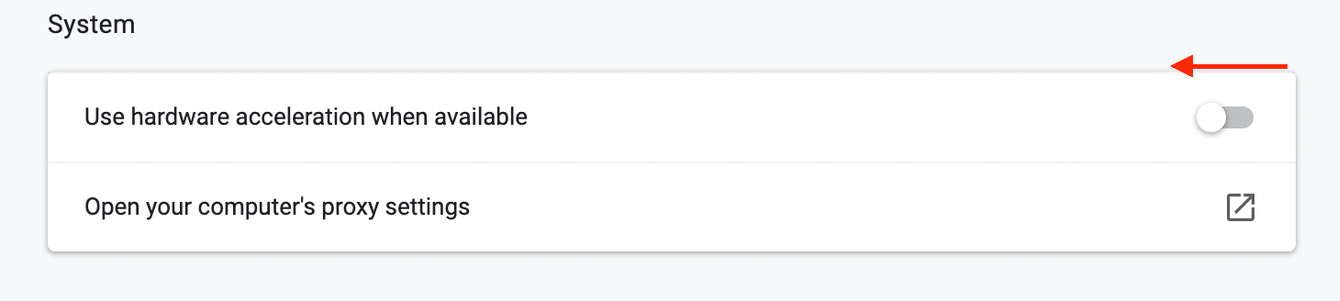
Gracias por leer este artículo y no te pierdas nuestros futuros artículos con útiles consejos.

