Sind die „Arbeitsvolumes voll“ auf Ihrem Mac? Wir haben die Lösung
Sehen Sie auf Ihrem Mac die Photoshop-Fehlermeldung „Scratch disks are full“? Dann fragen Sie sich wahrscheinlich, was diese Scratch Disks eigentlich sind und wie Sie das Problem beheben können. Lesen Sie weiter, Sie sind hier genau richtig.
Ihnen wird diese Meldung wahrscheinlich begegnen, wenn Sie häufig mit der Adobe Creative Suite arbeiten. Wir erklären Ihnen, wie Sie die Fehlermeldung „Scratch disks are full“ loswerden und Ihren Mac in Topform halten können, damit sie nicht erneut erscheint.
Was ist ein Arbeitsvolume?
Intensive Programme wie Photoshop benötigen einen Arbeitsbereich, der als virtueller Speicher und manchmal auch als Cache-Speicher bezeichnet wird. Ein Arbeitsvolume (eine Scratch Disk) ist ein verfügbarer Platz auf einer SSD oder einem Festplattenlaufwerk.
Photoshop verwendet diesen Speicherplatz zum Beispiel, um einige Ihrer Arbeitsdokumente, Ebenen und den Bearbeitungsverlauf zu speichern, wenn nicht genügend Arbeitsspeicher vorhanden ist. Obwohl diese Dateien temporär sind, brauchen sie einen Platz zum Leben – das Arbeitsvolume.
Schon gewusst: Wenn Sie in Photoshop an einem großen oder komplexen Projekt arbeiten, dann produziert das Programm still und heimlich riesige Mengen an temporären Dateien, die den Speicherplatz auf Ihrer Festplatte aufbrauchen.
Mac „Arbeitsvolume voll“ – was bedeutet diese Fehlermeldung?
Die häufigste Ursache für die „Arbeitsvolume voll“-Meldung ist eine übermäßige Ansammlung temporärer Dateien.
Temporäre Dateien hinterlassen oftmals keine Spuren. Das erschwert die Diagnose, denn sie sind oft nicht als belegter Speicher zu erkennen.
Wenn Sie Photoshop regelmäßig mit der Funktion „Sofort Beenden“ schließen, dann kann es sein, dass das Programm tonnenweise temporäre Systemdateien für Sie gespeichert hat – nur für den Fall der Fälle.
Weitere typische Gründe für die Mac-Fehlermeldung „Scratch disks are full“:
- Ihr Speicherplatz wird knapp
- Photoshop steht nur begrenzter Arbeitsspeicher zur Verfügung
- Die Festplattenpartition von Photoshop ist voll
Was auch immer der Grund sein mag: Sie werden das Problem schnell lösen wollen, damit Sie an Ihrem Projekt weiterarbeiten können. Hier sind unsere besten Tipps, um das Problem zu beheben und die Scratch Disk zu leeren.
So leeren Sie die Arbeitsvolumes ohne Photoshop zu öffnen
1. Photoshop-Cache leeren
Cache und andere Systemreste können eine Menge Probleme verursachen, wenn man sich nicht um sie kümmert. Sie können u. a. die Fehlermeldung „Scratch disks are full“ verursachen.
Sie können Photoshop aufgrund dieser Fehlermeldung nicht mehr öffnen? Dann brauchen Sie eine andere Möglichkeit, um Ihren Cache zu leeren. Und das ist mein erster Tipp.
Durch die regelmäßige Pflege Ihres Mac lassen sich Probleme wie dieses ganz einfach vermeiden. Mit einem intelligenten Tool wie CleanMyMac können Sie sicherstellen, dass Ihr Mac immer über genügend freien Speicherplatz und RAM verfügt, sodass alle Programme einwandfrei funktionieren.
Das Systemreste-Modul von CleanMyMac gibt Ihnen die Möglichkeit, veraltete Cache-Dateien, die Ihren Mac verlangsamen, schnell und einfach zu löschen und Ihr System in wenigen Minuten zu optimieren. So funktioniert's:

- Öffnen Sie die App — holen Sie sich hier Ihre kostenlose Testversion.
- Wählen Sie in der Seitenleiste die Option „Systemreste“ und klicken Sie dann auf „Scannen“.
- Warten Sie, bis der Scanvorgang abgeschlossen ist und klicken Sie auf „Bereinigen“.
2. Temporäre Dateien löschen
Die temporären Dateien von Photoshop verbrauchen Speicherplatz auf Ihrem Arbeitsvolume. Es ist eine gute Idee, nach ihnen zu suchen und sie zu entfernen, um wertvollen Speicherplatz zurückzugewinnen:
- Öffnen Sie ein neues Finder-Fenster.
- Suchen Sie nach allen Dateien mit der Erweiterung „.tmp“. Photoshop beginnt seine Dateinamen immer mit „pst“. Alles, was mit diesen Parametern übereinstimmt, kann gelöscht werden.

3. Festplatte bereinigen
Die Hauptursache für Fehler auf der Festplatte ist mangelnder Speicherplatz. Es wird also Zeit für einen Frühjahrputz. Überprüfen Sie zunächst Ihren Speicherplatz:
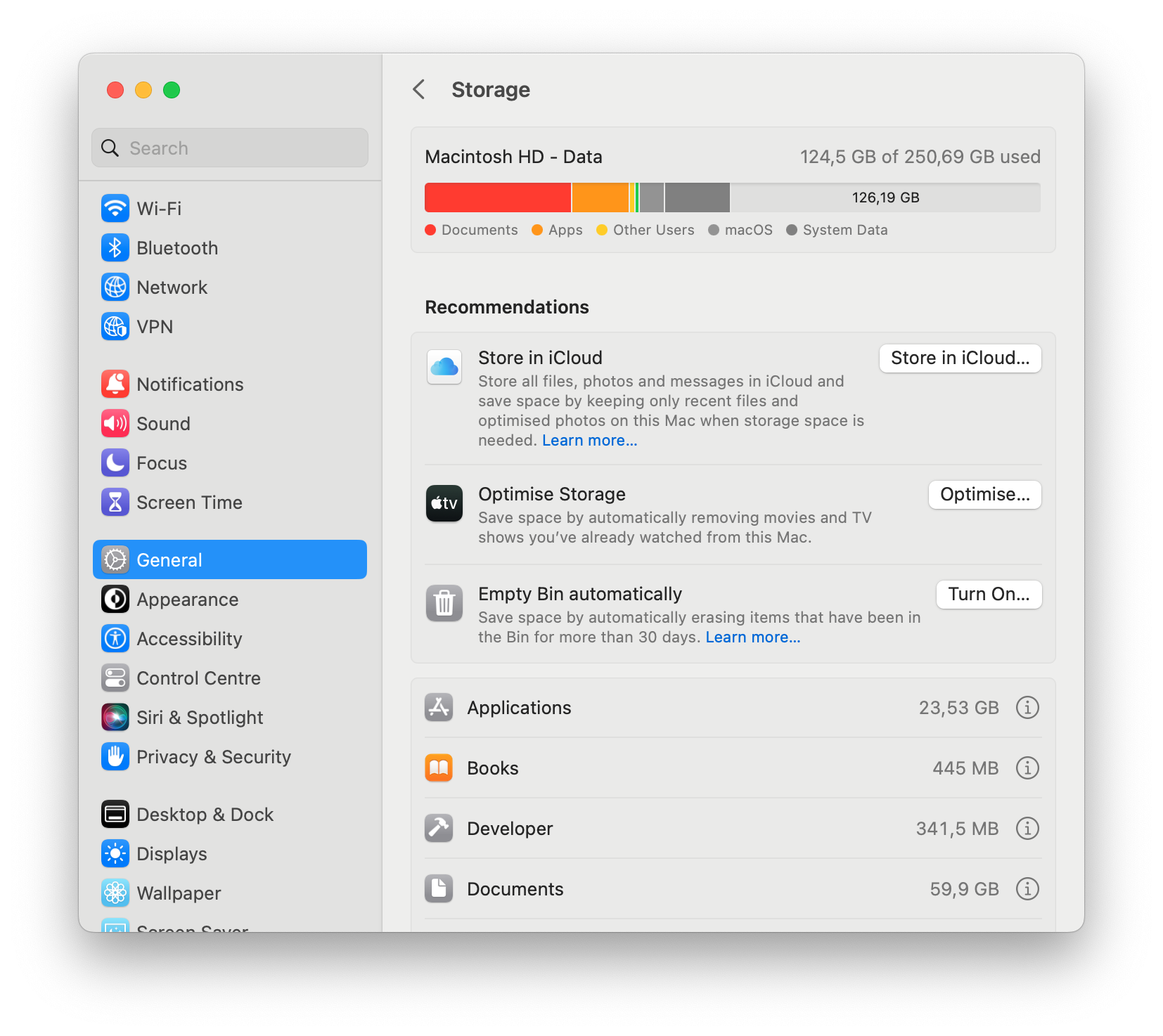
- Öffnen Sie das Apple-Menü.
- Wählen Sie „Über diesen Mac“ > „Weitere Infos“ > „Speichereinstellungen“.
Schauen Sie sich diese Übersicht genau an. Wenn Sie mit dem Mauszeiger über die Balken fahren, dann sehen Sie, wofür die einzelnen Farben stehen.
Was können Sie entfernen, um Speicherplatz auf Ihrem Mac freizugeben? Haben Sie ein externes Laufwerk oder ein Cloud-Speicher-Konto? Überlegen Sie, ob Sie einige Objekte dorthin übertragen möchten. Wenn Sie sich für einen Cloud-Speicher entscheiden, sollten Sie diesen zunächst aufräumen. CleanMyMac kann Sie dabei unterstützen. Die App verfügt über die Funktion „Cloud-Bereinigung“, die verbundene Cloud-Konten scannt und die größten lokal oder in der Cloud gespeicherten Dateien auflistet. Diese können Sie dann löschen oder die Synchronisierung aufheben, um Speicherplatz für neue Dateien freizugeben.

Andernfalls können Sie auch die folgenden Dinge in Betracht ziehen:
- Entfernen Sie alte oder große Dateien
- Entleeren Sie den Papierkorb
- Räumen Sie Ihren Schreibtisch auf
- Leeren Sie Ihren Downloads-Ordner
Das kann eine ziemlich zeitraubende Aufgabe sein. Sollten Sie wenig Zeit haben, dann bietet Ihnen die bereits erwähnte App CleanMyMac ein großartiges Modul namens „Dateilupe“. Dieses gibt Ihnen einen visuellen Überblick über den Speicherplatz Ihres Mac und analysiert Ihr System in wenigen Minuten. Auf diese Weise erkennen Sie sofort die größten Speicherplatzfresser auf Ihrem Mac.
Wenn mangelnder Speicherplatz ein echtes Problem für Sie ist, dann sollten Sie sich etwas Zeit nehmen und sich darum kümmern. Lesen Sie diesen großartigen Artikel über 11 Möglichkeiten, um auf dem Mac Speicherplatz freizugeben.
4. Verwenden Sie die Aktivitätsanzeige, um Arbeitsspeicher freizugeben
Ein Mangel an Arbeitsspeicher ist ein Garant dafür, dass Photoshop nicht mehr richtig funktioniert. Zum Glück hat Ihr Mac ein integriertes Tool, mit dem Sie sehen, welche Programme und Prozesse die meisten Ressourcen verbrauchen.

- Öffnen Sie die Aktivitätsanzeige (Finder > Programme > Dienstprogramme).
- Die intensivsten Prozesse stehen ganz oben in der Liste.
- Markieren Sie die Prozesse oder Programme, die Sie nicht benötigen.
- Klicken Sie auf die Schaltfläche „x“, um sie zu beenden.
Sie haben immer noch Probleme mit Photoshop? Dann lesen Sie weiter. Wir haben noch ein paar zusätzliche Tipps für Sie.
Was Sie tun können, wenn Photoshop nicht ordnungsgemäß funktioniert
Wenn Sie alle oben genannten Tipps ausprobiert haben und Photoshop immer noch nicht richtig funktioniert, dann empfehlen wir Folgendes.
Automatische Wiederherstellung deaktivieren
Photoshop ist standardmäßig so eingestellt, dass Ihre Dateien automatisch wiederhergestellt werden, wenn das Programm unerwartet beendet wird. Daher werden die Daten zur Wiederherstellung automatisch alle 30 Sekunden gespeichert, wodurch Unmengen temporärer Dateien entstehen. Sie können diese Funktion vollständig deaktivieren oder die Speicherzeit auf bis zu 1 Stunde erhöhen, um die Anzahl der temporären Dateien zu reduzieren. Das geht so:
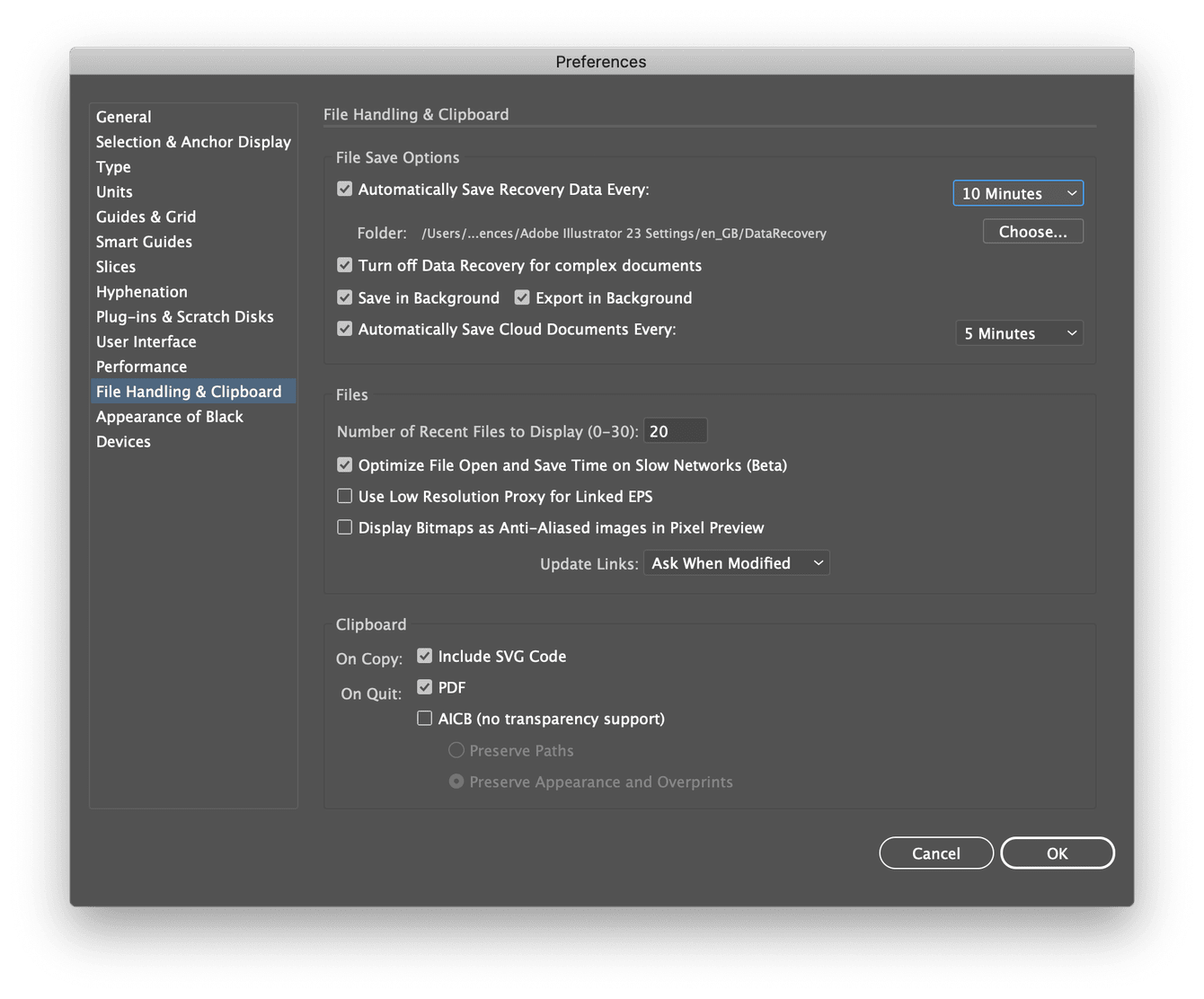
- Öffnen Sie Photoshop, wählen Sie im oberen Menü Photoshop > Voreinstellungen > Dateihandhabung.
- Deaktivieren Sie die Option „Automatisches Speichern von Wiederherstellungsinformationen“ oder ändern Sie die Zeit in dem Dropdown-Menü.
- Klicken Sie dann auf „OK“, um Ihre Änderungen zu speichern.
Ich finde diese Funktion manchmal lebensrettend. Wie Sie sehen können, habe ich sie beibehalten und lediglich die automatische Speicherung auf alle 10 Minuten geändert.
5. Photoshop zurücksetzen
Manchmal brauchen Sie nur einen guten alten Reset, damit alles wieder richtig läuft.
Die Systemdateien von Photoshop können beschädigt werden, wenn das Programm abstürzt, unerwartet beendet wird oder sich aufhängt. Dann treten selbst nach dem Freigeben des Speicherplatzes noch Probleme auf.
Mit einem schnellen Reset sind Sie jedoch im Handumdrehen wieder einsatzbereit. Ich verwende gerne CleanMyMac, um meine Programme zurückzusetzen und neu zu installieren. Das Programm verfügt über ein spezielles Deinstallationsmodul, mit dem Sie Programme schnell auf ihren ursprünglichen Zustand zurücksetzen können. Das geht so:
- Öffnen Sie CleanMyMac und klicken Sie in der linken Seitenleiste auf das Modul „Deinstallation“.
- Klicken Sie auf den Button „Alle Programme anzeigen“.
- Markieren Sie Photoshop und wählen Sie in dem kleinen Dropdown-Fenster die Option „Zurücksetzen“.
- Klicken Sie dann auf „Reset“.
So einfach ist das. Wenn Sie Photoshop das nächste Mal starten, sollten Sie keine Probleme mehr haben.
Die Fehlermeldung „Photoshop Arbeitsvolumes sind voll“ ist frustrierend, aber wie Sie sehen, gibt es viele einfache Möglichkeiten, um das Problem zu beheben.
Speicherplatz ist das A und O. Denken Sie also daran, Ihren Mac regelmäßig zu bereinigen, die temporären Dateien, den Cache und andere Systemreste zu löschen und alte Downloads zu entfernen.

