Les disques de travail de votre Mac sont saturés ? Voici la solution
Si vous avez déjà rencontré le message d'erreur Disque de travail saturé sur votre Mac, vous vous demandez peut-être ce qu'est un disque de travail. Et surtout, comment résoudre le problème ? Continuez votre lecture : vous êtes au bon endroit.
Vous voyez peut-être ce message apparaître si vous travaillez fréquemment avec la suite Adobe. Découvrez ci-dessous comment vous débarrasser du message d'erreur « Disques de travail saturés » et maintenir votre ordinateur au meilleur de sa forme pour empêcher que cela ne se reproduise.
Qu'est-ce qu'un disque de travail ?
Certains programmes comme Photoshop sont particulièrement gourmands en ressources et ont besoin d'un espace de travail appelé la mémoire virtuelle ou mémoire cache. Le disque de travail est un espace disponible sur un disque dur ou SSD.
Photoshop, par exemple, utilise cet espace pour stocker différentes parties de vos documents de travail, comme les couches et l'historique d'édition, lorsque vous n'avez pas assez de RAM. Ces fichiers sont certes temporaires, mais ils ont besoin d'un endroit où résider : le disque de travail.
Le saviez-vous ? Quand vous travaillez sur un projet complexe ou particulièrement lourd sur Photoshop, le logiciel génère de nombreux fichiers de projet temporaires qui grignotent votre espace disque.
Qu'est-ce que l'erreur des disques saturés sur Mac ?
Lorsque vous voyez un message d'erreur se rapportant aux disques de travail, il y a fort à parier que le problème soit dû à une accumulation excessive de fichiers temporaires.
Ceux-ci peuvent en effet s'accumuler sans laisser de trace. Il est alors difficile de les localiser, et ils ne sont généralement pas identifiés comme occupant de l'espace sur le disque.
Si vous forcez souvent Photoshop à quitter, vous avez peut-être accumulé des tonnes de fichiers temporaires que le logiciel a sauvegardés par précaution.
Il peut y avoir d'autres raisons à l'apparition du message Disques de travail saturés sur Mac :
- Vous n'avez presque plus d'espace disponible
- Photoshop ne peut utiliser qu'une quantité limitée de RAM
- Le disque de partition de Photoshop est saturé
Quelle qu'en soit l'explication, vous voulez très certainement résoudre le problème rapidement pour pouvoir vous remettre au travail. Voici quelques bons conseils pour y arriver et pour vider le disque de travail.
Comment purger le disque de travail sans ouvrir Photoshop
1. Videz le cache de Photoshop
Les caches et autres fichiers système inutiles peuvent être responsables de nombreux dysfonctionnements. Si on ne s'en occupe pas, ils ont tendance à s'accumuler et à occasionner différents problèmes sur votre Mac, comme celui des disques saturés dans Photoshop.
Si vous ne pouvez pas ouvrir Photoshop parce que votre disque de travail est saturé, vous devrez trouver une autre façon de vider le cache, et c'est pour ça que ce conseil est le tout premier de la liste.
Sachez avant tout que vous pouvez éviter les problèmes de ce genre en entretenant régulièrement votre Mac. Un outil intelligent comme CleanMyMac peut vous aider à vous assurer que votre Mac ait toujours suffisamment d'espace libre et de RAM pour exécuter vos applications sans problème.
Le module Système de CleanMyMac peut supprimer tous les caches obsolètes qui ralentissent votre Mac et optimiser votre système en quelques minutes. Voici comment faire :

- Ouvrez l'application : profitez ici de votre essai gratuit.
- Cliquez sur Système dans le menu latéral, puis sur le bouton Analysez.
- Attendez la fin de l'analyse puis cliquez sur Nettoyer.
2. Supprimez les fichiers temporaires
Les fichiers temporaires de Photoshop s'accumulent et grignotent votre espace disque. Nous vous conseillons donc d'effectuer une recherche pour les localiser et les supprimer dans le but de faire de la place sur votre disque. Voici comment procéder :
- Ouvrez une nouvelle fenêtre du Finder.
- Cherchez tous les fichiers avec l'extension « .tmp ». Les fichiers temporaires de Photoshop commencent tous par les lettres « pst ». Vous pouvez donc supprimer tous les éléments qui répondent à ces deux critères.

3. Libérez de l'espace sur le disque
Les erreurs de disque de travail viennent toujours d'un manque d'espace de stockage. Il est donc temps de faire un peu de ménage. Commencez par consulter votre espace de stockage :
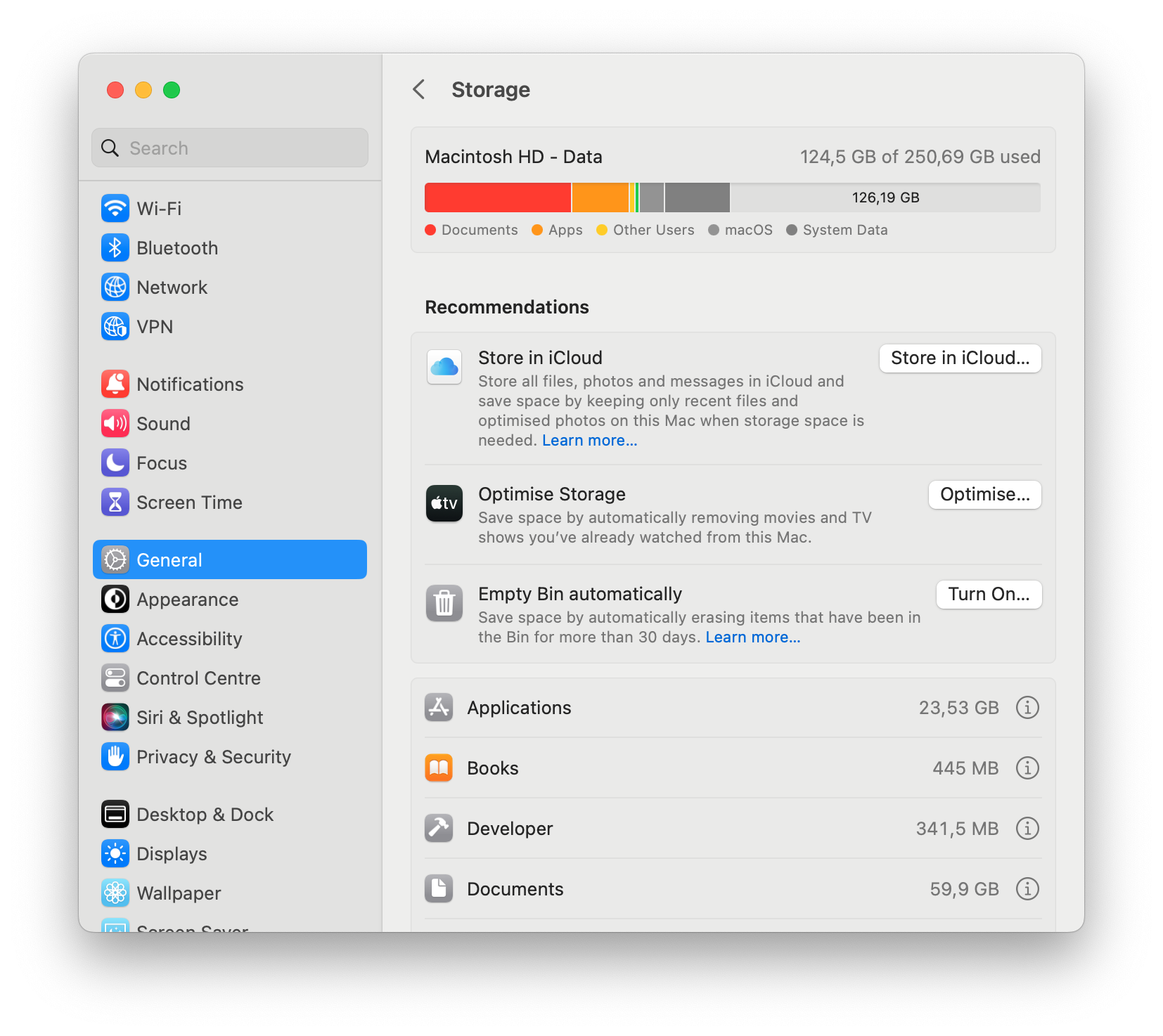
- Cliquez sur le menu Apple.
- Sélectionnez À propos de ce Mac > En savoir plus > Stockage.
Penchez-vous sur la vue d'ensemble de votre stockage. Vous pouvez passer la souris sur les différentes barres de couleur pour voir ce qu'elles représentent.
Que pouvez-vous supprimer pour faire de la place sur votre Mac ? Si vous avez un disque dur externe ou un compte de stockage dans le cloud, c'est le moment de transférer certains éléments. Si vous choisissez le stockage dans le cloud, commencez par y faire du tri. CleanMyMac peut vous aider. Son outil Nettoyage cloud analyse les comptes de stockage dans le cloud que vous connectez, et liste les fichiers les plus volumineux, qu'ils soient stockés localement ou dans le cloud. Vous pouvez alors les effacer ou les désynchroniser, afin de faire de la place pour de nouveaux fichiers.

Sinon, vous pourriez également envisager les solutions suivantes :
- Supprimer les fichiers anciens et volumineux
- Vider la corbeille
- Ranger votre Bureau
- Faire du tri dans votre dossier Téléchargements
Mais tout cela peut prendre du temps. Si vous voulez aller plus vite, vous pouvez utiliser l'outil Télescope dans l'application CleanMyMac. Il vous donne un aperçu très visuel du stockage de votre Mac et analyse votre système en quelques minutes pour vous permettre d'identifier les éléments qui prennent le plus de place sur votre ordinateur.
Si vous avez de vrais problèmes de stockage, il est important d'y consacrer un peu de temps pour y remédier. Voici un très bon article qui recense 11 façons de faire de la place sur votre Mac.
4. Utilisez le Moniteur d'activité pour libérer de la RAM
Si vous manquez de RAM, cela aura forcément une incidence négative sur le fonctionnement de Photoshop. Heureusement, vous pouvez facilement voir ce qui grignote les ressources de votre Mac.

- Ouvrez le Moniteur d'activité (Finder > Applications > Utilitaires).
- Les processus les plus gourmands en ressources apparaîtront en haut de la liste.
- Si vous identifiez un processus ou une application dont vous n'avez pas besoin, sélectionnez-la.
- Cliquez ensuite sur le bouton « X » pour y mettre fin.
Si les problèmes persistent, poursuivez votre lecture : nous avons encore quelques astuces à partager si Photoshop continue de faire des siennes.
Que faire si Photoshop buggue
Si vous rencontrez encore des problèmes malgré tous nos conseils, voici comment faire pour y remédier.
Désactivez la récupération automatique
Par défaut, Photoshop est paramétré pour récupérer automatiquement vos fichiers au cas où le programme se fermerait sans prévenir. Le logiciel sauvegarde donc vos données toutes les 30 secondes, ce qui génère beaucoup, beaucoup de fichiers temporaires. Vous pouvez choisir de désactiver entièrement cette fonctionnalité ou de changer l'intervalle de sauvegarde à 1 heure afin de réduire le nombre de fichiers temporaires. Voici comment faire :
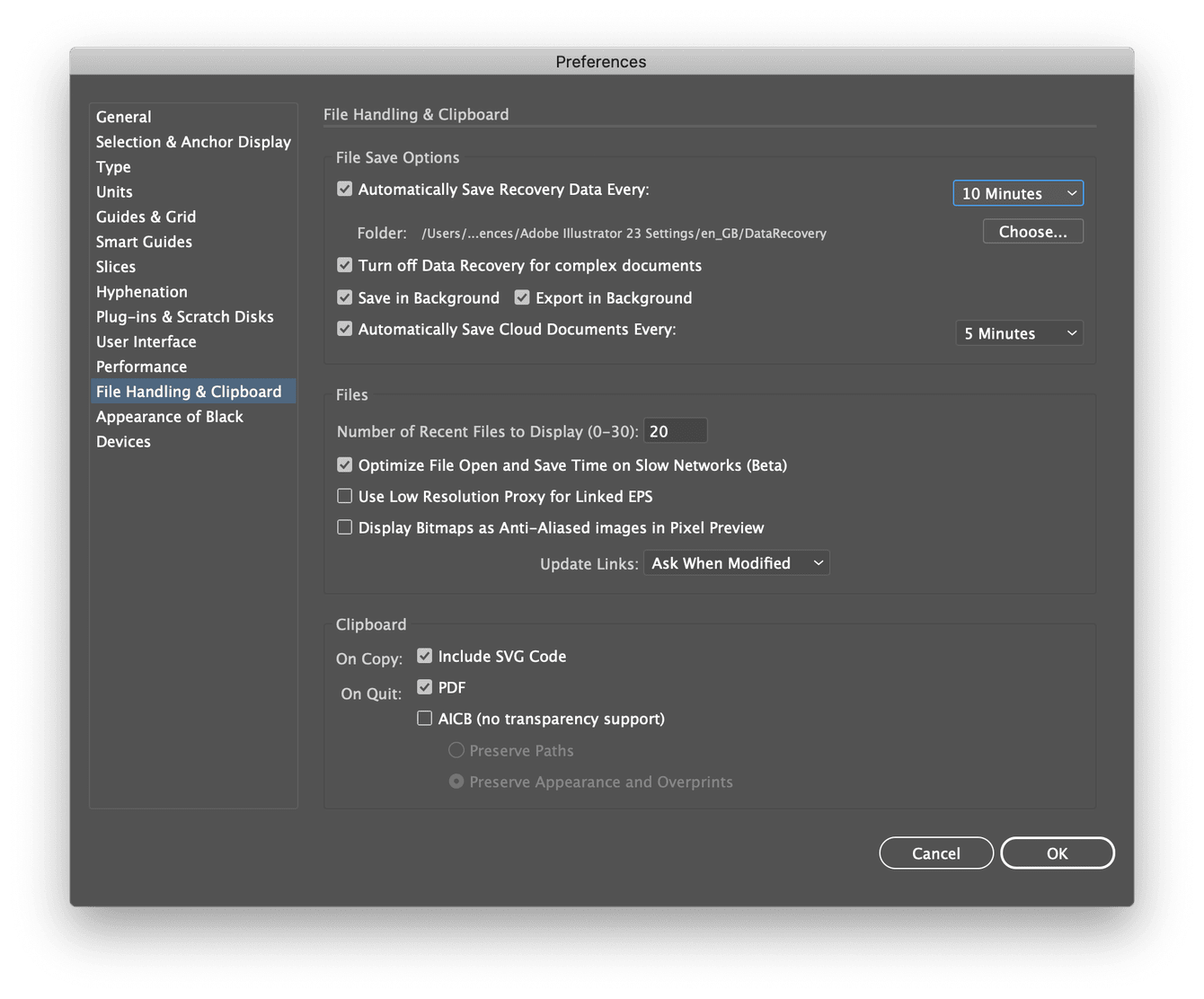
- Ouvrez Photoshop. Dans la barre de menus principale, cliquez sur Photoshop > Réglages > Gestion des fichiers & Presse-papiers.
- Décochez la case Enregistrer automatiquement les données de récupération ou changez la fréquence des sauvegardes dans le menu déroulant.
- Cliquez sur Ok pour enregistrer vos modifications.
Cette fonctionnalité m'a déjà sauvé la vie, alors comme vous pouvez le voir, j'ai décidé de la garder, mais en changeant la fréquence des sauvegardes à 10 minutes.
5. Réinitialisez Photoshop
Il suffit parfois d'une bonne réinitialisation pour que tout fonctionne à nouveau correctement.
Les fichiers système de Photoshop peuvent être corrompus lorsque le programme plante, se ferme de façon inopinée ou tourne au ralenti. Il est donc possible que vous rencontriez encore des problèmes même après avoir libéré de la mémoire et de l'espace disque.
Heureusement, une réinitialisation rapide vous aidera à y remédier. J'aime faire appel à CleanMyMac pour réinitialiser et réinstaller mes applications. Son module Désinstallateur est idéal pour réinitialiser rapidement les applications et rétablir leurs paramètres d'origine. Voici comment faire :
- Ouvrez CleanMyMac et cliquez sur Désinstallateur dans le menu latéral.
- Cliquez sur le bouton Voir les applications.
- Sélectionnez Photoshop puis choisissez l'option Réinitialiser dans le menu déroulant qui s'affiche.
- Cliquez ensuite sur le bouton Réinitialiser.
C'est aussi simple que ça. La prochaine fois, Photoshop devrait s'ouvrir sans problème.
L'erreur « Disque de travail saturé » de Photoshop peut être très frustrante. Mais heureusement, il y a de nombreuses façons de résoudre ce problème.
En fin de compte, tout est une histoire de stockage. Alors pensez à maintenir votre Mac en bonne forme en l'entretenant régulièrement, en évitant l'accumulation des fichiers temporaires comme les caches et autres fichiers système inutiles, et en supprimant les anciens téléchargements dont vous n'avez plus besoin.

