¿Los discos de memoria virtual están llenos en Mac? Tenemos la solución
Si has visto el error de los discos de memoria virtual están llenos en Photoshop de tu Mac, es posible que te estés preguntando qué es un disco de memoria virtual y cómo puedes solucionar este error. Sigue leyendo para averiguarlo.
Este mensaje tiende a aparecer si trabajas mucho con Adobe Creative Suite. Pero no perdamos el tiempo, te vamos a explicar cómo solucionar el error "Los discos de memoria virtual están llenos" y cómo mantener tu sistema en óptimas condiciones para evitar que vuelva a aparecer.
¿Qué es un disco de memoria virtual?
Ciertos programas "pesados" como Photoshop, requieren de un espacio de trabajo conocido como memoria virtual y, a veces, memoria caché. Un disco de memoria virtual se crea a partir del espacio disponible en un SSD o disco duro.
Por ejemplo, Photoshop usa este espacio para guardar partes de tus proyectos, capas e historial de edición cuando no tienes suficiente RAM. Aunque estos archivos son temporales, también necesitan guardarse en algún lado, y es donde el disco de memoria virtual entra en juego.
¿Sabías que...? Al trabajar en un proyecto grande o complejo en Photoshop, en segundo plano se generan muchísimos archivos temporales del proyecto que consumen espacio en el disco.
¿Qué es el error de disco de memoria virtual lleno en Mac?
Cuando aparece el error de Los discos de memoria virtual están llenos, con casi total seguridad está relacionado con la acumulación excesiva de archivos temporales.
Los archivos temporales pueden llegar a acumularse sin dejar ningún rastro de su existencia, lo cual dificulta en gran medida su diagnóstico, ya que muchas veces no aparecen en forma de memoria ocupada.
Si haces cierres forzados de Photoshop regularmente, es posible que tengas montones de archivos temporales del sistema, los cuales han sido generados por Photoshop como medida de precaución.
Otras razones comunes por la que aparece el error de discos de memoria virtual llenos en Mac
- Te estás quedando sin espacio de almacenamiento
- Poca RAM disponible para Photoshop
- La partición del disco de Photoshop está llena
Sea cual sea el motivo, lo más seguro es que quieras solucionarlo rápidamente y volver a trabajar en tu proyecto. Aquí tienes varios consejos sobre cómo borrar tu disco de memoria virtual.
Cómo vaciar el disco de memoria virtual sin abrir Photoshop
1. Borrar la caché de photoshop
La caché y otra basura del sistema pueden causar muchos problemas. Si no los gestionas a tiempo, su acumulación puede causar muchos problemas en tu Mac, como el error de discos de memoria virtual llenos de Photoshop.
Si no puedes abrir Photoshop por culpa del error del disco de memoria virtual, vas a necesitar otra forma de borrar tu caché, y es la razón de que este sea mi consejo número uno.
Los problemas de este tipo pueden ser evitados por completo si mantienes tu Mac en buen estado. El uso de una herramienta inteligente como CleanMyMac puede ayudar a garantizar que tu Mac siempre tenga suficiente RAM y almacenamiento libre para ejecutar todas las apps sin ningún problema.
El módulo Basura del sistema de CleanMyMac puede eliminar cualquier caché obsoleta que ralentiza tu Mac y optimizar el sistema en cuestión de minutos. Así es como puedes hacerlo:

- Abre la app — consigue aquí tu prueba gratuita.
- Luego selecciona Basura del sistema desde la barra lateral y presiona Analizar.
- Espera a que el análisis se complete y pulsa Limpiar.
2. Eliminar archivos temporales
Los archivos temporales de Photoshop ocupan espacio en el disco de memoria virtual, por ello es una buena idea encontrarlos y eliminarlos. De esta manera recuperarás bastante espacio. Así es como hacerlo:
- Abre una ventana del Finder.
- Busca cualquier archivo con la extensión ".tmp.” Los archivos de Photoshop siempre comienzan con "pst,” cualquier archivo que coincida con esos parámetros puede ser eliminado.

3. Limpiar el espacio en disco
La fuente principal de los errores del disco de memoria virtual es la falta de espacio de almacenamiento. Por ello, pasemos a la acción. Lo primero que tienes que hacer es comprobar tu almacenamiento siguiendo estos pasos:
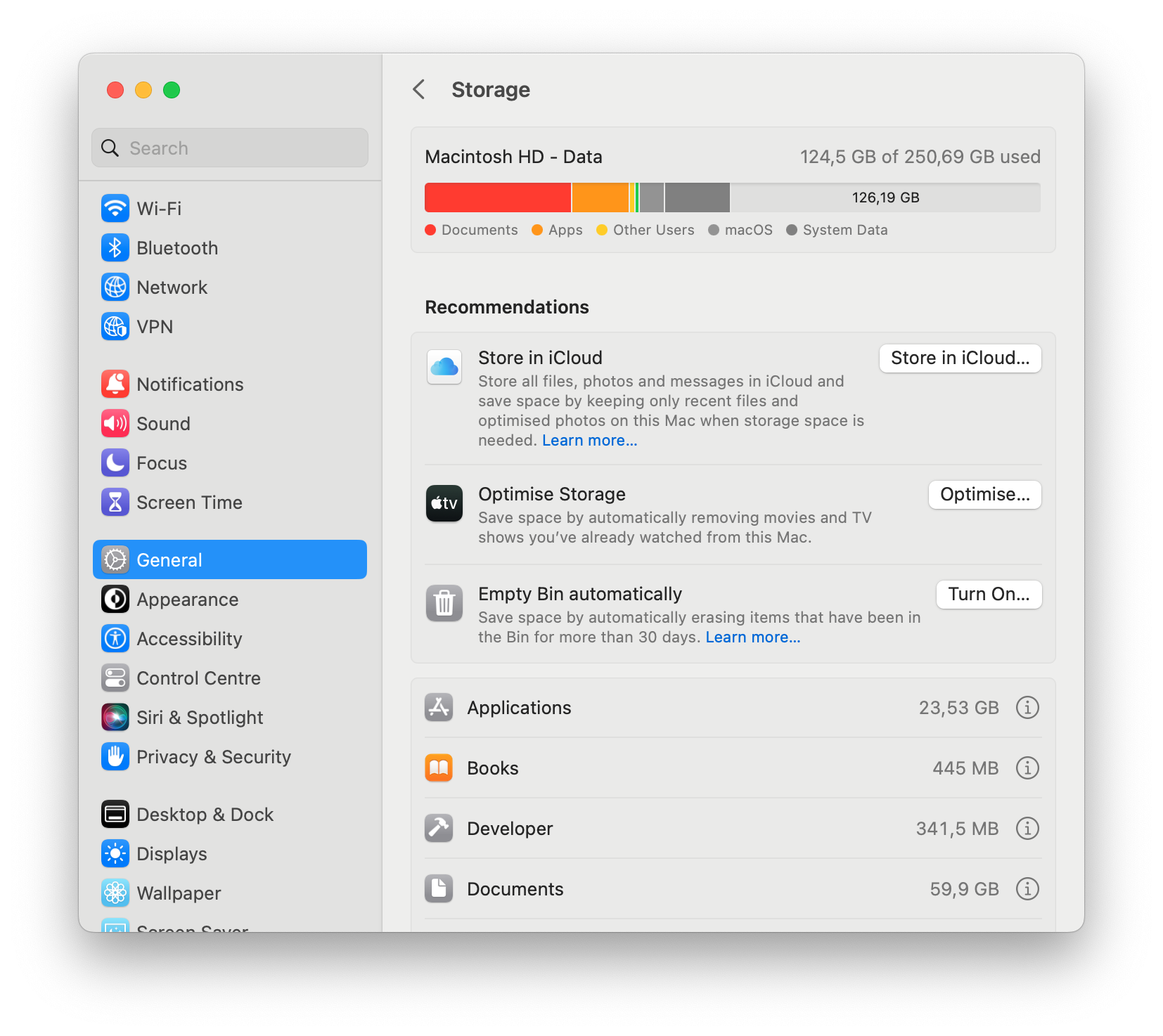
- Selecciona el menú de Apple.
- Selecciona Ajustes del Sistema > General > Almacenamiento.
Analiza bien lo que veas en esta sección. Puedes pasar el cursor sobre las barras del gráfico para ver qué representa cada color.
¿Qué puedes eliminar para liberar almacenamiento en tu Mac? Si tienes un disco externo o una cuenta de almacenamiento en la nube, es un buen momento para que consideres transferir algunos de los archivos. Si eliges el almacenamiento en la nube, primero hazle una limpieza. CleanMyMac puede ayudarte con esto. Cuenta con el módulo Limpiar la nube, el cual puede escanear las cuentas en la nube que conectes y mostrar los archivos más grandes almacenados localmente o en la nube. Luego te da la opción de eliminarlos o desincronizarlos y liberar espacio para otros archivos.

Si no es el caso, aquí tienes otras acciones que puedes hacer
- Eliminar archivos grandes o antiguos
- Vaciar tu Papelera
- Ordenar tu escritorio
- Hacer limpieza en la carpeta Descargas
Ten en cuenta que estas cosas pueden llevar mucho tiempo. Por ello, especialmente si tienes poco tiempo, la app que mencionamos antes, considera usar CleanMyMac, y su herramienta muy útil llamada Lupa. Te permite obtener una visión general creativa y fácil de entender del almacenamiento de tu Mac, analiza tu sistema en minutos y permite identificar fácilmente qué archivos y carpetas ocupan mucho espacio en tu Mac.
Si el almacenamiento es un problema serio en tu caso, recomendamos invertir algo de tiempo en la resolución de este problema. Para ello, tenemos un artículo que cubre 11 formas de liberar espacio en Mac.
4. Usar el Monitor de Actividad para liberar RAM
La falta de RAM casi garantiza que Photoshop deje de funcionar correctamente. Por suerte, hay una forma de ver qué procesos están usando la mayoría de los recursos del Mac.

- Abre el Monitor de Actividad (Finder > Aplicaciones > Utilidades).
- Los procesos que más recursos consumen estarán en la parte de arriba.
- Si hay un proceso o una app que ya no estás usando, hazle clic encima.
- Haz clic en el botón “x” para cerrar el proceso.
Si después de hacerlo sigues teniendo problemas, sigue leyendo, tenemos varios consejos adicionales para solucionar el problema con Photoshop.
Qué hacer si Photoshop funciona mal
Si después de probar todos los trucos anteriores, Photoshop sigue dando problemas, aquí tienes algunos consejos para solucionarlos.
Deshabilitar el guardado de recuperación automática
Por defecto, Photoshop está configurado para recuperar automáticamente tus archivos en caso de un cierre inesperado. Por lo tanto, los datos de recuperación se guardan automáticamente cada 30 segundos, creando muchísimos archivos temporales. Puedes deshabilitar esta función por completo o cambiar el tiempo de la creación de los respaldos a 1 hora para reducir la cantidad de archivos temporales. Así es cómo puedes hacerlo:
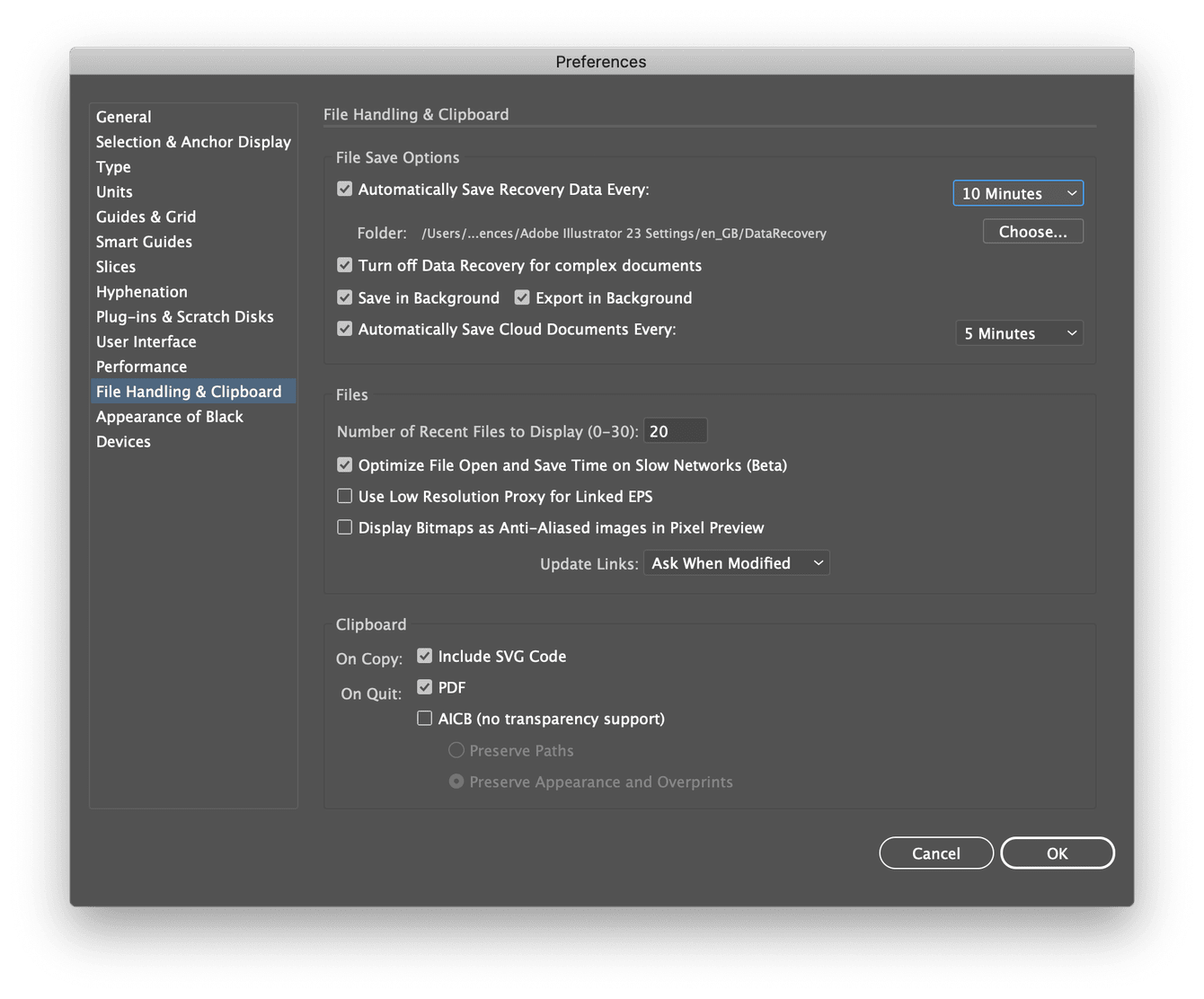
- Abre Photoshop, selecciona Photoshop en el menú superior > Preferencias > Administración de archivos.
- Desmarca Guardar información de recuperación automáticamente para deshabilitar esta función o cambia el tiempo de recuperación en el menú desplegable.
- Haz clic en OK para guardar los cambios.
Para mí esta función es imprescindible, por ello he mantenido la función activada y simplemente he cambiado el guardado automático a cada 10 minutos.
5. Restablecer Photoshop
A veces, un reseteo de toda la vida es todo lo que se necesita para que las cosas vuelvan a funcionar.
Los archivos del sistema de Photoshop pueden corromperse cuando el programa falla, se cierra inesperadamente o se bloquea, por lo que incluso puedes seguir experimentando problemas después de liberar la memoria y el espacio de almacenamiento.
Por suerte, un reseteo hará que todo vuelva a funcionar en un abrir y cerrar de ojos. Me gusta usar CleanMyMac para hacer los reseteos y reinstalaciones de mis apps. La app cuenta con un módulo dedicado llamado Desintalador, el cual puede restablecer las apps a su estado original en poco tiempo. Así es como:
- Inicia CleanMyMac, selecciona Desintalador en la barra lateral izquierda.
- Haz cli en el botón Ver aplicaciones.
- Selecciona Photoshop y seleccione Restablecer en la pequeña ventana desplegable de al lado.
- Luego presiona Restaurar.
Siguiendo estos sencillos pasos, ya no deberías tener problemas al abrir Photoshop.
El error “Los discos de memoria virtual están llenos” es muy molesto, pero, por suerte, hay muchas formas fáciles de solucionarlo.
Al fin y al cabo, todo esto está relacionado con el almacenamiento, por lo que no te olvides de mantener tu Mac en forma haciendo limpiezas regulares, eliminando los archivos temporales, la caché, las descargas antiguas y otra basura del sistema.

