So löschen Sie doppelte Fotos auf Ihrem Mac
Dank Smartphones und DSLR ist es heute einfacher denn je, Fotos zu machen. Sie können so viele Aufnahmen machen, wie Sie wollen, bis Sie endlich das perfekte Foto haben. Sie wissen schon: Der perfekte Bildausschnitt mit dem besten Licht.
Es ist zwar toll, auf diese Weise fotografieren zu können, aber der Nachteil ist, dass sich in Ihrer Fotomediathek wahrscheinlich zahlreiche doppelte und ähnlich aussehende Bilder befinden. Aber keine Sorge. In diesem Artikel zeige ich Ihnen verschiedene Möglichkeiten, um Ihre Mediathek aufzuräumen und all diese Duplikate loszuwerden.
Doppelte Fotos automatisch löschen
Am einfachsten ist es, wenn Sie einen Duplikatscanner verwenden, der Ihre doppelten Dateien automatisch findet und entfernt. Sie können zum Beispiel Gemini 2 herunterladen und kostenlos testen. Wenn Sie das Programm installiert haben, sucht es mit nur wenigen Klicks in einem bestimmten Ordner oder auf Ihrer gesamten Festplatte nach doppelten Dateien. Folgen Sie einfach diesen Schritten:
- Öffnen Sie Gemini 2.
- Klicken Sie auf das + > Ordner „Bilder“ > Nach Duplikaten suchen. Achtung: Wenn sich Ihre Bilder in einem anderen Ordner befinden, klicken Sie auf „Benutzerordner“.
- Lassen Sie den Scanvorgang durchlaufen und klicken Sie dann entweder auf „Smarte Bereinigung“ oder auf „Duplikate prüfen“.
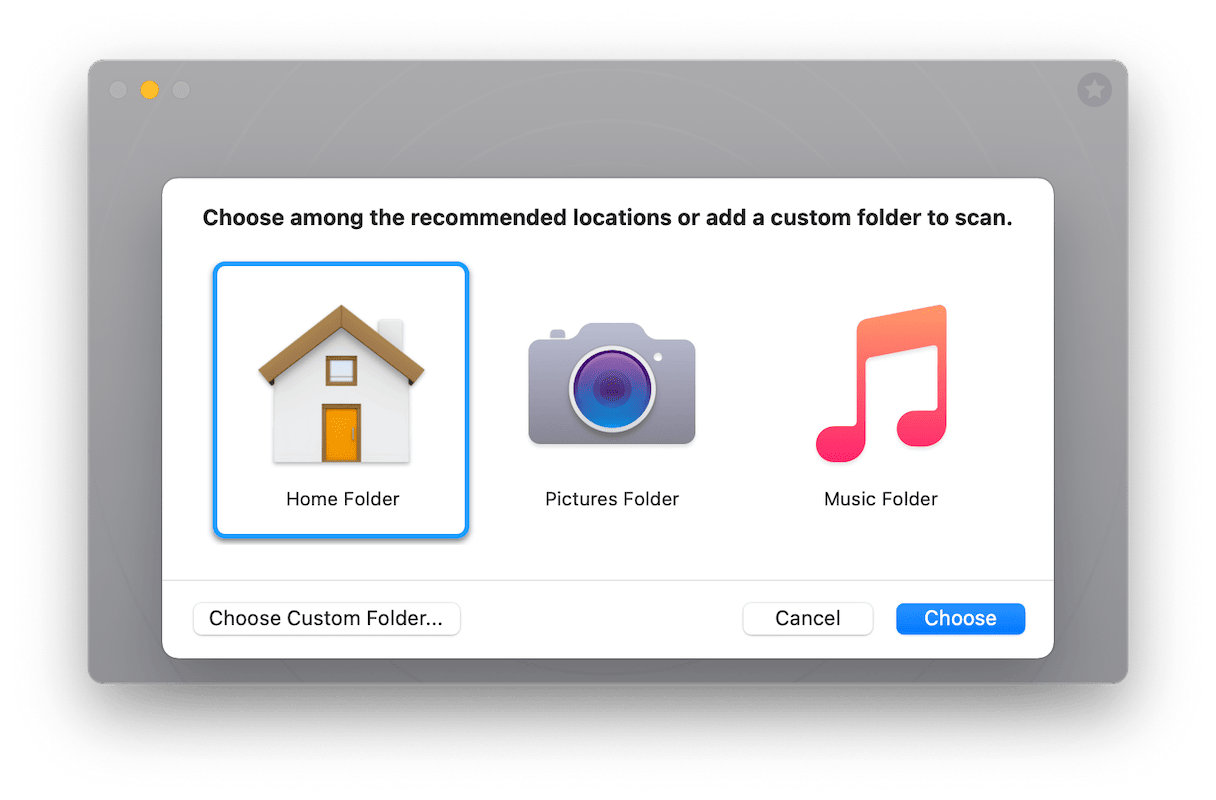
Und das ist tatsächlich schon alles. Nach Abschluss des Scans können Sie die doppelten Dateien mit einem Klick löschen. Wenn Sie auf „Smarte Bereinigung“ klicken, speichert Gemini 2 die Kopien, die es für die besten Versionen hält, und entfernt den Rest. Aber keine Sorge: Falls Sie zunächst eine Vorschau der ähnlichen Dateien sehen möchten, klicken Sie einfach auf „Duplikate prüfen“.
Doppelte Fotos manuell entfernen
Natürlich können Sie doppelte Dateien auch manuell löschen. Es dauert natürlich etwas länger, alle Bilder zu durchsuchen, aber es ist definitiv möglich. Sie brauchen nur ein wenig Geduld und viel Entschlossenheit. Die genaue Vorgehensweise hängt davon ab, wo Sie Ihre Bilder auf dem Mac gespeichert haben – in der Fotos-App oder im Finder.
Duplikate aus der Fotos-App entfernen
In der Regel sind Ihre Bilder in der Fotos-App gespeichert. Insbesondere, wenn Sie Ihr iPhone oder iPad mit Ihrem Mac synchronisieren. Standardmäßig speichert macOS Ihre Bilder in dieser App. Fotos verfügt zwar nicht über ein Tool zum Anzeigen von doppelten Dateien, aber Sie können die Funktion „Intelligente Alben“ verwenden, um ähnliche Bilder schneller zu erkennen.
Mit intelligenten Alben können Sie Ihre Bilder nach bestimmten Kriterien wie Dateiname, Aufnahmedatum oder Kameramodell sortieren. Öffnen Sie die Fotos-App und folgen Sie diesen Schritten:
- Klicken Sie auf „Ablage“ > „Neues intelligentes Album“.
- Benennen Sie Ihr intelligentes Album und legen Sie die Filtereinstellungen fest.
- Wählen Sie die Fotos aus, die Sie löschen möchten.
- Wählen Sie mit einem Rechtsklick eines der Fotos aus (oder halten Sie die Befehlstaste gedrückt und klicken Sie auf das Foto) und klicken Sie dann auf „Löschen“.
- Klicken Sie in der Seitenleiste auf „Zuletzt gelöscht“.
- Klicken Sie dann in der oberen rechten Ecke auf „Alle löschen“.
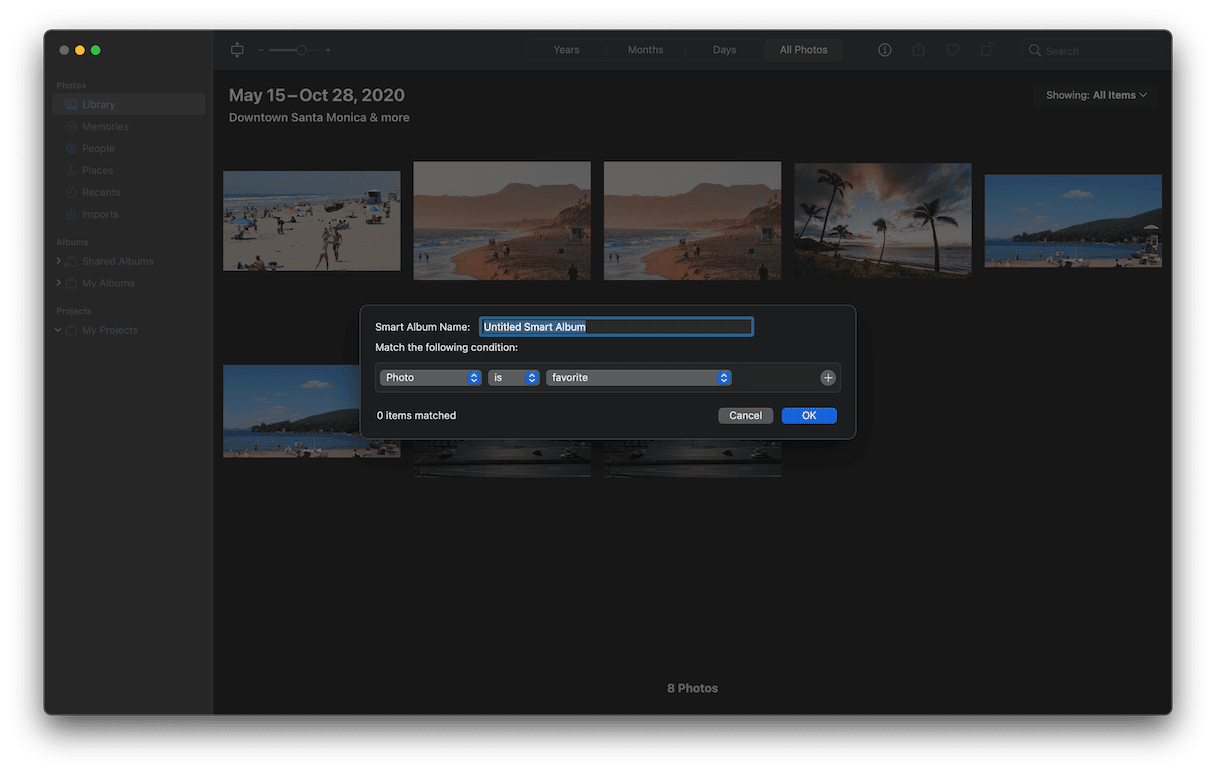
Das Beste an den intelligenten Alben ist, dass die Bilder automatisch in der Seitenleiste gespeichert werden. Sie müssen also nicht alle doppelten Dateien auf einmal durchsehen. Sie können jederzeit zu dem intelligenten Album zurückkommen.
Doppelte Fotos über den Finder löschen
Sie speichern Ihre Bilder nicht in der Fotos-App, sondern in verschiedenen Ordnern auf Ihrem Mac? Kein Problem. Ähnlich wie bei den intelligenten Alben können Sie die Funktion „Intelligente Ordner“ verwenden, um alle Bilder in einem Fenster zu sehen. So richten Sie einen intelligenten Ordner ein:
- Klicken Sie in einem neuen Finder-Fenster auf „Ablage“ > „Neuer intelligenter Ordner“.
- Wählen Sie dann „Diesen Mac“ und klicken Sie auf das +.
- Wählen Sie im Dropdown-Menü die Optionen „Art“ und „Bild“.
- Klicken Sie dann auf die Spalte „Name“, um Ihre Dateien nach Namen zu sortieren. Tipp: Doppelte Dateien haben in der Regel die gleichen oder aufeinanderfolgende Dateinamen, aber die Sortierung nach Datum oder Größe ist wahrscheinlich etwas einfacher.
- Markieren Sie die Duplikate, die Sie löschen möchten.
- Klicken Sie mit der rechten Maustaste oder halten Sie die Control-Taste gedrückt und klicken Sie auf die Bilder. Wählen Sie dann die Option „In den Papierkorb verschieben“.
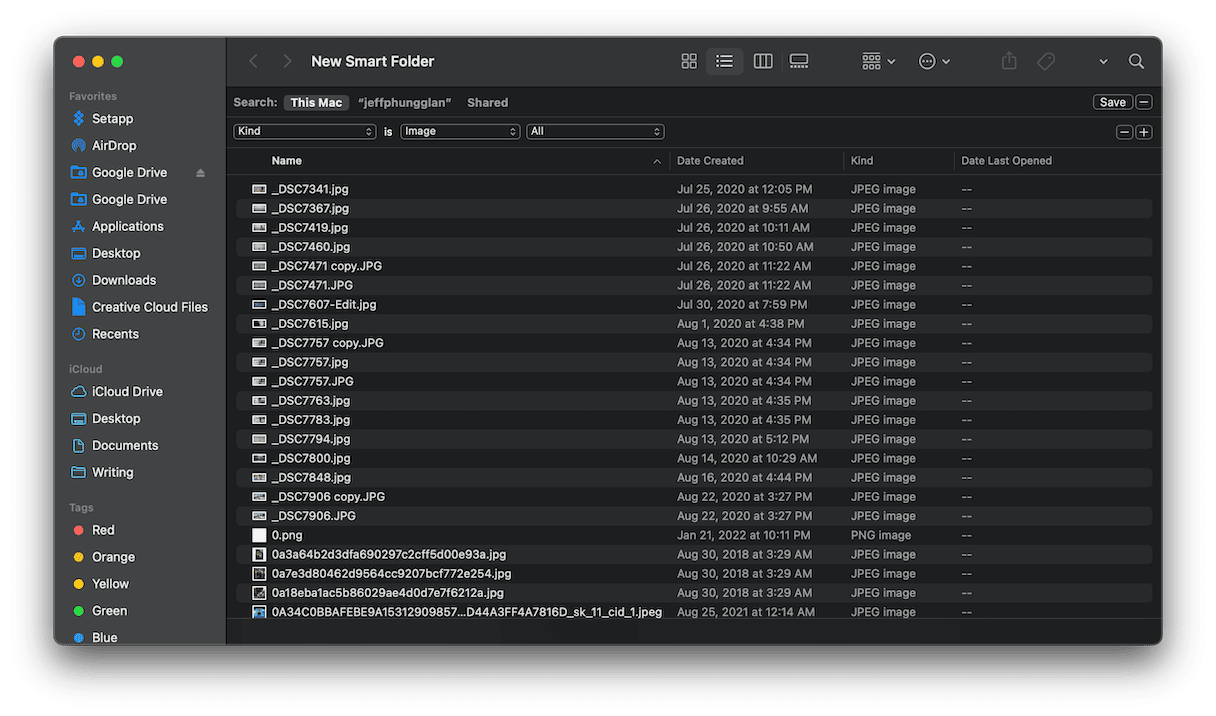
Lassen Sie nicht zu, dass doppelte Dateien Ihre Fotomediathek verstopfen. Nehmen Sie sich ein paar Minuten Zeit und räumen Sie auf. Ihr zukünftiges Ich wird es Ihnen danken. Sie geben nicht nur Platz auf Ihrer Festplatte frei, sondern finden Ihre Bilder später auch einfacher wieder. Mit Gemini 2 ist das Finden und Löschen doppelter Fotos zudem ein Kinderspiel. Probieren Sie es aus!

