Cómo eliminar fotos duplicadas en Mac
Gracias a los smartphones y las cámaras DSLR, tomar fotos es más fácil que nunca. Y como no hace falta usar rollos de película, puedes tomar tantas fotos como quieras hasta conseguir esa foto perfecta. Sabes a lo que me refiero: esa foto fantástica con la mejor iluminación.
Si bien es verdad que es una manera muy cómoda de hacer las fotos, la desventaja es que tu fototeca acaba llenándose de imágenes similares y duplicadas. Pero no te preocupes. En este artículo te mostraré varias formas de limpiar tu biblioteca de fotos, así como poner fin a los montones de archivos duplicados.
Cómo eliminar las fotos duplicadas automáticamente
La forma más fácil es usar un buscador de archivos duplicados para encontrar y eliminar o mover los elementos duplicados de manera automática. Por suerte, puedes descargar Gemini 2 y probar la app gratis. Después de instalar la app, con pulsar varios clics puedes lanzar un escaneo de una carpeta específica o del disco duro o SSD en su totalidad para encontrar los archivos duplicados. Estos son los pasos a seguir:
- Abre Gemini 2.
- Haz clic en + > Carpeta Imágenes > Buscar Duplicados. Nota: Si tus fotos están en otra carpeta, haz clic en Selecciona una Carpeta Personalizada.
- Haz el escaneo y presiona el botón Limpieza inteligente o Revisar resultados dependiendo de tus necesidades.
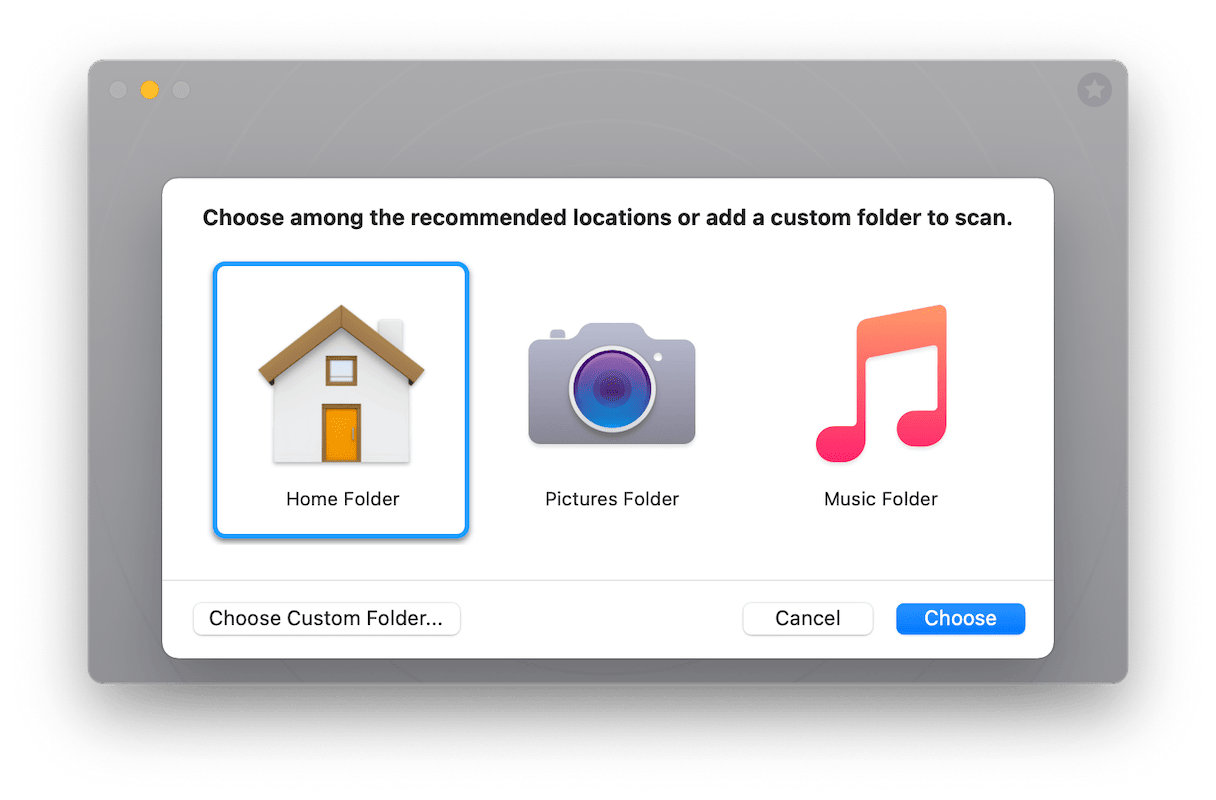
Y esto es todo lo que tienes que hacer. Al finalizar el escaneo, puedes eliminar los duplicados con un solo clic. La Limpieza inteligente guardará las copias que Gemini 2 cree que son las mejores versiones y eliminará el resto. Pero no te preocupes, si quieres hacer una vista previa de archivos parecidos, puedes hacer clic en Revisar Resultados.
Cómo eliminar las fotos duplicadas en Mac manualmente
Por supuesto, siempre puedes eliminar los archivos duplicados de manera manual. Como es obvio, te tomará algo más de tiempo revisar todas tus fotos. Pero no es imposible. Con algo de paciencia y mucha determinación, podrás lograrlo. Pero la manera de hacerlo dependerá de dónde tengas guardadas las imágenes en tu Mac — la app Fotos o el Finder.
Elimina los duplicados de la app Fotos
Normalmente, las fotos se guardan en la app Fotos. Especialmente si sincronizas tu iPhone o iPad con tu Mac. Por defecto, macOS comenzará a guardar tus imágenes en la app. Es verdad que Fotos no tiene una herramienta para "mostrar duplicados" como otras apps, pero puedes usar el Álbum inteligente para que te ayude a detectar las imágenes similares más rápido.
Los Álbumes inteligentes solo permiten ver imágenes según ciertos criterios, como el nombre del archivo, la fecha de la foto, el modelo de la cámara, etc. Una vez tengas abierta la app de Fotos, lo único que tienes que hacer es:
- Haz clic en Archivo > Nuevo álbum inteligente.
- Nombra tu álbum inteligente y configura el filtro.
- Elige las fotos que quieres eliminar.
- Haz clic con el botón derecho (o haz clic manteniendo presionado Comando) en estas fotos y selecciona Eliminar.
- En la barra lateral, haz clic en Eliminado recientemente.
- Luego, haz clic en Eliminar todo en la esquina superior derecha.
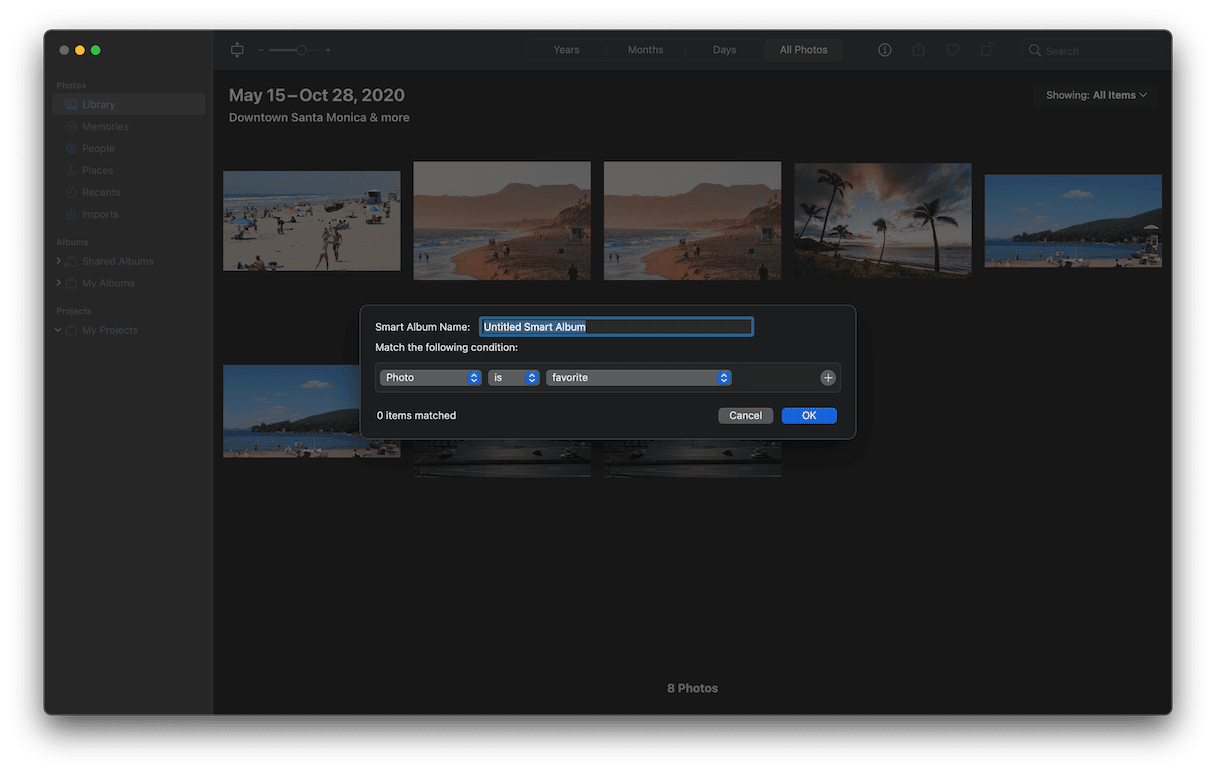
Lo bueno de usar el método de los álbumes inteligentes es que estos se guardan automáticamente en la barra lateral. Por ello, no hace falta intentar revisar todos tus archivos duplicados de una sola vez. Siempre puedes volver al Álbum inteligente.
Elimina las fotos duplicadas en el Mac con el Finder
Si simplemente guardas tus imágenes en carpetas normales en tu Mac, no te preocupes. Esto no supone un problema. De manera parecida a los álbumes inteligentes, puedes usar las carpetas inteligentes para ver todas tus fotos en una sola ventana. Así es como puedes configurar carpetas inteligentes:
- En el Finder, haz clic en Archivo > Nueva carpeta inteligente.
- Selecciona "Este Mac" y haz clic en +.
- Estable los menús desplegables en "Clase" e "Imagen".
- Luego, haz clic en la columna Nombre para ordenar los archivos por nombre. Nota: Las imágenes duplicadas, probablemente, tendrán nombres de archivo iguales o consecutivos, por ello, ordenarlas por fecha o tamaño puede ser una mejor opción.
- Selecciona los archivos duplicados que quieres eliminar.
- Haz clic derecho o mantén presionado Control y haz clic en las imágenes. Por último, haz clic en Mover a la Papelera.
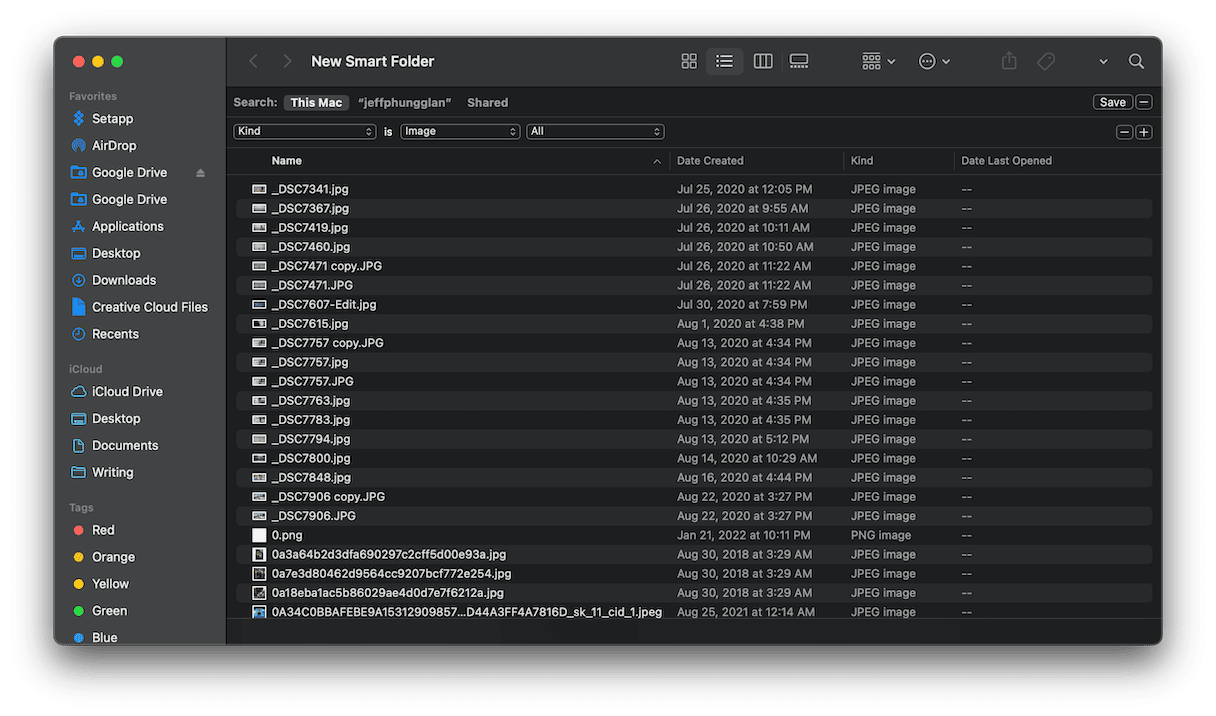
No dejes que los archivos duplicados se conviertan en un lío en tu fototeca. Invierte unos minutos para hacer limpieza y verás una gran diferencia. Esto no solo liberará espacio en tu unidad, sino que también te permitirá encontrar las fotos rápidamente en caso de necesidad. Además, Gemini 2 te permite ordenar y limpiar tu fototeca de una manera muy rápida y cómoda.

