Comment supprimer les photos en double sur Mac
Avec les caméras intégrées à nos téléphones et les appareils photos numériques, il n'a jamais été aussi facile d'immortaliser ses souvenirs. Et parce que vous n'utilisez pas de pellicule, vous pouvez prendre autant de clichés que vous le souhaitez pour arriver au résultat souhaité. Vous savez de quoi je veux parler : LA photo au cadrage parfait et avec une lumière magnifique.
Pouvoir prendre des photos de cette manière présente de nombreux avantages, mais l'inconvénient est que votre librairie de photos regorge très certainement de doublons et d'images similaires. Mais ne vous en faites pas. Nous allons vous montrer dans cet article comment faire le ménage dans votre photothèque et vous débarrasser des doublons qui prennent de la place sur votre ordinateur.
Comment supprimer automatiquement les photos en double
La technique la plus simple consiste à utiliser un détecteur de doublons pour vous aider à trouver et à supprimer automatiquement les fichiers dupliqués. Heureusement, vous pouvez télécharger et essayer gratuitement Gemini 2. Une fois l'application installée, il suffit de quelques clics pour lancer l'analyse d'un dossier en particulier ou de tout votre disque dur pour identifier vos doublons. Voici comment faire :
- Ouvrez Gemini 2.
- Cliquez sur + > Dossier Images > Rechercher les doublons. NB : Si vos photos se trouvent dans un autre dossier, vous pouvez cliquer sur Choisir un Dossier Personnalisé.
- Laissez l'application effectuer son analyse et cliquez sur Nettoyage intelligent ou sur Examiner les doublons.
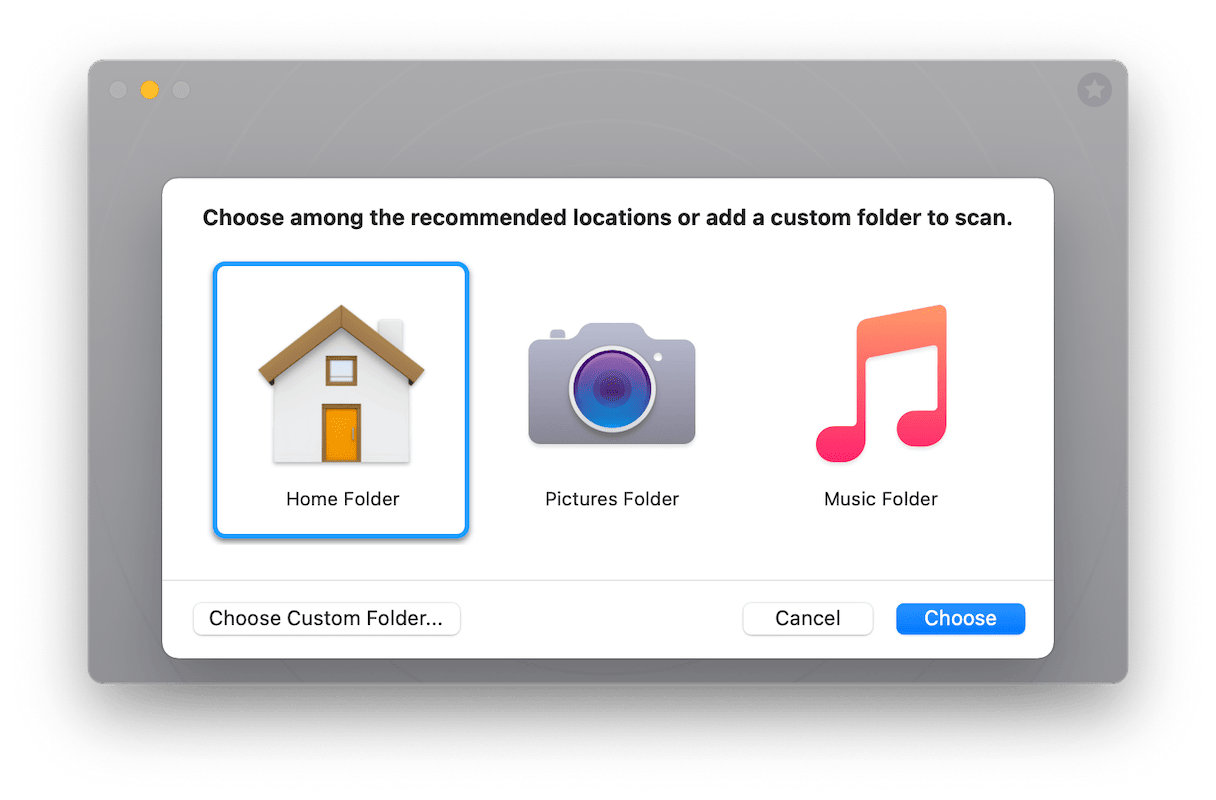
Et c'est tout. Une fois l'analyse terminée, vous pouvez vous débarrasser des doublons en un seul clic. Le bouton Nettoyage intelligent conservera les exemplaires que Gemini 2 estime être les meilleurs et supprimera les autres. Mais ne vous inquiétez pas, si vous préférez voir les fichiers détectés par l'application, vous pouvez cliquer sur Examiner les doublons.
Comment supprimer manuellement les photos en double sur Mac
Vous pouvez, bien sûr, opter pour une suppression manuelle de vos doublons. Il vous faudra évidemment bien plus de temps pour parcourir toutes vos photos, mais ça n'a rien d'impossible. Avec un peu de patience et une bonne dose de motivation, vous devriez pouvoir y arriver. La marche à suivre n'est pas la même selon que vos photos sont stockées dans l'application Photos de votre Mac ou dans le Finder.
Supprimer les doublons dans l'appli Photos
La plupart des utilisateurs stockent leurs photos dans l'application Photos, surtout s'ils synchronisent le contenu de leur iPhone ou de leur iPad sur leur Mac. macOS sauvegarde vos photos dans cette application par défaut. Bien que Photos n'ait pas d'outil « Afficher les doublons » comme d'autres applications, vous pouvez cependant utiliser la fonctionnalité Albums intelligents pour vous aider à repérer plus facilement les images dupliquées ou similaires.
Les albums intelligents sélectionnent des photos à partir de certains critères comme le nom du fichier, la date à laquelle la photo a été prise, le modèle d'appareil photo utilisé, etc. Une fois l'application Photos ouverte, il vous suffit de suivre ces étapes :
- Cliquez sur Fichier > Nouvel album intelligent.
- Donnez un nom à votre album intelligent et choisissez les conditions.
- Sélectionnez les images que vous voulez supprimer.
- Faites un clic droit (ou maintenez la touche Commande enfoncée et cliquez) sur ces images, puis cliquez sur Supprimer.
- Dans la barre latérale, cliquez sur Supprimés récemment.
- Cliquez sur Supprimer tout, dans l'angle supérieur droit.
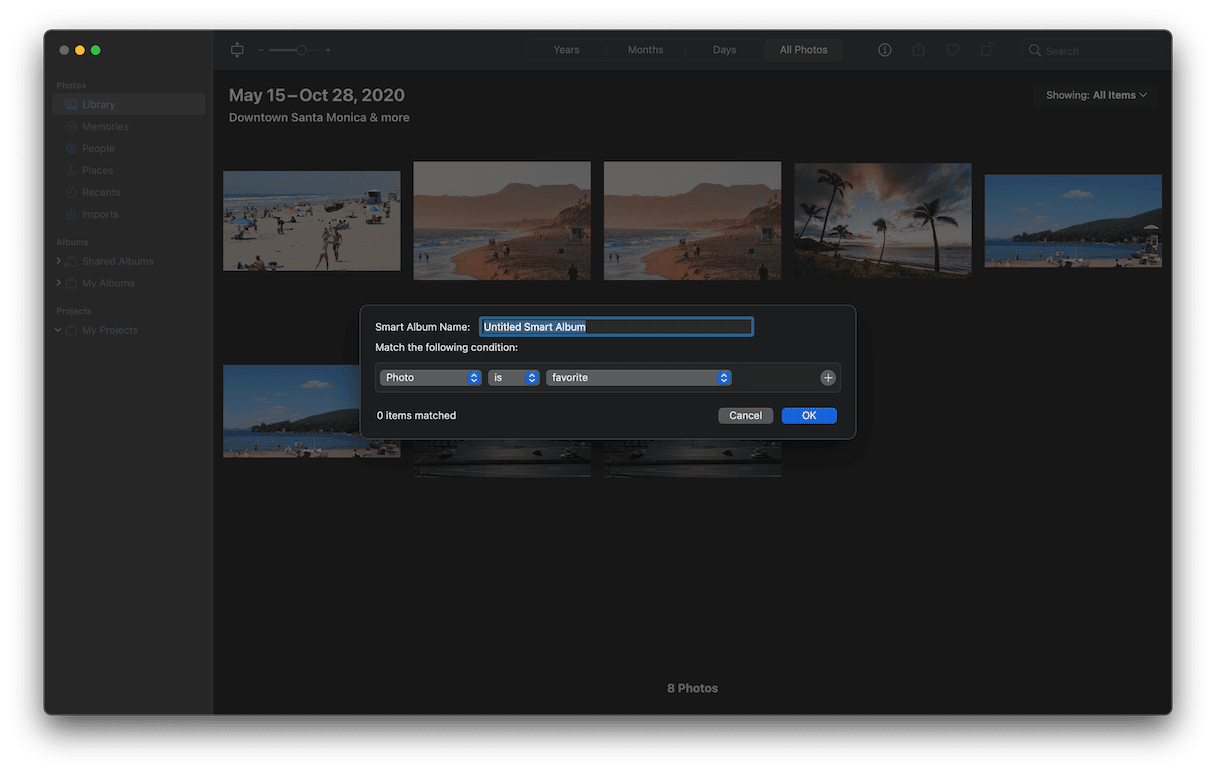
L'avantage des albums intelligents est qu'ils sont automatiquement placés dans la barre latérale. Vous n'avez donc pas besoin d'essayer de trouver toutes vos photos dupliquées en une seule fois. Vous pourrez toujours revenir à votre album intelligent.
Supprimer les photos en double sur Mac depuis le Finder
Vous préférez stocker vos photos dans différents dossiers sur votre Mac plutôt que d'utiliser l'application Photos ? Pas de problème. Comme avec les albums intelligents, vous pouvez créer un dossier intelligent pour vous aider à afficher toutes vos images dans une seule fenêtre. Voici comment créer un dossier intelligent :
- Dans le Finder, cliquez sur Fichier > Nouveau dossier intelligent.
- Sélectionnez « Ce Mac » et cliquez sur +.
- Dans le premier menu déroulant, choisissez « Type », puis « Image » pour le deuxième.
- Cliquez ensuite sur la colonne Nom pour trier vos fichiers par nom. Si besoin, choisissez l'affichage Par liste. NB : Les doublons de photos portent généralement le même nom ou un nom consécutif, mais il sera peut-être plus facile pour vous de les trier par date ou par taille.
- Sélectionnez les doublons que vous souhaitez supprimer.
- Faites un clic droit ou Control + clic sur les images en question, puis cliquez sur Placer dans la corbeille.
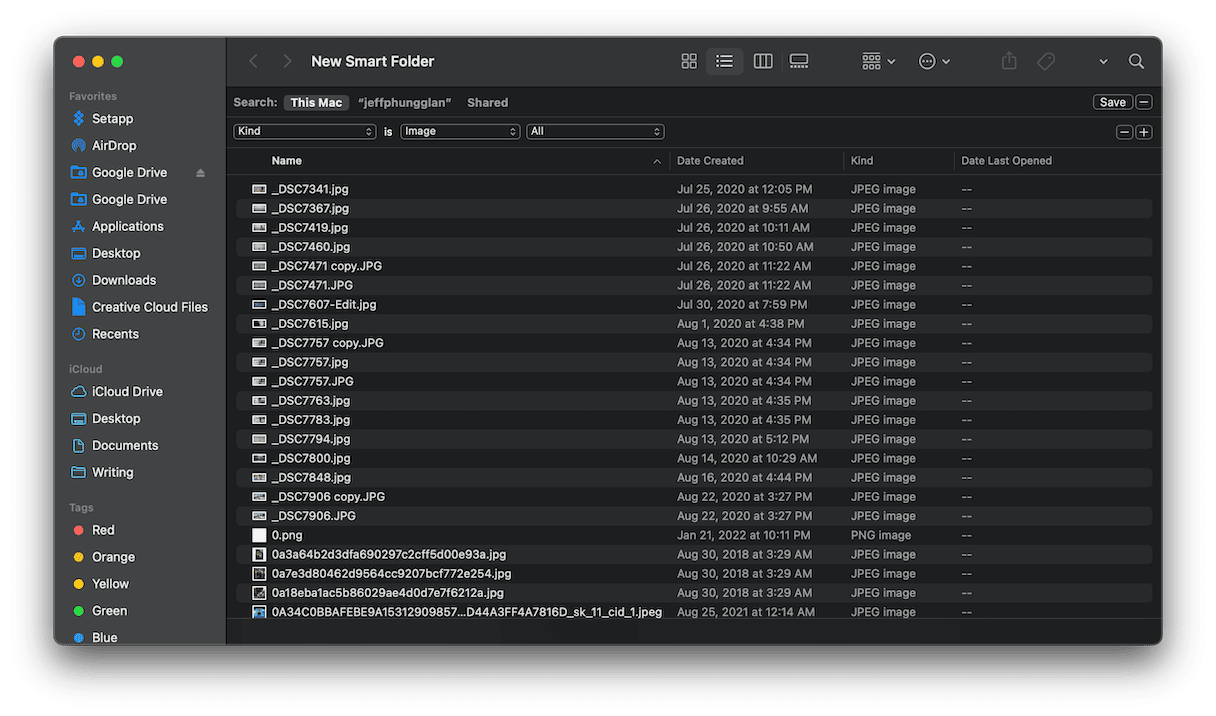
Ne laissez pas les fichier dupliqués envahir votre photothèque. Prendre quelques minutes pour faire un peu de ménage peut faire une vraie différence. Cela vous permettra non seulement de libérer de l'espace sur votre disque dur, mais aussi de trouver plus facilement les photos que vous cherchez. Faire le tri dans votre librairie de photos est un jeu d'enfant avec Gemini 2.

