So finden Sie doppelte Dateien auf Ihrem Mac
Der Speicherplatz auf unserer Mac-Festplatte scheint nie auszureichen. Es spielt keine Rolle, wie sparsam wir damit umgehen – wir könnten immer mehr brauchen. Deshalb ist es so wichtig, dass wir das digitale Chaos auf unseren Geräten beseitigen. Ich bin mir sicher, dass Sie in fast allen Ordnern auf Ihrem Mac doppelte Dateien oder ähnliche Kopien der gleichen Datei finden werden.
Wussten Sie, dass doppelte Dateien nicht nur Speicherplatz verschwenden, sondern auch die Leistung Ihres Computers beeinträchtigen können? Sie erschweren seine Arbeit und verursachen längere Ladezeiten, insbesondere wenn Ihr Schreibtisch vollgestopft ist.
In diesem Artikel stellen wir Ihnen verschiedene Möglichkeiten vor, wie Sie doppelte Dateien auf Ihrem Mac finden und löschen können. Auf diese Weise schaffen Sie im Handumdrehen mehr freien Speicherplatz auf Ihrer Festplatte.
Doppelte Dateien automatisch löschen – die schnelle Methode
Lassen Sie uns zunächst über die einfachste und schnellste Methode sprechen: Sie können eine Duplikatscanner-App wie CleanMyMac und deren Tool „Mein Krempel“ verwenden, um Ihre Festplatte zu scannen und alle Duplikate zu entfernen. Das klingt zu schön, um wahr zu sein? Sobald Sie CleanMyMac haben, sind nur ein paar Klicks nötig, und die App beginnt mit dem Scannen.
Sie glauben mir nicht? Dann überzeugen Sie sich selbst, wie einfach es ist, doppelte Dateien mit CleanMyMac zu löschen:
-
Öffnen Sie die App und gehen Sie in der Seitenleiste zu „Mein Krempel“.
-
Klicken Sie auf „Scannen“. CleanMyMac scannt nun Ihren Home-Ordner, Sie können aber auch einen anderen Speicherort auswählen.
-
Warten Sie, bis der Scan abgeschlossen ist, und klicken Sie dann auf „Alle Dateien prüfen“ > „Duplikate“.
-
Sehen Sie sich nun alle Dateigruppen an, wählen Sie die nicht mehr benötigten aus und klicken Sie auf „Entfernen“.

CleanMyMac findet doppelte Bilder, Archive, Musik, Ordner und andere doppelte Dateien. Das Tool „Mein Krempel“ kann auch ähnliche Fotos identifizieren und große und alte Dateien löschen, sodass Sie noch mehr Speicherplatz freigeben können.
Doppelte Dateien löschen – die manuelle Methode
Es gibt natürlich Alternativen zu einem Duplikatscanner. Sie können Ihren Mac auch manuell nach doppelten Dateien durchsuchen und diese entfernen. Das wird jedoch einige Zeit in Anspruch nehmen. Die Bereinigung Ihrer gesamten Festplatte kann mehrere Stunden dauern.
Wenn Sie diese Zeit investieren möchten, dann stellen wir Ihnen im Folgenden verschiedene Methoden vor. Welche Methode für Sie am besten geeignet ist, hängt davon ab, wie gut Sie mit macOS vertraut sind.
So löschen Sie doppelte Dateien in einem bestimmten Ordner
Sie möchten nicht Ihren gesamten Computer bereinigen, aber in einem bestimmten Ordner herrscht absolutes Chaos? Dann haben wir einen Tipp. Sie werden überrascht sein, wie viele Dateien sich auf Ihrem Schreibtisch oder in Ihrem Downloads-Ordner angesammelt haben. Folgen Sie diesen Schritten, um mit dem Finder in einem bestimmten Ordner nach doppelten Dateien zu suchen:
- Öffnen Sie ein neues Finder-Fenster.
- Suchen Sie den Ordner, den Sie bereinigen möchten.
- Klicken Sie auf den Tab „Größe“ am oberen Rand.
Hinweis: Wenn Sie den Tab „Größe“ nicht sehen, dann klicken Sie mit der rechten Maustaste auf einen beliebigen Tab und wählen Sie „Sortieren nach“ > „Größe“.
- Wählen Sie die Datei(en) aus, die Sie löschen möchten.
- Klicken Sie mit der rechten Maustaste oder halten Sie die Control-Taste gedrückt und klicken Sie auf die Datei.
- Wählen Sie dann die Option „In den Papierkorb verschieben“.
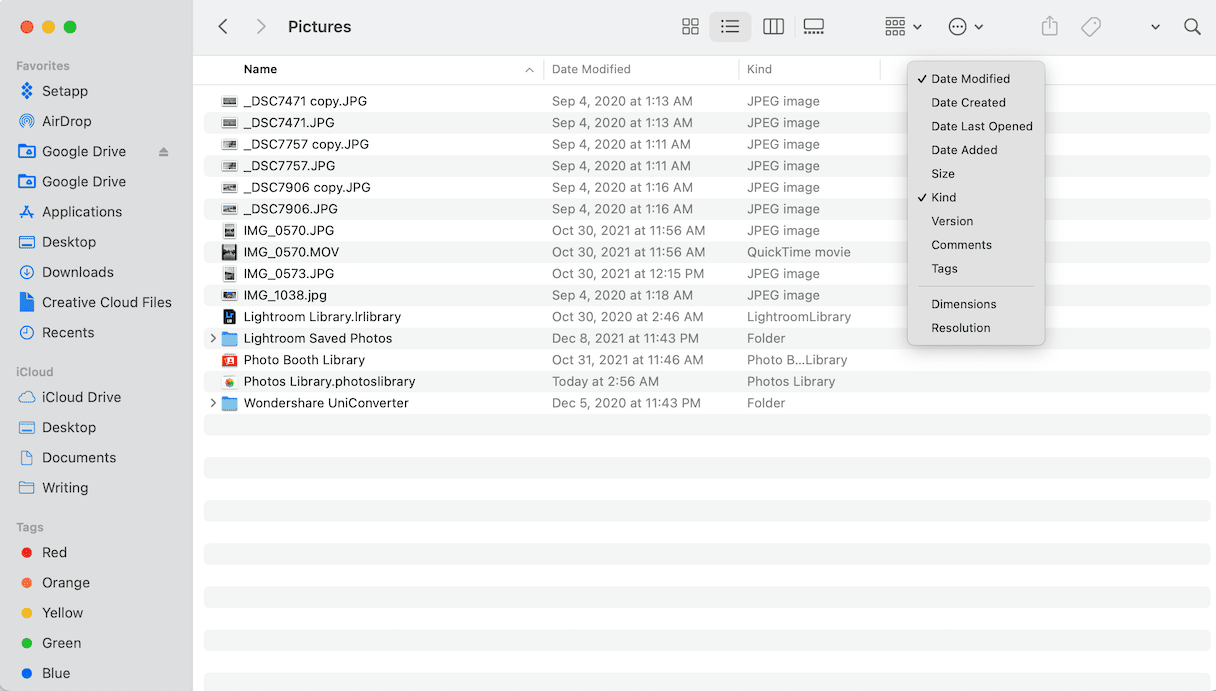
Sie sollten die Dateien nach Größe sortieren, weil Sie so am besten erkennen können, ob es sich um ein exaktes Duplikat handelt. Dateinamen und Daten können sich ändern. Aber wenn Sie mit der Größe der Datei beginnen, können Sie die doppelten Elemente einfacher identifizieren.
Denken Sie daran: Wenn Sie eine Datei in den Papierkorb verschieben, geben Sie keinen Speicherplatz frei. Um die Datei vollständig von Ihrer Festplatte zu entfernen, müssen Sie mit der rechten Maustaste auf das Papierkorbsymbol im Dock klicken und „Papierkorb entleeren“ wählen.
So finden Sie doppelte Dateien auf Ihrem Mac mit intelligenten Ordnern
Wenn Sie mit den intelligenten Ordnern im Finder noch nicht vertraut sind, dann ist jetzt der richtige Zeitpunkt, um dieses Feature kennenzulernen. Sie können auf diese Weise unglaublich viel Zeit sparen, wenn Sie die Dateien auf Ihrem Mac organisieren möchten. Darüber hinaus bieten die intelligenten Ordner eine weitere Möglichkeit, um manuell nach doppelten Dateien zu suchen.
Hierfür müssen Sie nach einem bestimmten Dateityp suchen. Als Beispiel verwende ich Dokumente. Die folgenden Schritte funktionieren aber mit allen Dateitypen:
- Öffnen Sie ein neues Finder-Fenster.
- Klicken Sie auf „Ablage“ > „Neuer intelligenter Ordner“.
- Wählen Sie dann „Diesen Mac“ und klicken Sie auf das +.
- Wählen Sie im Dropdown-Menü die Optionen „Art“ und „Dokument“.
Das war's auch schon. Anschließend können Sie die Dateien durchsuchen. Wählen Sie die Dateien aus, die Sie löschen möchten und verschieben Sie die Objekte in den Papierkorb.
Wenn Sie Ihre Suche später fortsetzen möchten, dann können Sie den intelligenten Ordner speichern, indem Sie auf „Speichern“ klicken. Dann können Sie den Ordner das nächste Mal einfach dort öffnen, wo Sie ihn gespeichert haben.
So finden und löschen Sie doppelte Dateien auf dem Mac mit Terminal
Ich habe oben bereits erwähnt, dass diese manuellen Methoden unterschiedlich schwierig sind. Die Verwendung von Terminal empfiehlt sich in der Regel ausschließlich für fortgeschrittene User.
Terminal ist ein leistungsstarkes Tool, mit dem man viel kaputt machen kann, wenn man nicht genau weiß, was man tut. Die folgenden Schritte wurden überprüft und getestet. Aber Sie sollten trotzdem noch einmal überprüfen, was Sie in Terminal eingeben. Schließlich möchten Sie den Ordner, den Sie scannen wollten, nicht versehentlich löschen oder beschädigen.
- Öffnen Sie Terminal über Ihren Dienstprogramme-Ordner.
- Definieren Sie jetzt in Terminal, welchen Ordner Sie scannen möchten. Wenn Sie Ihren Schreibtisch scannen möchten, dann geben Sie ein: cd ~/Desktop
- Drücken Sie die Eingabetaste.
- Kopieren Sie nun folgenden Befehl und fügen Sie ihn in das Terminal-Fenster ein:
find . -size 20 \! -type d -exec cksum {} \; | sort | tee /tmp/f.tmp | cut -f 1,2 -d ‘ ‘ | uniq -d | grep -hif – /tmp/f.tmp > duplicates.txt
- Drücken Sie dann erneut die Eingabetaste.
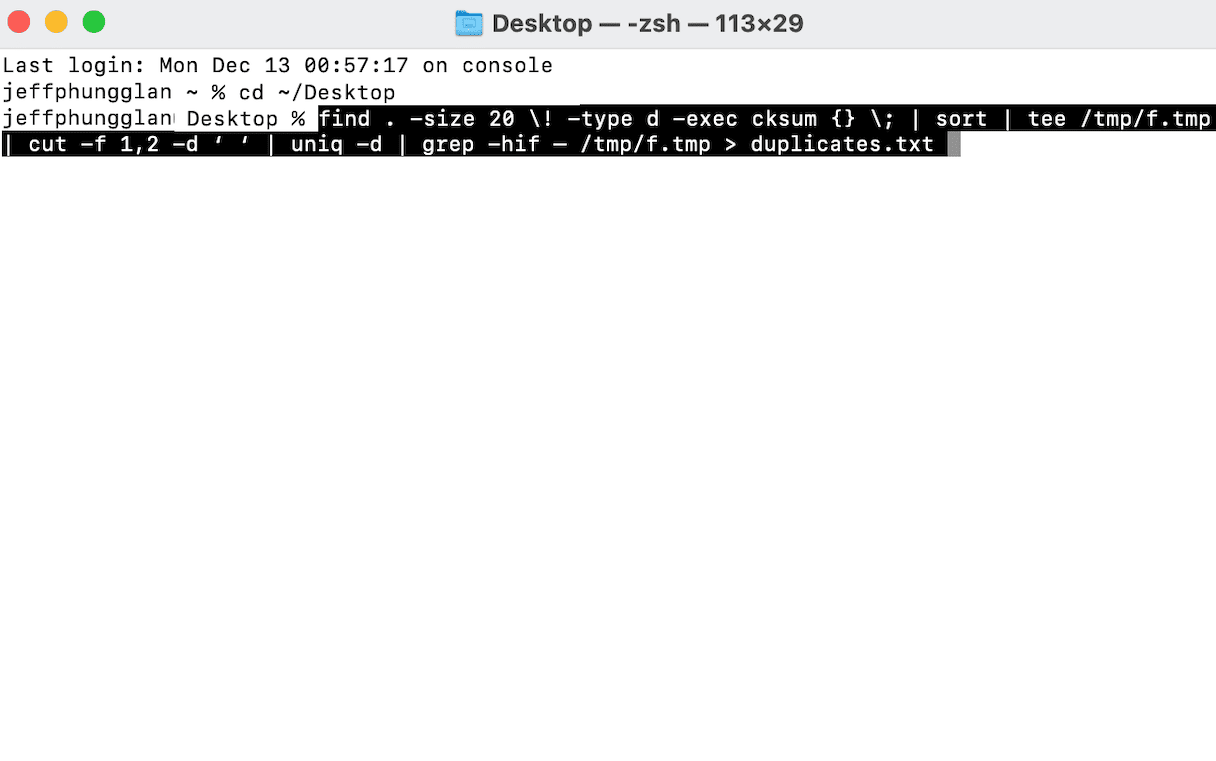
Mit diesem Befehl wird eine Textdatei erstellt, in der die doppelten Dateien in dem gescannten Ordner aufgelistet sind. Und diese Textdatei befindet sich nun ebenfalls in diesem Ordner. Sie müssen die Datei also lesen und dann die aufgelisteten doppelten Dateien löschen. Mit dieser Methode sparen Sie etwas Zeit bei der Suche nach den Dateien.
Die Bereinigung Ihres Mac und das Organisieren Ihrer Dateien ist definitiv keine kleine Aufgabe. Aber Sie werden froh sein, dass Sie es getan haben. Auf diese Weise geben Sie nicht nur Speicherplatz auf Ihrem Computer frei, sondern Sie werden auch Ihre Dateien schneller finden. Und möglicherweise läuft Ihr Mac dann auch ein wenig schneller. Ich hoffe, dass Ihnen dieser Artikel geholfen hat. Viel Erfolg beim Löschen Ihrer doppelten Dateien!

