Cómo encontrar archivos duplicados en Mac
Lo interesante del espacio de un disco duro o SSD es que nunca tenemos suficiente. No importa si ahorras al máximo, siempre necesitarás más. Por ello, es muy importante reducir la cantidad de basura digital. Seguro que si analizas las carpetas de tu Mac, encontrarás muchísimos archivos duplicados o copias similares del mismo archivo.
Ten en cuenta que los archivos duplicados no solo malgastan el espacio, sino que también pueden llegar a afectar el rendimiento de tu ordenador, lastrando su funcionamiento y haciendo que las cosas carguen lentamente, especialmente en lugares como el escritorio.
En este artículo, veremos varias formas de encontrar y eliminar los archivos duplicados en tu Mac. Haciendo esto, obtendrás más espacio libre en tu unidad de almacenamiento en poco tiempo.
Cómo eliminar los archivos duplicados automáticamente
Veamos la forma más rápida y fácil de encontrar y eliminar los archivos duplicados.Puedes usar una app de búsqueda de archivos duplicados como CleanMyMac y módulo Mis estorbos para analizar tu disco duro y eliminarlos. Puede sonar demasiado bueno para ser verdad, pero cuando obtienes CleanMyMac, solo tendrás que hacer varios clics y la app comenzará el análisis.
¿No me crees? Comprueba por tu cuenta lo fácil que es eliminar los archivos duplicados con la ayuda de CleanMyMac:
-
Abre la app y ve a Mis estorbos en la barra lateral.
-
Haz clic en Analizar. CleanMyMac ahora hará un análisis de tu carpeta de inicio, pero tienes la opción de elegir otra ubicación si hace falta.
-
Espera a que el análisis termine y luego haz clic en Revisar todos los archivos > Duplicados.
-
Ahora, revisa todos los grupos de archivos, selecciona los que ya no necesitas y haz clic en Eliminar.

CleanMyMac puede encontrar imágenes, documentos, música, carpetas y otro tipo de archivos duplicados. El módulo Mis estorbos también puede encontrar las fotos similares y eliminar los archivos grandes y antiguos, haciendo que puedas liberar incluso más espacio.
Cómo eliminar los archivos duplicados manualmente
Usar un buscador de archivos duplicados no es la única opción disponible para hacerlo. Puede revisar todos tus archivos manualmente, buscar los duplicados y eliminarlos. Pero, como es normal, esto requiere de bastante tiempo. Limpiar todo el disco duro o SSD podría convertirse en un proceso de muchas horas.
Sabiendo esto, más adelante puedes leer sobre varios métodos manuales. Algunas de las opciones se te ajustarán más o menos, dependiendo de lo bien que estés familiarizado/a con macOS.
Cómo eliminar archivos duplicados en una carpeta específica
Si no tienes como meta limpiar todo el ordenador, pero sabes que una carpeta en particular tiene muchos duplicados, entonces puedes comenzar por aquí. Es posible que te sorprendas cuando veas lo desordenadas que pueden llegar a ser las carpetas del escritorio o las descargas. Y si es justo tu caso, sigue estos pasos para buscar los archivos duplicados en una carpeta específica usando el Finder:
- Abre una ventana del Finder.
- Ve a la carpeta que quieres revisar.
- Haga clic en la pestaña Tamaño en la parte superior.
Nota: Si no ves la pestaña Tamaño, haz clic derecho en cualquier pestaña y selecciona Tamaño.
- Selecciona el archivo/s que quieres eliminar.
- Haz clic derecho o mantén presionado Control y haz clic.
- Luego, haz clic en Mover a la Papelera.
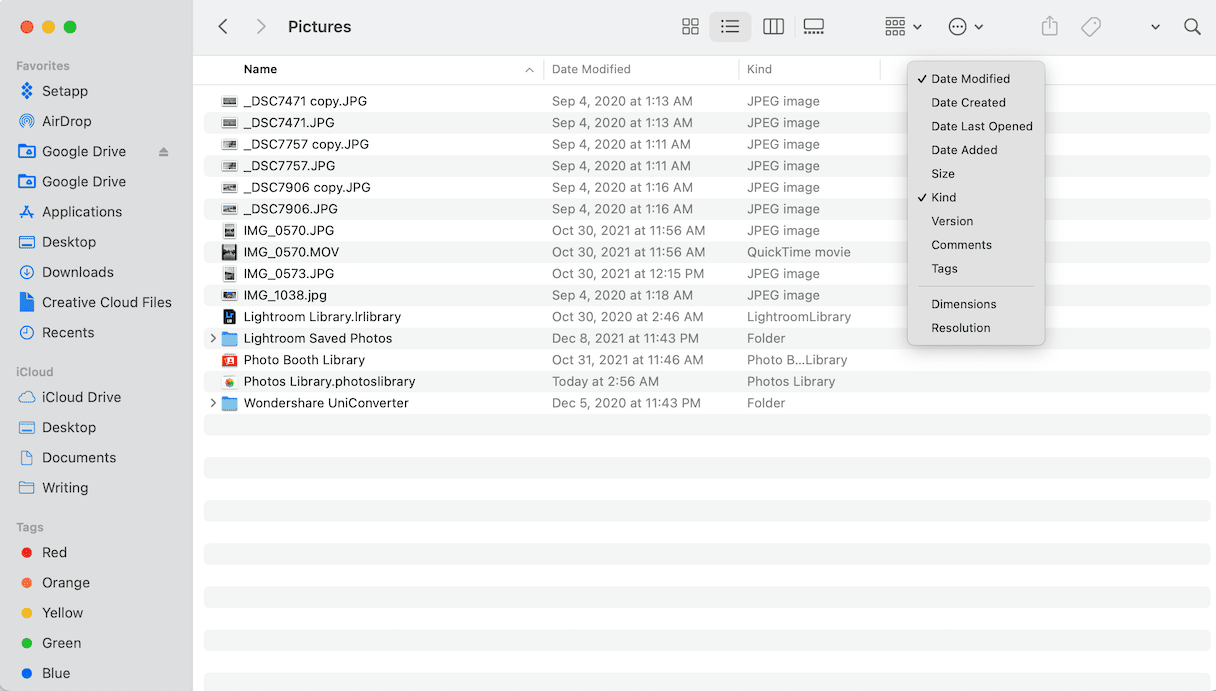
La razón por la que es mejor ordenador los archivos por tamaño es que así puedes ver si un archivo es un duplicado exacto. Los nombres de archivo y las fechas pueden cambiar. Pero si comienzas con el tamaño del archivo, puede ser algo más fácil detectar los archivos duplicados.
Y recuerda, no liberas espacio simplemente moviendo un archivo a la Papelera. Tendrás que hacer clic derecho en el icono de la Papelera y hacer clic en Vaciar papelera para eliminar el archivo de tu disco duro.
Cómo encontrar archivos duplicados en Mac usando Carpetas inteligentes
Si no sabes cómo usar las carpetas inteligentes del Finder, ahora es el momento de aprenderlo. Esto puede ahorrarte mucho tiempo si estás intentando mantener tu Mac bien organizado. Y en el contexto de este artículo, esto puede ayudarte a buscar los archivos duplicados manualmente.
La clave es buscar por tipo de archivo con la Carpeta inteligente. Para este ejemplo, he usado documentos. Pero puedes cambiarlo, ya que los siguientes pasos seguirán siendo los mismos:
- Abre una ventana del Finder.
- Haz clic en Archivo > Nueva carpeta inteligente.
- Selecciona "Este Mac" y haz clic en +.
- Estable los menús desplegables en "Clase" y "Documentos".
Y eso es todo lo que hay que hacer. Esto te permitirá revisar los archivos. Selecciona los archivos que quieres eliminar. Luego, muévelos a la Papelera.
Si quieres continuar con la búsqueda más tarde, puedes guardar la Carpeta inteligente haciendo clic en el botón Guardar. Cuando estés listo/a para continuar, simplemente tienes que abrir la carpeta donde la guardaste.
Cómo encontrar y eliminar los archivos duplicados en Mac con Terminal
Antes había mencionado que todos los métodos manuales tienen diferentes dificultades. Teniendo esto en mente, siempre que tengas que usar Terminal, debe entender que solo los usuarios avanzados deben hacerlo.
Terminal es una herramienta muy poderosa que puede estropear muchas cosas en tu sistema si no estás totalmente seguro/a de lo que estás haciendo. Los siguientes pasos han sido testeados y comprobados. Aun así, tienes que comprobar lo que escribes en Terminal. Lo último que necesitas es eliminar o corromper sin querer la carpeta que quieres escanear.
- Abre Terminal desde la carpeta Utilidades.
- Luego, tienes que configurar la ruta de Terminal para la carpeta que quieres escanear. Digamos que quieres escanear tu escritorio, entonces tienes que escribir cd ~/Desktop
- Pulsa Intro.
- Luego, copia y pega este comando en la ventana de Terminal:
find . -size 20 \! -type d -exec cksum {} \; | sort | tee /tmp/f.tmp | cut -f 1,2 -d ‘ ‘ | uniq -d | grep -hif – /tmp/f.tmp > duplicates.txt
- Por último, presiona Intro una vez más.
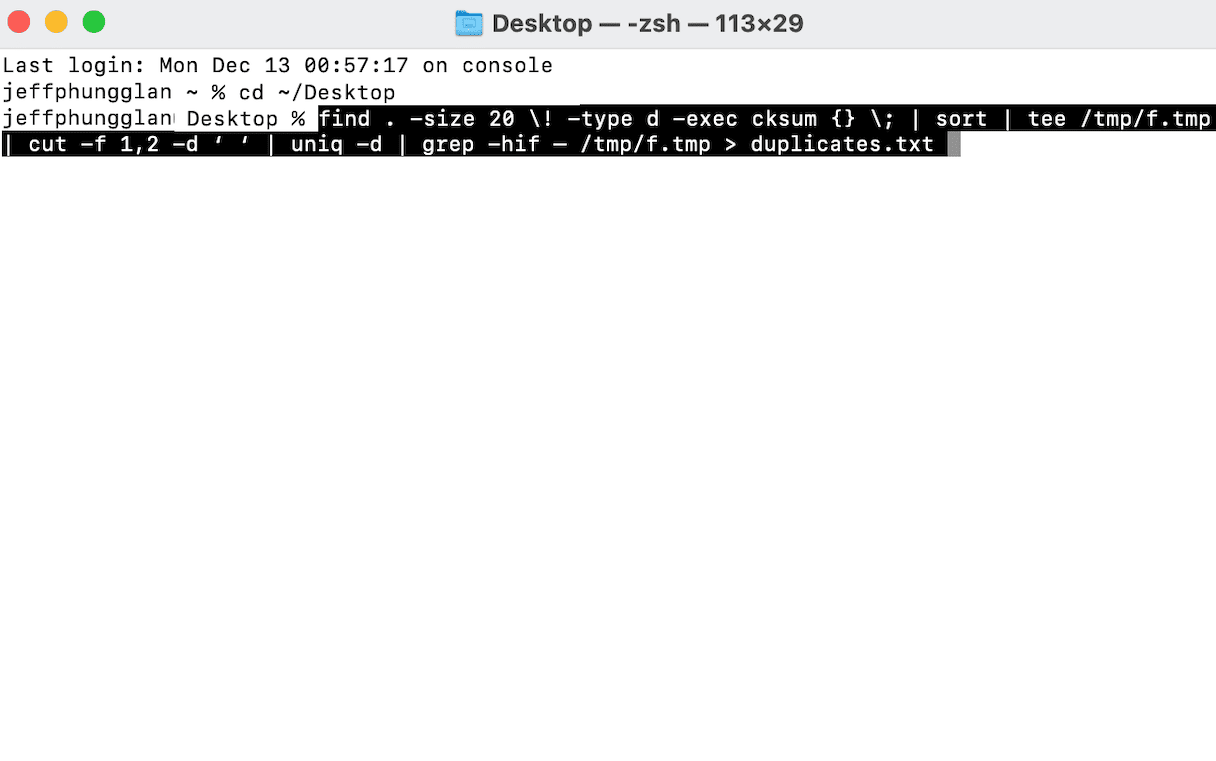
Este comando crea un archivo de texto que enumera los archivos duplicados en la carpeta escaneada. El archivo ahora está en esa misma carpeta. Por lo tanto, aún tienes que leer el archivo y luego eliminar los duplicados listados. Pero, esto te ahorrará al menos parte del trabajo de tener que intentar encontrar los archivos.
Poner orden en tu Mac y organizar los archivos definitivamente no es tarea fácil. Pero te sentirás mucho mejor después de hacerlo. Esto no solo libera espacio en el disco duro o SSD de tu ordenador. También hará que encontrar los archivos necesarios sea más rápido. Y lo más seguro es que tu Mac empiece a funcionar un poco más rápido. Espero que este artículo te haya sido útil y ahora puedas comenzar a eliminar los archivos duplicados.

