Comment trouver les doublons sur Mac
Bizarrement, il ne semble jamais y avoir assez d'espace sur les disques durs. Et même si vous utilisez votre espace de stockage avec parcimonie, en avoir un peu plus ne peut pas faire de mal. C'est pourquoi il est important de ne pas laisser les fichiers inutiles s'accumuler sur votre ordinateur. Je suis sûr que tous les Mac ont leur lot de doublons et de fichiers similaires disséminés dans différents dossiers.
En plus d'occuper de l'espace inutilement, les fichiers dupliqués peuvent également dégrader les performances de votre ordinateur en ralentissant son fonctionnement, surtout si votre Bureau est encombré.
Découvrez dans cet article différentes façons de localiser et de supprimer les doublons sur votre Mac. Idéal pour libérer de l'espace de stockage sur votre disque dur en quelques instants.
Comment supprimer automatiquement les fichiers dupliqués
Commençons par la façon la plus simple et la plus rapide de localiser et supprimer vos doublons. Vous pouvez utiliser une application qui identifie les doublons, comme CleanMyMac et son outil Mes fichiers inutiles, qui analyse votre disque dur et vous aide à supprimer les fichiers dupliqués. Ça a l'air trop beau pour être vrai, mais une fois que vous avez téléchargé CleanMyMac, il suffit de quelques clics pour que l'application commence à analyser le contenu de votre ordinateur.
Vous ne me croyez pas ? Essayez, et vous verrez comme il est facile de supprimer des fichiers dupliqués avec CleanMyMac :
-
Ouvrez l'application et cliquez sur Mes fichiers inutiles dans la barre latérale.
-
Cliquez sur Analyser. CleanMyMac analyse alors votre dossier d'accueil, mais vous pouvez choisir un autre emplacement.
-
Attendez que l'analyse soit terminée, puis cliquez sur Examiner tous les fichiers > Doublons.
-
Passez alors en revue chaque groupe de fichiers, sélectionnez ceux dont vous n'avez plus besoin, puis cliquez sur le bouton Supprimer.

CleanMyMac localise les photos, archives, fichiers musicaux, dossiers et autres éléments dupliqués. L'outil Mes fichiers inutiles peut également identifier les photos similaires, et supprimer les fichiers volumineux et anciens pour vous permettre de faire encore plus de place.
Comment supprimer manuellement les doublons
Rien ne vous oblige à utiliser un détecteur de doublons. Vous pouvez aussi choisir de parcourir manuellement vos fichiers à la recherche d'éléments dupliqués, et de les mettre vous-même à la corbeille. Mais cela risque de prendre du temps. Nettoyer tout votre disque dur peut facilement nécessiter plusieurs heures de travail.
Nous vous proposons donc différentes options ci-dessous. Certaines vous conviendront mieux que d'autres : tout dépend de votre connaissance des fonctionnalités de macOS.
Comment supprimer les fichiers dupliqués dans un dossier donné
Vous cherchez à vous concentrer sur un dossier particulièrement en désordre plutôt que de faire du tri sur tout votre ordinateur ? Nous avons une astuce pour vous. Votre Bureau ou votre dossier Téléchargements sont peut-être particulièrement encombrés. Si c'est votre cas, vous pouvez suivre les étapes ci-dessous pour localiser les doublons dans un dossier donné, directement depuis le Finder :
- Ouvrez une nouvelle fenêtre du Finder.
- Ouvrez le dossier que vous souhaitez examiner.
- Si vous utilisez la vue par liste, cliquez sur la colonne Taille en haut de la fenêtre.
Bon à savoir : Si vous n'utilisez pas la vue par liste, vous pouvez faire un clic droit dans le dossier et cliquez sur Trier par > Taille.
- Sélectionnez les fichiers que vous souhaitez supprimer.
- Faites un clic droit, ou Control + clic sur la sélection.
- Choisissez l'option Placer dans la corbeille.
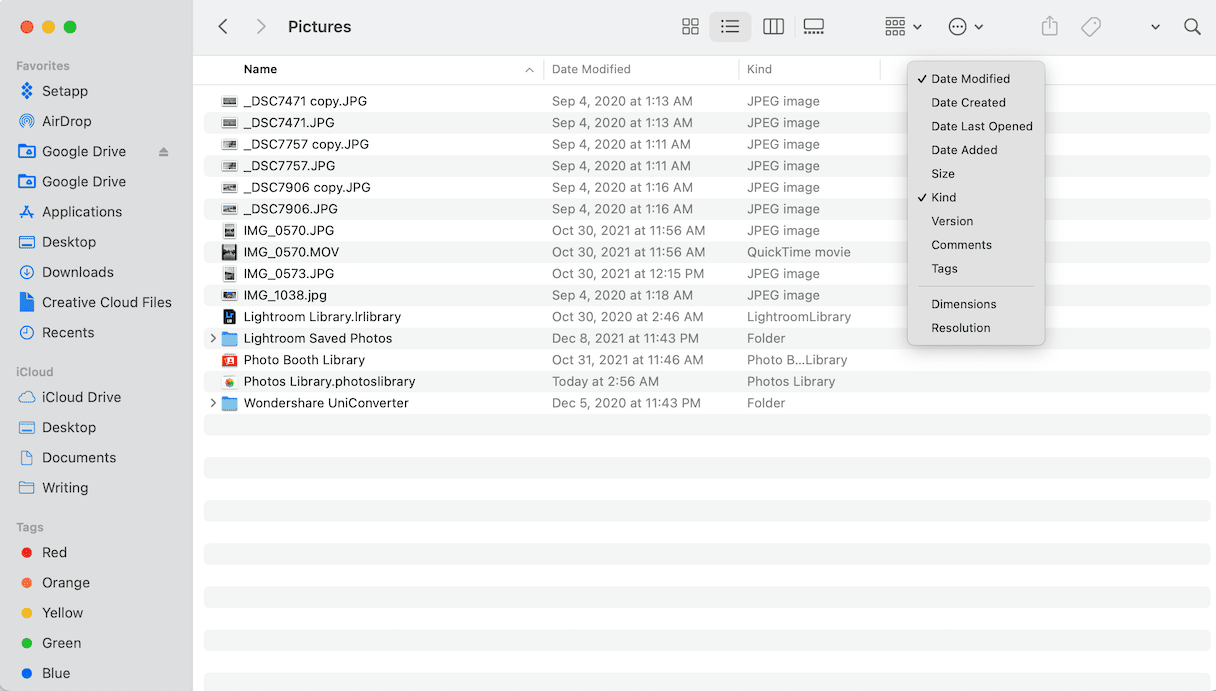
Nous vous recommandons de trier vos fichiers par taille car cela vous permet de savoir si un fichier est bien la copie exacte d'un autre. Il est possible que le nom et même la date de création ou de modification du fichier soient différentes. Mais si vous commencez par la taille du fichier, vous devriez repérer assez facilement les doublons.
Et n'oubliez pas qu'il ne suffit pas de placer un fichier à la corbeille pour libérer de l'espace sur votre disque dur. Vous devez faire un clic droit sur l'icône de la corbeille dans le Dock puis cliquez sur Vider la corbeille pour supprimer définitivement le fichier en question.
Comment trouver les doublons sur Mac grâce aux dossiers intelligents
Si vous ne connaissez pas les dossiers intelligents du Finder, c'est le moment de vous familiariser avec cette fonctionnalité très utile de macOS. Ils peuvent vous faire économiser un temps précieux et vous aider à organiser les fichiers de votre Mac. Et, puisque c'est le sujet de cet article, ils peuvent aussi vous aider à localiser manuellement vos fichiers dupliqués.
Pour cela, il faut effectuer une recherche par type de fichiers dans un dossier intelligent. Dans mon exemple, j'ai utilisé les documents, mais vous pouvez rechercher tout type de fichier :
- Ouvrez une nouvelle fenêtre du Finder.
- Cliquez sur Fichier > Nouveau dossier intelligent.
- Sélectionnez « Ce Mac » et cliquez sur +.
- Dans le premier menu déroulant, choisissez « Type », puis « Documents » pour le deuxième.
C'est aussi simple que ça. Vous n'avez alors plus qu'à parcourir les fichiers, sélectionner ceux que vous souhaitez supprimer et les mettre à la corbeille.
Si vous avez besoin de revenir à cette recherche à un autre moment, vous pouvez enregistrer votre dossier intelligent en cliquant sur le bouton Enregistrer, en haut à droite de la fenêtre. Vous n'aurez alors plus qu'à cliquer sur le dossier, là où vous l'avez enregistré, pour retrouver les résultats de votre recherche.
Comment localiser et supprimer les doublons sur Mac avec Terminal
Comme je l'ai évoqué tout à l'heure, toutes ces méthodes ne vous conviendront peut-être pas. L'utilisation du Terminal est normalement réservée aux utilisateurs expérimentés.
Il s'agit en effet d'un outil capable de modifier de nombreux paramètres, et vous pourriez causer des dégâts si vous ne savez pas ce que vous faites. La marche à suivre détaillée ci-dessous a été testée et approuvée. Mais pensez à vérifier que vous tapez bien les bonnes commandes dans le Terminal. La pire chose à faire serait de vous tromper et de supprimer ou de corrompre le dossier que vous vouliez analyser.
- Ouvrez Terminal à partir du dossier Utilitaires.
- Choisissez le dossier que vous souhaitez examiner et tapez la commande adaptée. Pour le Bureau, tapez par exemple cd ~/Desktop
- Appuyez sur Entrée.
- Copiez et collez ensuite la commande suivante dans la fenêtre du Terminal :
find . -size 20 \! -type d -exec cksum {} \; | sort | tee /tmp/f.tmp | cut -f 1,2 -d ‘ ‘ | uniq -d | grep -hif – /tmp/f.tmp > duplicates.txt
- Puis appuyez à nouveau sur Entrée.
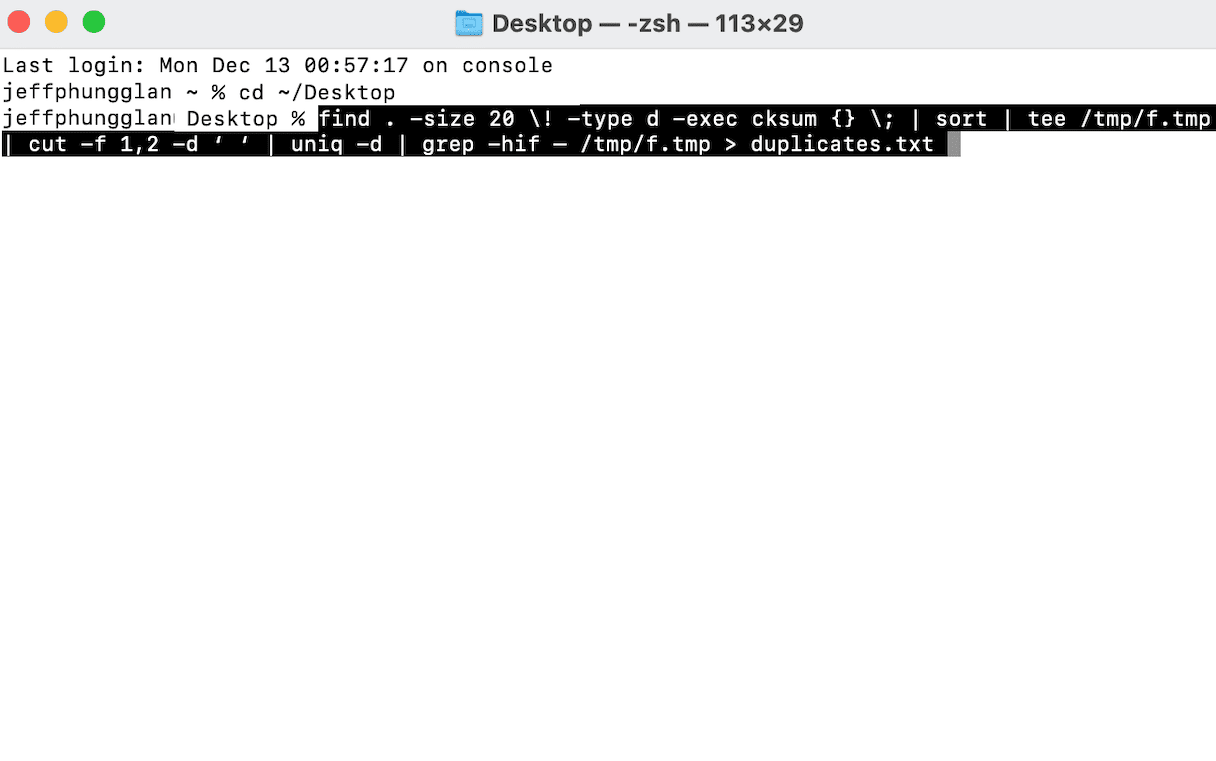
Cette commande permet de créer un fichier texte listant tous les doublons qui se trouvent dans le dossier en question. Et ce fichier se trouve maintenant lui aussi dans ce dossier. Vous devrez donc l'ouvrir pour sélectionner et supprimer les fichiers listés. Mais grâce à cette opération, vous pourrez au moins vous économiser la lourde tâche d'identifier les fichiers dupliqués.
Faire du tri sur son ordinateur et organiser ses fichiers n'est pas une mince affaire. Mais vous aurez sans soute un sentiment de soulagement et de fierté après l'avoir fait. En plus de faire de la place sur le disque dur de votre ordinateur, vous pourrez désormais trouver plus facilement les fichiers dont vous avez besoin. Et les performances de votre Mac auront peut-être même bénéficié de la suppression de certains fichiers inutiles. J'espère en tout cas que cet article vous a été utile et que vous savez maintenant supprimer les doublons qui se cachent sur votre ordinateur.

