So sehen Sie alle Dateien auf Ihrem Mac (auch die versteckten)
Wussten Sie, dass Ihr Mac Ihnen etwas verheimlicht? Eine ganze Menge sogar, und zwar in Form von versteckten Dateien und Ordnern. Aber keine Sorge, dafür gibt es einen guten Grund. Wir erklären in diesem Artikel, warum Ihr Mac bestimmte Dateien vor Ihnen verbirgt und wir zeigen Ihnen, wie Sie alle Dateien anzeigen können, einschließlich dieser mysteriösen versteckten Elemente.
In bestimmten Situationen ist es sinnvoll, alle Dateien auf dem Mac zu sehen, z. B. wenn Sie eine der folgenden Aktionen ausführen möchten:
- Datenreste löschen
- Cache leeren
- Fehler beheben bei Apps und Programmen
Apple versteckt einige Systemdateien, damit die User diese wichtigen Dateien nicht versehentlich löschen. Bei der Fehlersuche oder Fehlerbehebung müssen Sie jedoch mitunter auf diese Dateien zugreifen. Im Folgenden erfahren Sie, wie Sie auf Ihrem Mac alle Dateien anzeigen.
So zeigen Sie alle Dateien auf Ihrem Mac an
Sie möchten ein Problem beheben, Ordnung auf Ihrem Mac schaffen oder Sie sind einfach neugierig? Wir zeigen Ihnen die verschiedenen Möglichkeiten, um alle Dateien auf Ihrem Mac anzuzeigen.
Schon gewusst? Es gibt insgesamt 3 Library-Ordner auf Ihrem Mac! Zur Überraschung vieler ist einer davon — /System/Library — extrem gut versteckt, da er sämtliche Dateien enthält, die macOS benötigt.
Alle Mac-Dateien anzeigen mit Finder
Wenn Sie alle Dateien auf Ihrem Mac sehen möchten, dann ist der Finder die erste Anlaufstelle. Apple hat den Namen „Finder“ nicht ohne Grund gewählt. Er hilft Ihnen dabei, Ihre Dateien auf dem Mac zu finden und zu organisieren.
So greifen Sie mit dem Finder auf Ihre Dateien zu:
- Klicken Sie auf das Finder-Symbol in Ihrem Dock.
- Sobald er geöffnet ist, können Sie in der linken Seitenleiste Ihre Orte, Ordner und Dateien durchsuchen.

Ich weiß nicht, wie es Ihnen geht, aber mich überfordert die Suche mit dem Finder immer ein wenig. Ich wünschte, ich wäre etwas organisierter, aber wie Sie sehen können, ist mein Schreibtisch ein Datei- und Ordnerfriedhof, und Tags sind einfach nichts für mich. Die Suche nach großen und vergessenen Dateien funktioniert zwar mit dem Finder, aber es ist nicht gerade die einfachste Methode, um den Mac zu bereinigen.
Überflüssige Dateien finden und löschen: Die schnelle Methode
Deutlich einfacher gestaltet sich die Suche mit dem Modul „Große und alte Dateien“ von CleanMyMac. Diese praktische App sucht nach großen Dateien, wie z. B. Filmen und alten Downloads, und sortiert sie nach Größe, Art und Zugriffsdatum. Sie sehen Ihre großen und überflüssigen Dateien dann auf einen Blick und können sie direkt entfernen.

So finden und löschen Sie große Dateien:
- Laden Sie die kostenlose Version von CleanMyMac herunter.
- Öffnen Sie die App, wählen Sie in der Seitenleiste das Modul „Große und alte Dateien“ und klicken Sie auf „Scannen“.
- Sehen Sie sich die Liste an, markieren Sie die Objekte, die Sie entfernen möchten, und klicken Sie dann auf „Entfernen“.
Und schon haben Sie mehrere große Dateien auf einmal gelöscht.
Versteckte Ordner anzeigen auf dem Mac
Wie ich bereits erwähnt habe, verfügt Ihr Mac über 3 Library-Ordner, von denen zwei sichtbar sind und einer versteckt ist. Die sichtbaren Ordner enthalten die Dateien, die für alle Mac-User zugänglich sind. Der versteckte Library-Ordner enthält sämtliche Dateien, die Ihr macOS benötigt, um ordnungsgemäß zu funktionieren.
Wo befinden sich die beiden sichtbaren Library-Ordner?
Der erste Library-Ordner befindet sich auf der Festplatte Ihres Mac.
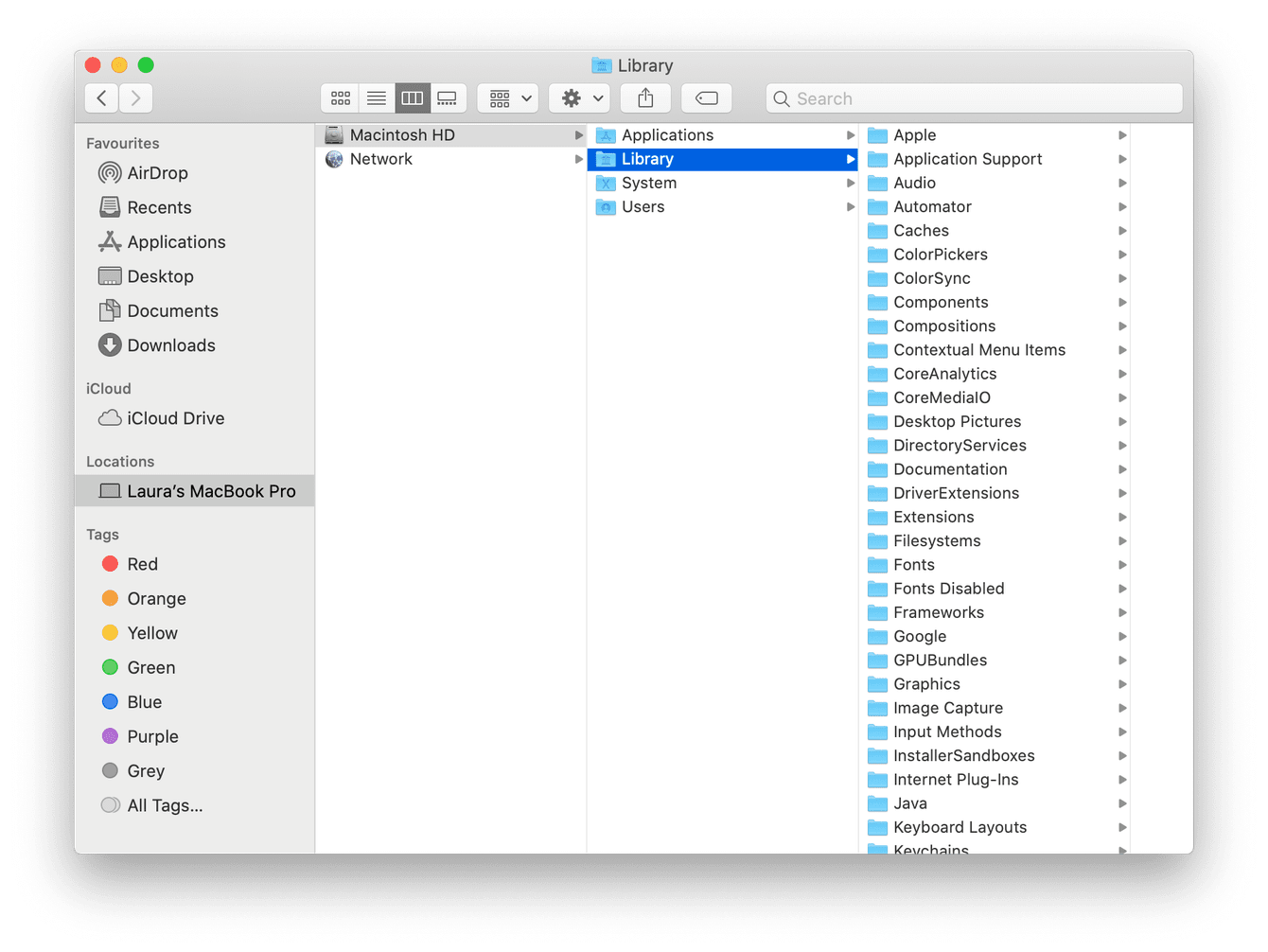 So finden Sie ihn:
So finden Sie ihn:
- Öffnen Sie den Finder und wählen Sie in der Seitenleiste unter „Orte“ den Namen Ihres Mac.
- Wählen Sie nun „Macintosh HD“ und dann „Library“.
Der zweite Library-Ordner befindet sich in Ihrem System-Ordner.
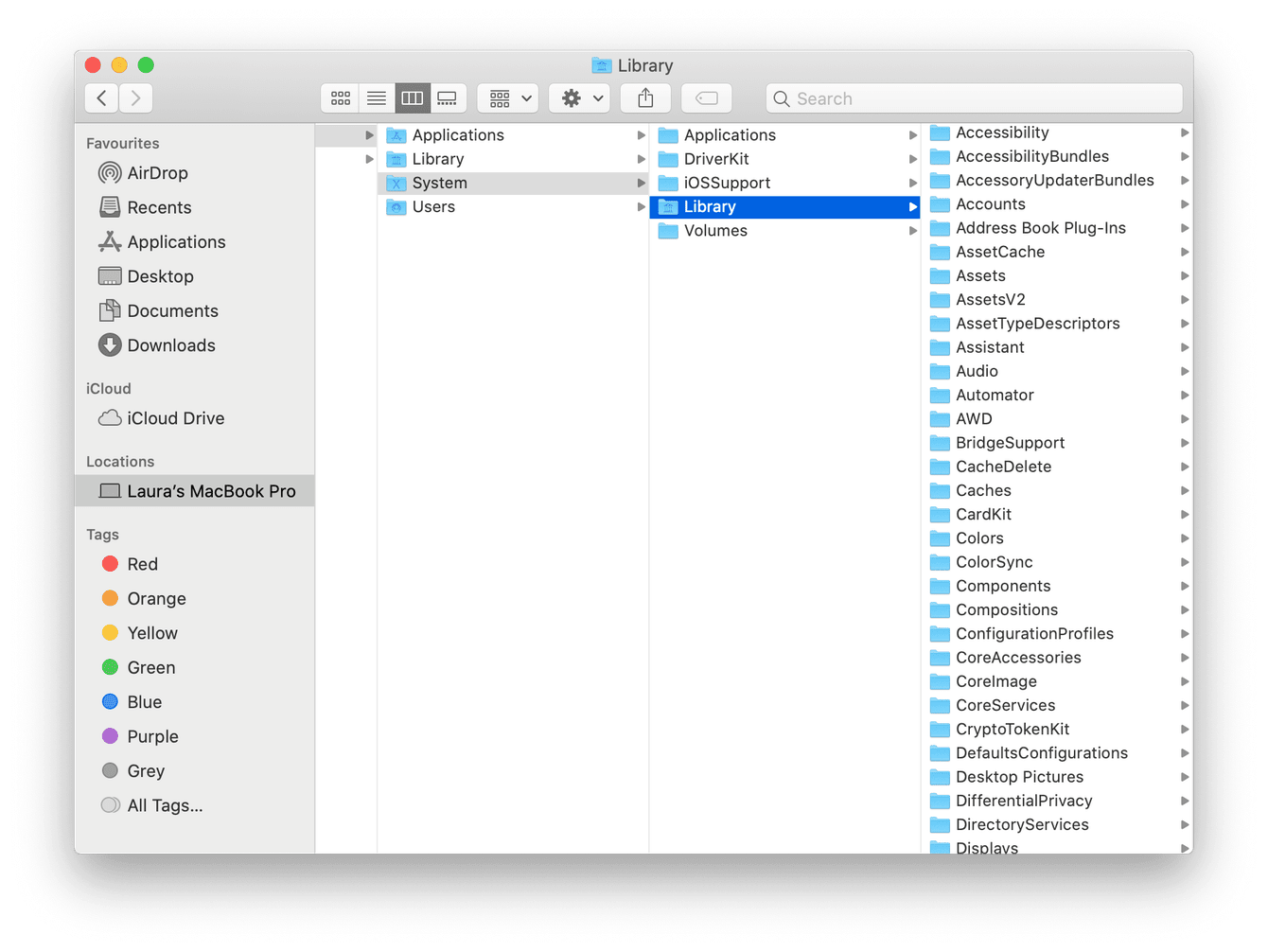
Folgen Sie denselben Schritten wie oben, nur dass Sie dieses Mal bei Schritt 2 statt „Library“ die Option „System“ und dann „Library“ wählen.
So zeigen Sie den versteckten Library-Ordner an

Der dritte und versteckte Library-Ordner befindet sich hier:
- Öffnen Sie den Finder und klicken Sie in der Seitenleiste unter „Orte“ erneut auf den Namen Ihres Mac.
- Wählen Sie nun „Macintosh HD“.
- Klicken Sie in der Menüleiste oben auf „Gehe zu“ und halten Sie die Optionstaste gedrückt. Die Library erscheint in der Liste direkt unter Ihrem Benutzerordner. Klicken Sie auf die Library, um sie zu öffnen.
Dieser letzte Ordner ist nicht ohne Grund versteckt – passen Sie also auf, dass Sie nicht versehentlich etwas löschen.
Versteckte Dateien mit Terminal anzeigen
Es gibt ein weiteres integriertes Tool, mit dem Sie alle Dateien auf Ihrem Mac anzeigen können: die Terminal-App. Hier verwenden Sie Befehlszeilen, um das System direkt zu steuern.
Keine Sorge, Terminal ist nicht so kompliziert, wie es scheint. Skripte lassen sich leicht ausführen und Sie können Aktionen auch schnell wieder rückgängig machen. Wenn Sie den Befehl falsch eingeben, dann wird er nicht ausgeführt.
So zeigen Sie versteckte Dateien und Ordner mit Terminal an:
- Öffnen Sie Terminal (Finder > Programme > Dienstprogramme).
- Geben Sie nacheinander die folgenden Befehle ein und drücken Sie nach jedem Befehl die Eingabetaste:
defaults write com.apple.Finder AppleShowAllFiles TRUE
killall Finder
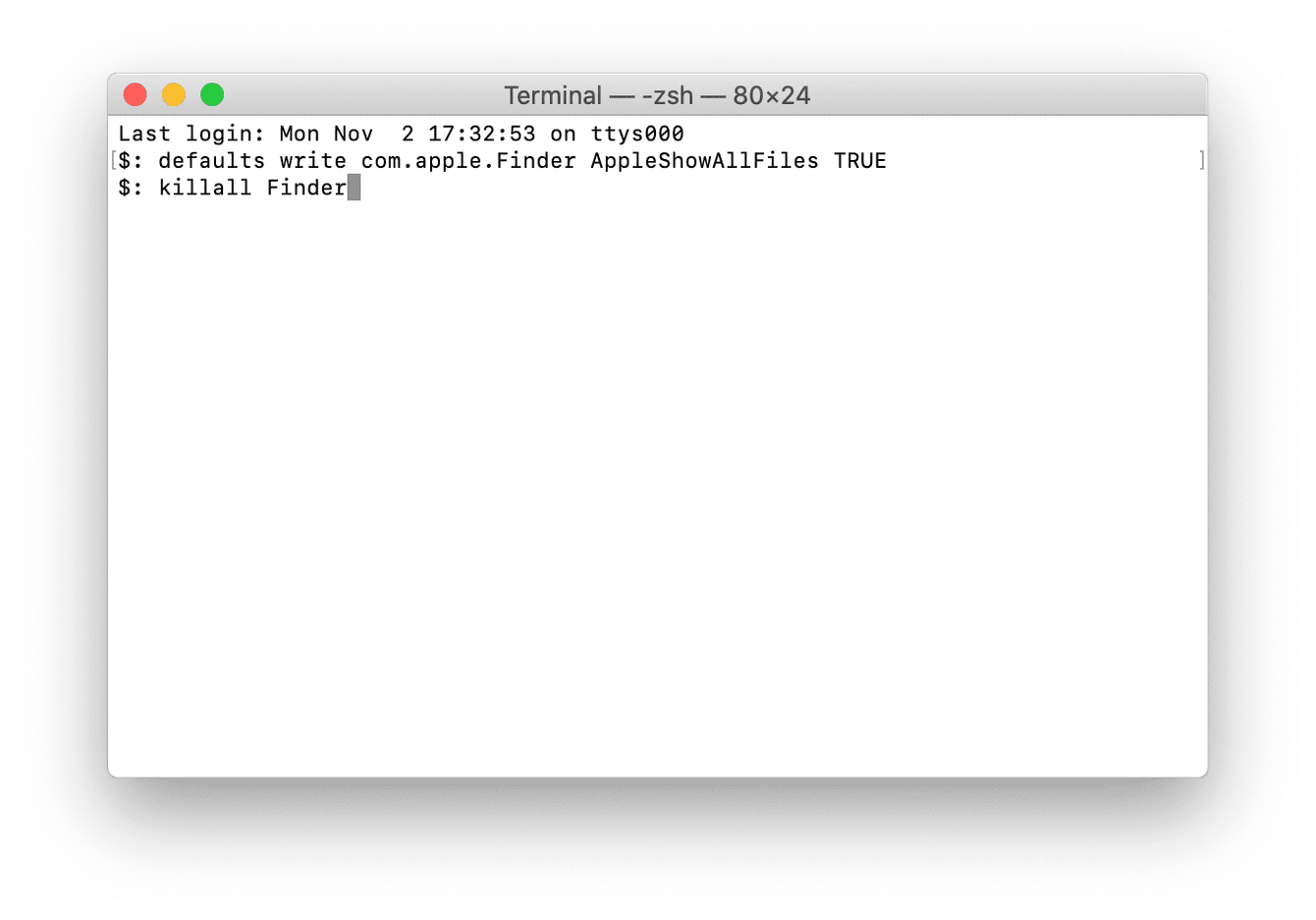
Gehen Sie nun zu Ihrem Macintosh HD-Ordner und sehen Sie sich alle versteckten Ordner an.
Um die Dateien anschließend wieder zu verstecken, folgen Sie erneut den obigen Skripten, aber ersetzen Sie „TRUE“ durch „FALSE“ und drücken Sie dann die Eingabetaste.
Tipp: Sie finden geheime Dateien in einem beliebigen Ordner mit diesem Schnellbefehl: Halten Sie Befehlstaste + Umschalttaste + Punkt gedrückt.
Entfernen Sie Systemreste, um Ihren Mac aufzuräumen
Geht es Ihnen hauptsächlich darum, alle Dateien anzuzeigen, damit Sie sie löschen und dadurch Speicherplatz auf Ihrem Mac freigeben können? Dann bietet Ihnen die bereits erwähnte App CleanMyMac einige großartige Tools, um Ihren Mac zu optimieren und zu organisieren.

Ich bin ein großer Fan des Systemreste-Moduls, das tonnenweise temporäre Dateien, defekte Elemente, Cache-Dateien und vieles mehr entfernt und so schnell Platz auf dem Mac schafft.
So löschen Sie Ihre Systemreste:
- Öffnen Sie CleanMyMac — laden Sie die kostenlose Version hier herunter.
- Wählen Sie in der Seitenleiste die Option „Systemreste“ und klicken Sie dann auf „Scannen“.
- Wenn der Scan abgeschlossen ist, klicken Sie auf „Bereinigen“.
Ihre Festplatte ist jetzt deutlich sauberer!
Wir haben uns verschiedene Möglichkeiten angesehen, mit denen Sie auf Ihrem Mac alle Dateien anzeigen können.
Viel Spaß bei der Suche nach den versteckten Dateien. Sichern Sie aber unbedingt Ihren Mac, bevor Sie wichtige Daten in diesen versteckten Ordnern löschen.

