Comment voir tous les fichiers sur votre Mac (même les fichiers cachés)
Votre Mac vous cache quelque chose... Beaucoup de choses, même... Beaucoup de fichiers et de dossiers. Mais ne vous vexez pas : il a ses raisons. Je vais vous expliquer pourquoi et vous donner des astuces toutes simples pour voir tous les fichiers cachés sur votre Mac, même les plus difficiles d'accès.
Vous avez peut-être envie de voir tous les fichiers présents sur votre Mac parce que vous voulez :
- Supprimer des fichiers résiduels
- Vider le cache
- Résoudre les problèmes de vos applications ou logiciels.
Si Apple dissimule certains fichiers, c'est tout simplement pour empêcher les utilisateurs de les effacer par mégarde. Mais il peut arriver que vous ayez besoin d'y accéder pour résoudre un problème ou pour comprendre ce qui fait bugguer tel ou tel logiciel. Voici donc comment voir tous les fichiers sur votre Mac.
Comment voir tous les fichiers de votre Mac
Quelle que soit votre motivation, que vous souhaitiez résoudre un problème ou nettoyer votre Mac, découvrez les différentes façons de consulter tous les fichiers présents sur votre Mac.
Le saviez-vous ? Il y a 3 dossiers Bibliothèque sur votre Mac ! Étonnamment, l'un d'eux (/System/Library) est bel et bien caché, car il contient tous les fichiers nécessaires au bon fonctionnement de macOS.
Utilisez le Finder pour voir tous les fichiers présents sur Mac
Vous voulez voir rapidement tous les fichiers présents sur le disque dur de votre Mac ? Nous vous conseillons de passer par le Finder, qui permet d'accéder à tout le contenu de votre Mac et de l'organiser selon vos préférences.
Pour voir et organiser vos fichiers à partir du Finder :
- Cliquez sur l'icône du Finder dans le Dock.
- Une fois la fenêtre ouverte, utilisez la barre latérale pour parcourir les différents emplacements, dossiers et fichiers.

Si vous êtes comme moi, vous trouvez peut-être que la recherche via le Finder est un peu compliquée. J'aimerais que mes fichiers soient mieux organisés, mais comme vous pouvez le voir, j'ai la fâcheuse habitude de les laisser traîner sur mon Bureau. Et je n'utilise même pas les tags... Si vous essayez de faire un peu de tri sur votre Mac, utiliser le Finder pour localiser les fichiers volumineux que vous avez potentiellement oubliés peut être une solution, mais ce n'est pas la plus facile.
Trouvez et supprimez rapidement les fichiers inutiles
Il existe une façon toute simple de voir tous les fichiers présents sur le disque de votre Mac : le module Autres fichiers de CleanMyMac. Cet outil ultra pratique part à la recherche des fichiers les plus lourds, comme les films et autres téléchargements, et les regroupe ensuite par taille, par type et par date de dernier accès, vous aidant ainsi à identifier les fichiers les plus volumineux dont vous n'avez plus besoin. Il ne vous reste alors plus qu'à les supprimer en un clic.

Pour identifier et supprimer les fichiers anciens et volumineux :
- Téléchargez la version gratuite de CleanMyMac.
- Ouvrez l'application, sélectionnez Autres fichiers dans le menu latéral, puis cliquez sur Analyser.
- Parcourez la liste en sélectionnant les éléments que vous souhaitez effacer, puis cliquez sur Supprimer.
Voilà comment supprimer plusieurs fichiers volumineux en un claquement de doigts.
Afficher les dossiers cachés sur Mac
Comme je l'ai mentionné précédemment, il y a 3 dossiers Bibliothèque sur votre Mac. Deux d'entre eux sont visibles, et l'autre est caché. Ceux que vous pouvez voir contiennent tous les fichiers accessibles aux utilisateurs de Mac. Le dossier Bibliothèque caché, lui, contient tous les fichiers dont macOS a besoin pour fonctionner.
Où se trouvent les deux dossiers Bibliothèque accessibles par l'utilisateur ?
Le premier est localisé à la racine du disque Macintosh HD.
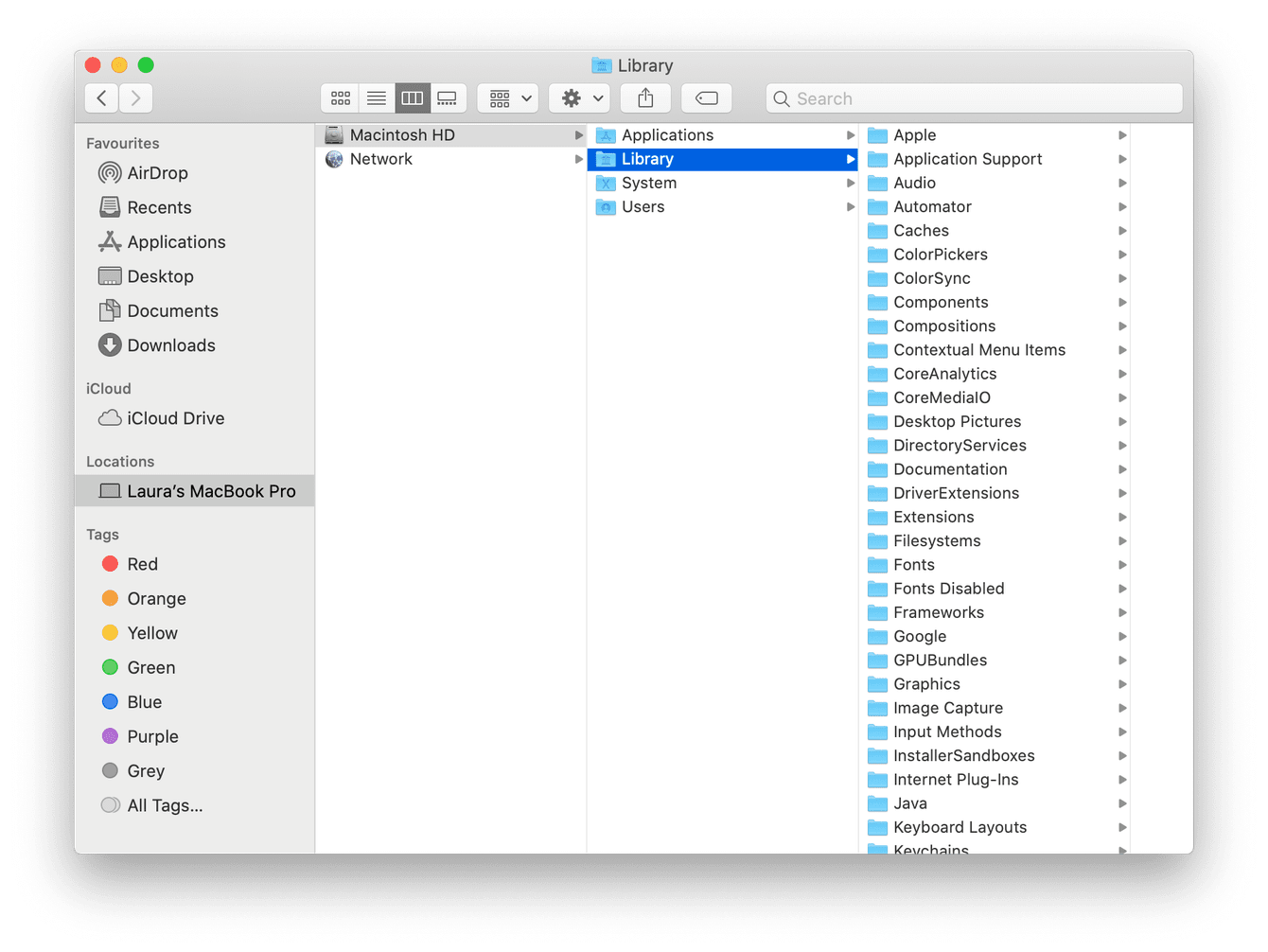
Voici comment le trouver :
- Ouvrez le Finder. Dans la barre latérale, sous la section Emplacements, sélectionnez le nom de votre Mac.
- Cliquez ensuite sur Macintosh HD puis sur Bibliothèque.
Le deuxième dossier Bibliothèque se trouve dans votre dossier Système.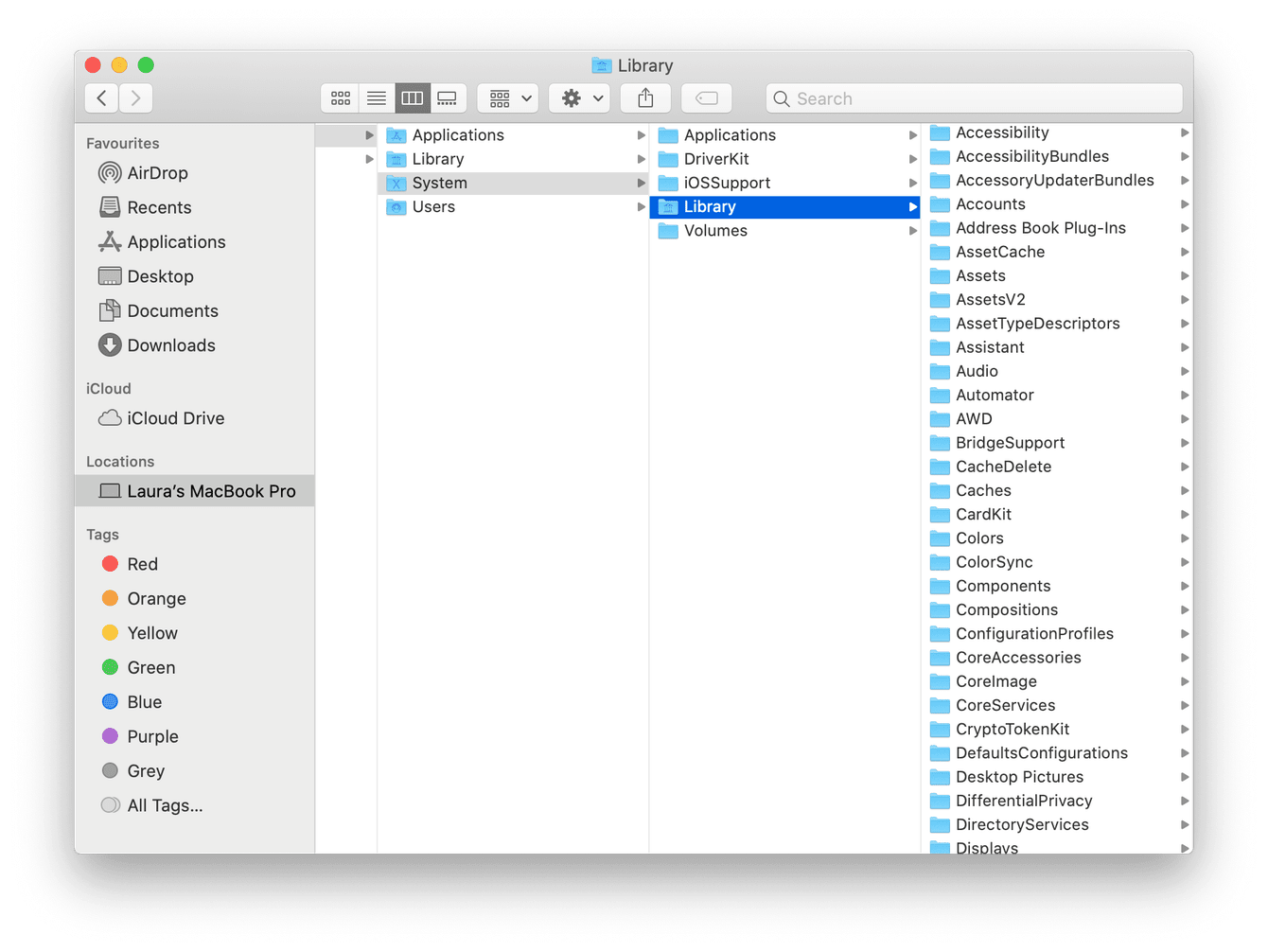
Suivez les mêmes étapes que celles décrites ci-dessus mais cette fois-ci, à l'étape 2, sélectionnez Système puis Bibliothèque.
Localiser le dossier Bibliothèque caché

Le troisième dossier Bibliothèque, celui qui est dissimulé, se trouve ici :
- Ouvrez le Finder. Dans la barre latérale, sous la section Emplacements, sélectionnez votre Mac.
- Cliquez ensuite sur Macintosh HD.
- Cliquez sur Aller dans la barre des menus, puis appuyez sur la touche Alt en la maintenant enfoncée. Le dossier Bibliothèque apparaîtra alors sous le dossier Départ. Cliquez dessus pour l'ouvrir.
Attention toutefois : ce n'est pas pour rien que ce dossier est dissimulé. Alors assurez-vous de ne pas supprimer de fichiers par mégarde.
Révélez les fichiers cachés avec Terminal
Vous pouvez également voir tous les fichiers de votre Mac grâce à l'application Terminal, qui vous permet de contrôler le système à l'aide de lignes de commande.
Ne craignez rien : l'utilisation de Terminal n'est pas si compliquée. Les scripts sont très simples à exécuter, et vous pouvez rapidement annuler vos actions si besoin. Et si vous faites une erreur dans la commande, elle ne s'exécutera tout simplement pas.
Ouvrez Terminal pour découvrir les fichiers et dossiers cachés de votre Mac :
- Ouvrez Terminal (Finder > Applications > Utilitaires).
- Une fois la fenêtre ouverte, saisissez les lignes de commande suivantes, une à une, en appuyant sur Entrée après chacune d'elles :
defaults write com.apple.Finder AppleShowAllFiles TRUE
killall Finder
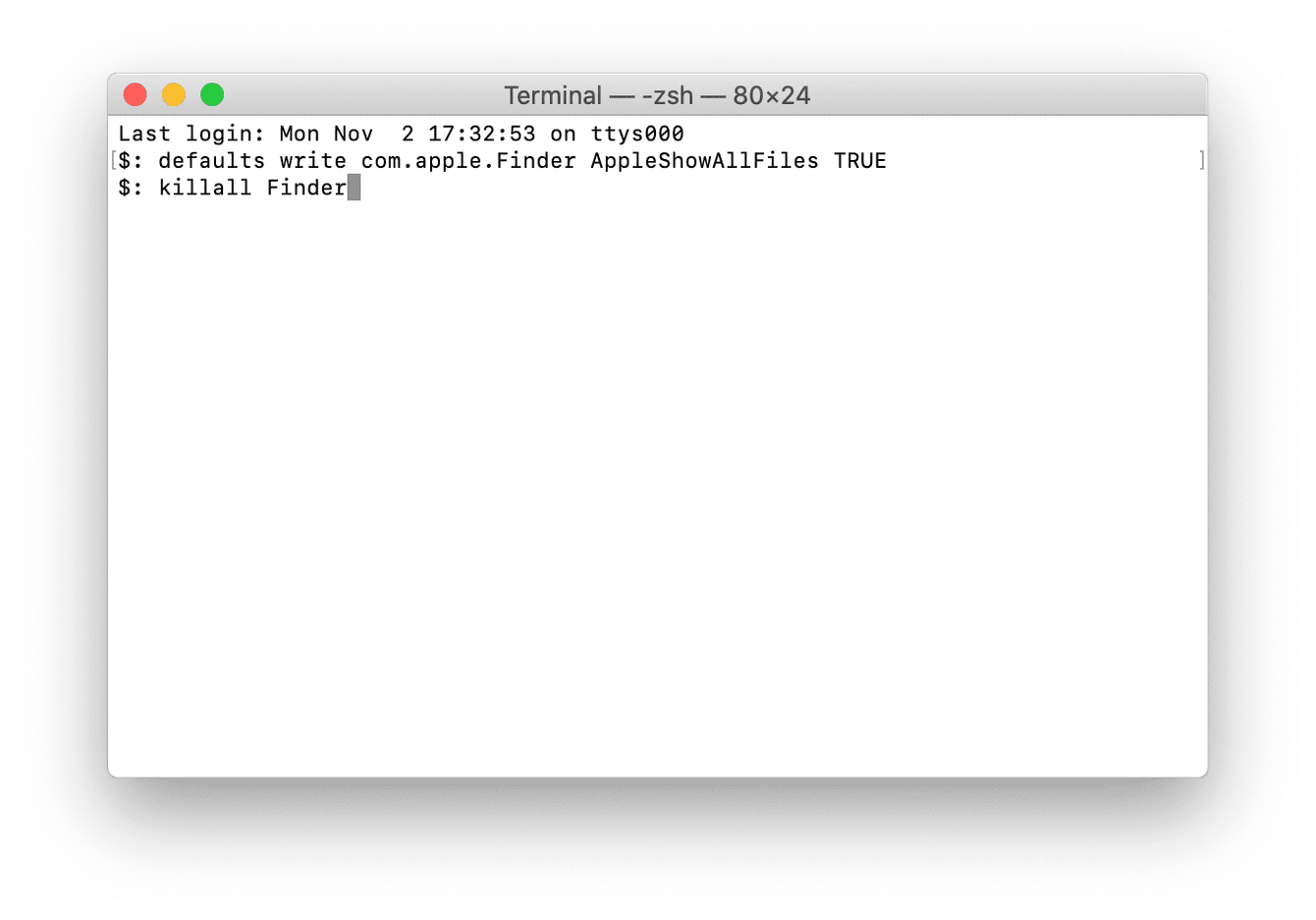
Ouvrez maintenant votre dossier Macintosh HD et vous pourrez voir tous les fichiers qui sont normalement cachés.
Pour les dissimuler à nouveau une fois que vous aurez terminé votre manipulation, suivez les étapes décrites précédemment, mais en remplaçant « TRUE » par « FALSE », puis appuyez sur Entrée.
Un conseil : Affichez les fichiers cachés dans n'importe quel dossier en utilisant cette commande rapide. Maintenez les touches Command + Shift + point.
Supprimez les fichiers inutiles pour faire de la place sur votre Mac
Vous cherchez à afficher tous les fichiers présents sur votre Mac pour voir ce que vous pouvez supprimer afin d'optimiser votre Mac et de faire de la place ? CleanMyMac propose d'excellents outils pour vous aider à optimiser et organiser votre Mac.

J'adore le module Système : il permet de supprimer des tas de fichiers temporaires ou endommagés, des fichiers cache et plus encore, pour faire rapidement de la place sur votre Mac.
Voici comment nettoyer votre Mac avec le module Système :
- Ouvrez CleanMyMac : téléchargez la version gratuite ici.
- Cliquez sur Système dans le menu latéral, puis sur le bouton Analysez.
- Une fois l'analyse terminée, cliquez sur Nettoyer.
Et voilà, votre disque dur est bien plus propre !
Nous avons vu qu'il existait différentes façons de voir tous les fichiers présents sur votre Mac, y compris les fichiers cachés.
Amusez-vous bien à voir ce qui se cache dans votre ordinateur. Pensez simplement à sauvegarder le contenu de votre Mac avant de supprimer des éléments importants stockés dans les dossiers cachés.

