Cómo ver todos los archivos en Mac (incluyendo los ocultos)
La verdad es que tu Mac oculta mucho de ti en forma de archivos y carpetas ocultos. Pero no te preocupes, hay una razón para ello. Te lo explicaremos y mostraremos varios consejos sobre cómo ver todos los archivos en tu Mac, incluso los más difíciles de alcanzar.
Estas son algunas de las razones por las que es posible que quieras ver todos los archivos que hay en tu Mac:
- Eliminar archivos restantes.
- Eliminar la caché.
- Solucionar problemas con apps y programas.
Apple oculta una multitud de archivos del sistema para evitar que los usuarios los borren de manera accidental. Pero a veces, necesitamos acceder a ellos para solucionar o investigar un problema. Por ello, te mostramos cómo puedes ver todos los archivos en tu Mac.
Cómo ver todos los archivos en tu Mac
Independientemente de las razones por las que quieres ver todos tus archivos, desde la solución de problemas y la simple curiosidad hasta la limpieza del sistema, veamos las diferentes formas de ver todos los archivos que hay en tu Mac.
¿Sabías que...? ¡En realidad, hay 3 bibliotecas en tu Mac! Muchos nos los saben, pero una de ellas, /System/Library, está realmente oculta, ya que contiene todos los archivos necesarios para el correcto funcionamiento de macOS.
Usar el Finder para ver los archivos en Mac
Si quieres saber cómo ver todos los archivos en la unidad de tu Mac de manera rápida, entonces tienes que usar el Finder. Apple llama al Finder la "base de operaciones" de tu Mac, y eso no está lejos de la realidad, ya que puedes acceder y organizar prácticamente todo el sistema de tu Mac con su ayuda.
Para acceder y organizar tus archivos con el Finder:
- Haz clic en el icono del Finder en el Dock.
- Una vez abierto, usa la barra lateral izquierda para navegar a diferentes ubicaciones, carpetas y archivos.

¿Buscar cosas en el Finder te deja algo abrumado? Me pasa a mi también. A muchos nos gustaría que todo fuese un poco más organizado, pero como puede ver, mi escritorio es un vertedero de archivos y carpetas, y no consigo trabajar con las etiquetas. Si estás intentando hacer una limpieza en tu Mac, el Finder te ayudará a encontrar archivos grandes y antiguos, pero no es la forma más sencilla que hay.
Encontrar y eliminar archivos innecesarios rápidamente
Una forma fácil de ver todos los archivos en la unidad de tu Mac es usar el módulo Grandes y antiguos de CleanMyMac. Esta herramienta busca archivos pesados, como películas y descargas y los agrupa por tamaño, tipo y fecha de acceso, lo cual te ayuda a identificar archivos grandes que ya no necesitas, y te permite eliminarlos con un clic.

Encontrar y eliminar archivos grandes y antiguos:
- Descarga la versión gratuita de CleanMyMac.
- Abre la app y ve a Grandes y antiguos en la barra lateral y haz clic en Analizar.
- Revisa la lista y selecciona que quieres eliminar y pulsa Eliminar para confirmar.
Cómo ves, es muy fácil eliminar varios archivos grandes a la vez.
Mostrar carpetas ocultas en Mac
Como he mencionado arriba, tu Mac tiene 3 Bibliotecas, 2 de las cuales son visibles y una es oculta. Las visibles contienen todos los archivos accesibles para todos los usuarios del Mac. La Biblioteca oculta contiene todos los archivos que tu macOS necesita para funcionar.
¿Dónde están ubicadas las dos Bibliotecas visibles?
La primera Biblioteca está en tu Macintosh HD.
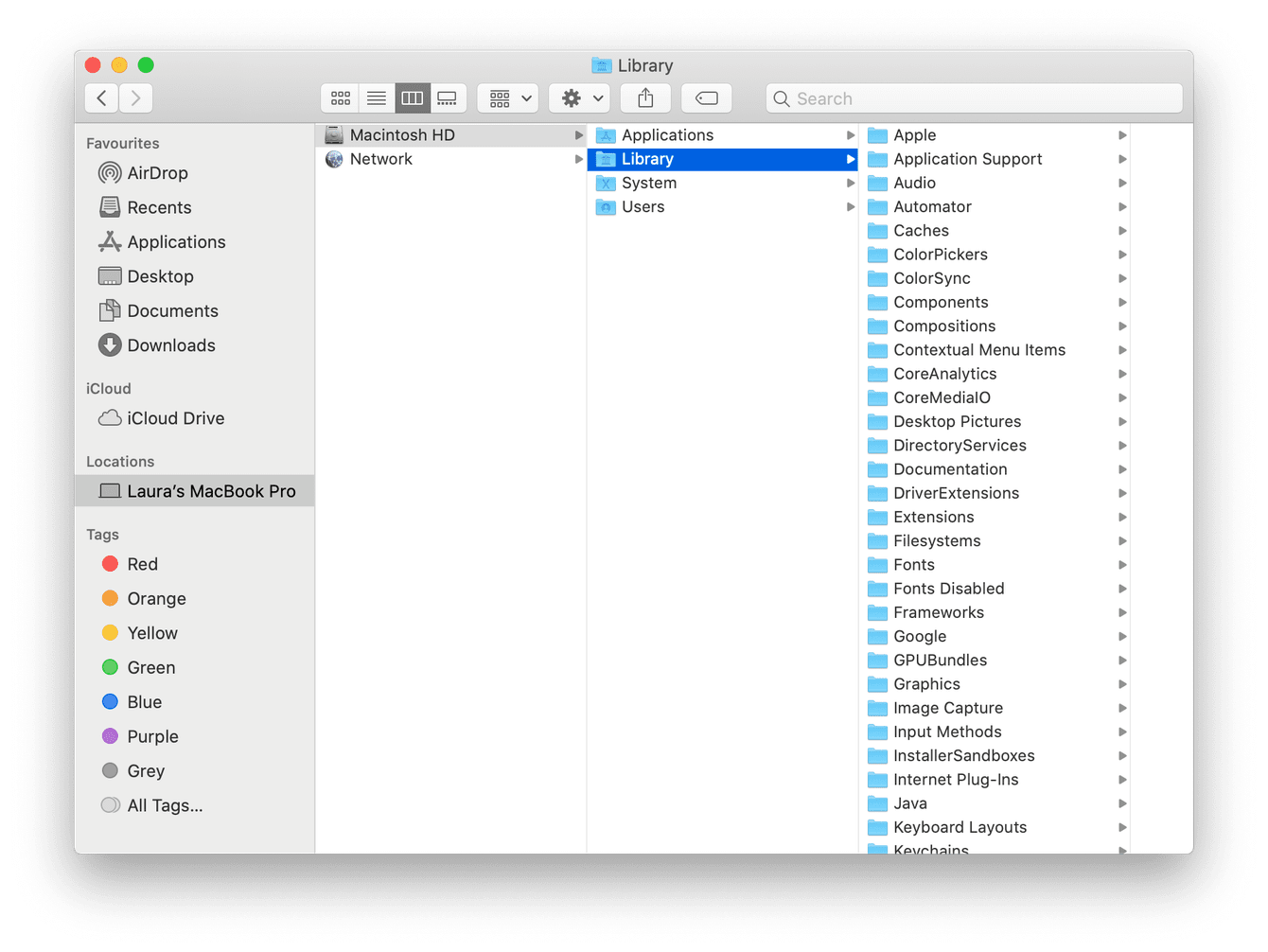 Te explico cómo encontrarla:
Te explico cómo encontrarla:
- Abre el Finder y desde la barra lateral debajo de Ubicaciones, selecciona el nombre de tu Mac.
- Luego, selecciona Macintosh HD y luego Biblioteca.
La segunda Biblioteca está en tu carpeta de Sistema.
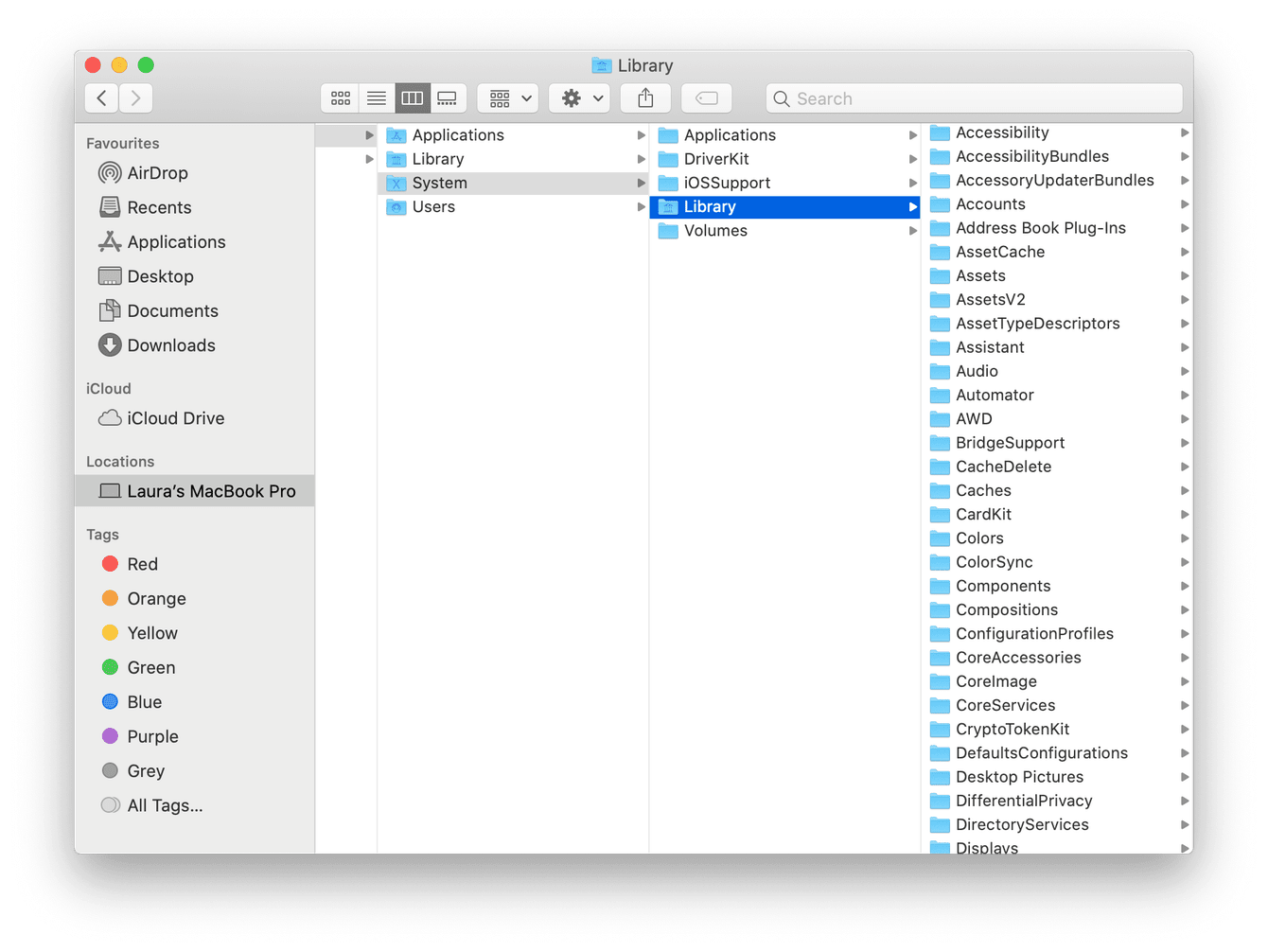
Sigue los mismos pasos explicados arriba, pero esta vez, en el paso 2, en lugar de seleccionar Biblioteca, selecciona Sistema, luego Biblioteca.
Accede a la carpeta Biblioteca oculta

La tercera Biblioteca, la oculta, puede ser accedida de esta forma:
- Abre el Finder y en la barra lateral debajo de Ubicaciones, selecciona tu Mac.
- Selecciona Macintosh HD.
- En el menú Ir en la barra de navegación superior, mantén pulsada la tecla Opción. La Biblioteca aparecerá debajo de Inicio, hazle clic para abrirla.
Hay una razón por la que esta última carpeta está oculta, así que asegúrate de que no elimines nada sin querer.
Mostrar archivos ocultos usando Terminal
Otra forma de ver los archivos ocultos en tu Mac es usar Terminal. Usa las líneas de comando para controlar el sistema de manera directa.
No te preocupes, Terminal no es tan difícil de usar como puede parecer. Los scripts son fáciles de ejecutar y también puedes deshacer las acciones rápidamente. Y si escribes el comando mal, este no se ejecutará.
Abre Terminal para mostrar los archivos y carpetas ocultos:
- Abre Terminal (Finder > Aplicaciones > Utilidades).
- Una vez abierto, escribe o pega los siguientes comando uno por uno, presionando Intro después de cada uno:
defaults write com.apple.Finder AppleShowAllFiles TRUE
killall Finder
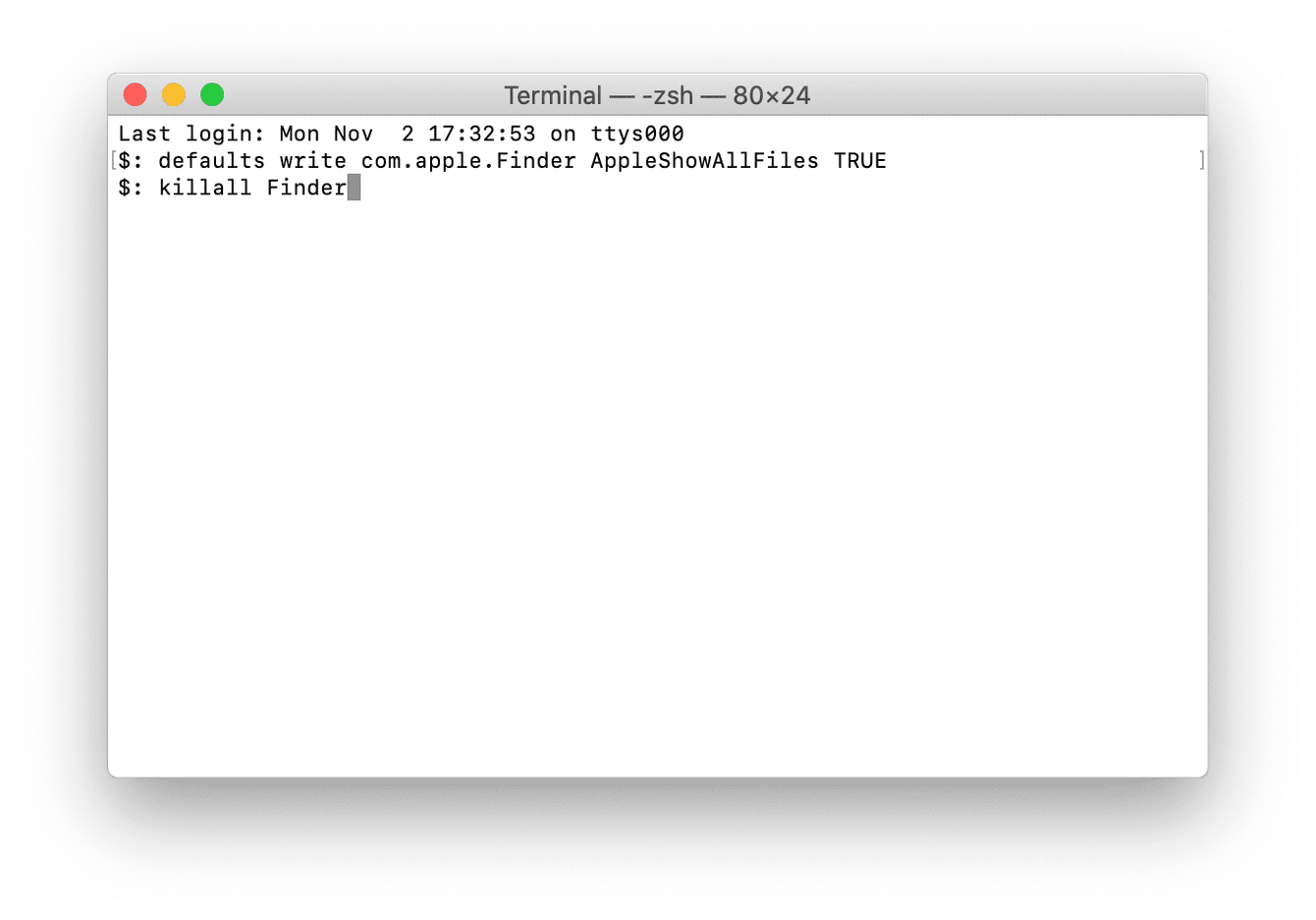
Ahora revisa tu carpeta Macintosh HD para ver todas las carpetas ocultas que ahora son visibles.
Para ocultar los archivos una vez que hayas terminado de hacer los cambios, utiliza los mismos scripts de antes, pero esta vez reemplaza "TRUE" con "FALSE" y presiona Intro.
Truco: Encuentra los archivos ocultos dentro de cualquier carpeta usando este atajo de teclado. Mantén presionadas las teclas Comando + Mayús. + punto.
Eliminar la basura del sistema para limpiar el Mac
Si la principal razón por la que estás intentando visualizar todos los archivos ocultos en Mac es que quieres eliminarlos para intentar liberar espacio y optimizar el rendimiento del sistema, la app antes mencionada, CleanMyMac, cuenta con varias herramientas muy útiles para mantener tu Mac optimizado y organizado.

Personalmente, me encanta el módulo Basura del sistema, el cual elimina muchísimos archivos temporales, corruptos, caché y mucho más, recuperando rápidamente el espacio en el Mac.
Así es como puedes eliminar la Basura del sistema:
- Abre CleanMyMac — descarga la versión gratuita aquí.
- Selecciona Basura del sistema desde la barra lateral y presiona Analizar.
- Una vez que se complete el escaneo, haz clic en Limpiar.
¡Ahora tu disco duro está mucho más limpio!
Hemos visto varias formas de encontrar y visualizar todos los archivos en tu Mac, incluyendo los ocultos.
Ahora diviértete descubriendo lo que hay en las entrañas de tu sistema. Solo recuerda hacer una copia de seguridad de tu Mac antes de eliminar cualquier archivo dentro de esas carpetas ocultas.

