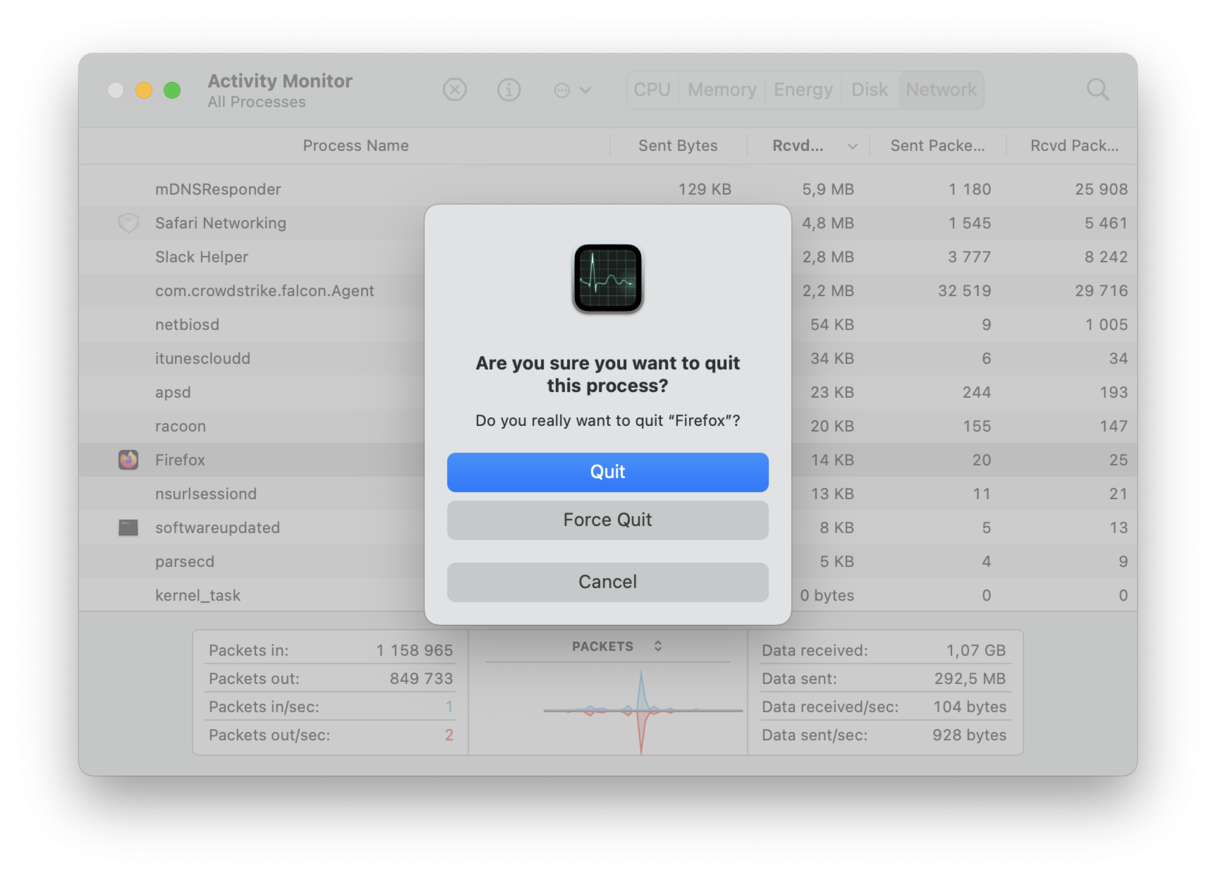Der Mac ist nach dem Update langsam
Es kann mehrere Gründe geben, warum der Mac nach einem Update langsam läuft: Diese reichen von nicht reagierenden Programmen bis hin zu geringem Festplattenspeicher. Leider ist es eines dieser Probleme, das die meisten Mac-Nutzer gern vermeiden würden.
Zum Glück können Sie einiges tun, um das Problem zu beheben. Ich habe in diesem Artikel neun einfach auszuführende Fehlerbehebungsschritte zusammengestellt, die den Mac wieder auf Trab bringen.
Ihr Mac ist nach einem Update langsam?
Nach der Installation des neuesten macOS-Upgrades rechnen Sie am wenigsten mit einem langsamen Mac, aber überraschenderweise ist dies eine häufige Beschwerde.
Wenn ein neues Update veröffentlicht wird, wurden viele Programme noch nicht dafür optimiert, daher können diese Probleme verursachen.
Hier finden Sie einen Überblick über einige der am häufigsten gemeldeten Probleme:
- Programme werden langsam und reagieren nicht mehr oder stürzen häufig ab.
- Laute Lüftergeräusche.
- Der Browser braucht sehr lange zum Laden von Seiten.
Schauen wir uns also an, wie wir die Leistung des Macs wieder steigern können, wenn er nach einem Update langsam läuft.
9 Tipps, um einen langsamen Mac nach dem Update zu beschleunigen
Gehen Sie nacheinander diese Tipps durch, damit wir Ihren Mac wieder auf Vordermann bringen.
1. Mac neu starten
Ja, das klingt banal, aber es ist Punkt eins auf der Liste. Ein Neustart kann viele Probleme beheben. Nehmen wir uns also einen Moment Zeit, den Mac neu zu starten, bevor wir mit tiefer gehenden Problembehebungsschritten fortfahren.
Wählen Sie im Hauptmenü „Apple“ > „Neustart …“.
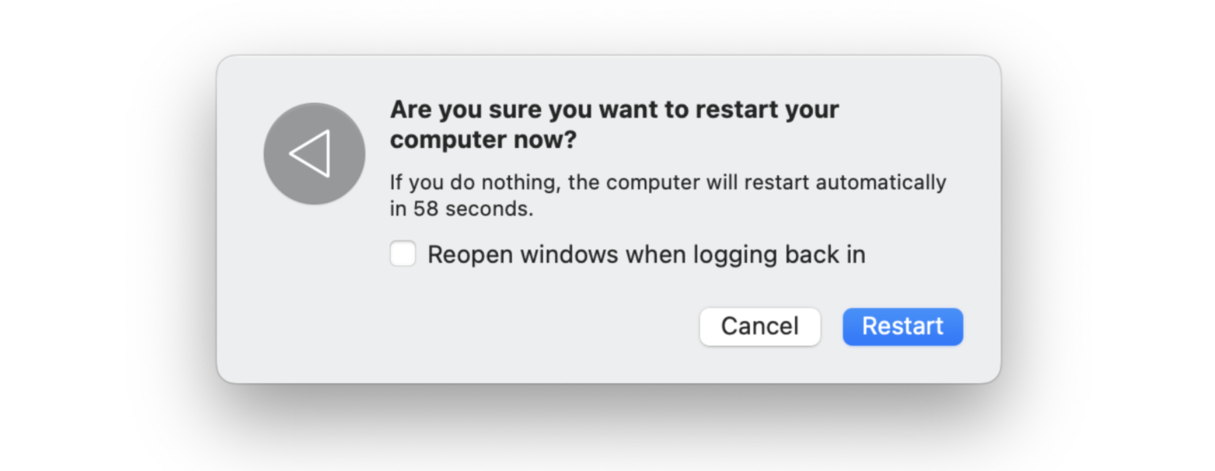
Löst dies das Problem nicht, fahren Sie mit dem nächsten Schritt fort.
2. Speicherplatz überprüfen
Hat der Mac nur noch wenig freien Speicherplatz, kann dies den Mac ausbremsen. Neue macOS-Versionen erfordern etwa 40 GB freien Festplattenspeicher für die Installation, daher könnte sich der Mac nun etwas lahm anfühlen.
So überprüfen Sie den verfügbaren Speicherplatz:
- Wählen Sie im Menü „Apple“ > „Systemeinstellungen“ > „Allgemein“ > „Speicher“.
- Nachdem die Informationen geladen wurden, sehen Sie eine farbige Aufschlüsselung des Speicherplatzes.

Sehen Sie sich die Empfehlungen unter dem farbigen Balken an – dies sind die integrierten Tools zur Speicheroptimierung von Apple. Fahren Sie anschließend mit dem nächsten Schritt fort, der weitere Tipps zum Sparen von Speicherplatz liefert.
3. System von Datenmüll befreien
Eine weitere Möglichkeit, Speicherplatz auf dem Mac zurückzugewinnen, besteht darin, das System von Datenmüll zu befreien, also Cache-Dateien, temporäre und defekte Dateien zu entfernen. Datenmüll kann den Mac verlangsamen und große Mengen Speicherplatz belegen, wenn dieser nicht von Zeit zu Zeit entfernt wird.
Für das Entfernen von Datenmüll nutze ich gern das von Apple anerkannte Drittanbieter-Tool CleanMyMac. Es hat ein leistungsstarkes Modul „Systemreste“, mit dem sich haufenweise Datenmüll mit wenigen Klicks entfernen lässt. Das spart nicht nur Zeit, sondern auch Festplattenspeicher.
So können Sie nicht mehr benötigte Systemdateien einfach entfernen:
- Öffnen Sie das Programm – laden Sie die kostenlose Version hier herunter.
- Wählen Sie in der Seitenleiste „Systemreste“ und klicken Sie auf „Scannen“.
- Sobald der Scanvorgang abgeschlossen ist, klicken Sie auf „Bereinigen“. Sie können auch auf „Details ansehen“ klicken, um zu sehen, was sicher entfernt wird, und die Dateikategorien auszuwählen, die Sie loswerden möchten.

4. Nach nicht reagierenden Programmen suchen
Eine weitere Ursache, aus dem der Mac langsam laufen kann, sind nicht reagierende Programme nach einem Update. Dies kann passieren, wenn die Programme nicht für das neue Betriebssystem optimiert wurden und sich quasi aufhängen, wenn wir sie zu nutzen versuchen.
Nehmen Sie sich einen Moment Zeit, dies zu überprüfen. Gibt es auf dem Mac geöffnete Programme, die nicht reagieren?
Schließen Sie sie mithilfe der Aktivitätsanzeige. Das geht folgendermaßen:
- Öffnen Sie „Finder“ > „Programme“ > „Dienstprogramme“ > „Aktivitätsanzeige“.
- Klicken Sie auf den Tab „CPU“.
- Wählen Sie in der Liste das nicht reagierende Programm aus und klicken Sie auf die Schaltfläche „X“, um den Prozess zu beenden.
5. Beim Systemstart ausgeführte Programme verwalten
Eine weitere Möglichkeit zur Beschleunigung des Macs besteht darin, unnötige Anmeldeobjekte aus dem Startvorgang zu entfernen, wenn wir unseren Mac neu starten.
Wenn zu viele Programme auf einmal gestartet werden, kann dies den Arbeitsspeicher knapp werden lassen und dazu führen, dass der Mac ausgebremst wird. Dies lässt sich zum Glück einfach lösen. Hier erfahren Sie, wie Sie die Anmeldeobjekte verwalten:
- Wählen Sie in der Menüleiste „Apple“ > „Systemeinstellungen“.
- Gehen Sie zu „Allgemein“ > „Anmeldeobjekte“.
- Um Objekte zu entfernen, wählen Sie sie in der Liste aus und klicken Sie auf die Schaltfläche „–“.

6. Arbeitsspeicher freigeben
Ein weiterer Grund dafür, dass der Mac nach einem Update langsam läuft, könnte sein, dass Ihnen der verfügbare Arbeitsspeicher (RAM) ausgeht. Der Arbeitsspeicher liefert vorübergehenden Speicherplatz für laufende Prozesse und Aufgaben. Zu wenig Arbeitsspeicher kann die Geräte verlangsamen, bis sie zum Stillstand kommen.
So können Sie den verfügbaren Arbeitsspeicher überprüfen:
- Öffnen Sie „Finder“ > „Programme“ > „Dienstprogramme“ > „Aktivitätsanzeige“.
- Gehen Sie zum Tab „Speicher“.
Unten sehen Sie eine praktische Aufschlüsselung.
- „Physischer Speicher“ gibt an, über wie viel Arbeitsspeicher das Gerät verfügt.
- „Speicher (belegt)“ gibt an, wie viel Speicher momentan genutzt wird.

Sie können ressourcenintensive Programme direkt beenden, um Arbeitsspeicher freizugeben. Wählen Sie diese in der Liste aus und klicken Sie auf die Schaltfläche „X“.
Es gibt eine weitere smarte Lösung, Arbeitsspeicher freizugeben, und zwar mit dem zuvor erwähnten Programm CleanMyMac. Dessen Modul „Wartung“ hilft dem System, alle unnötigen Objekte aus dem Arbeitsspeicher zu entfernen. Mir gefällt an diesem Tool, dass es schnell arbeitet, d. h. dieser Schritt lässt sich jedes Mal, wenn sich der Mac langsam anfühlt, im Nu erledigen. So geht's:
- Öffnen Sie das Programm – laden Sie das Programm hier herunter.
- Wählen Sie „Wartung“ und klicken Sie auf „Alle Aufgaben zeigen“.
- Wählen Sie in der Liste „Arbeitsspeicher freigeben“ und klicken Sie auf „Ausführen“.

7. Nicht genutzte Programme löschen
Eine weitere Möglichkeit, den Mac zu beschleunigen, besteht darin, alle nicht benötigten Programme zu entfernen. Wenn Sie Programme längere Zeit nicht verwendet haben, löschen Sie sie, um Festplattenspeicher zu sparen und die Leistung zu verbessern. So funktioniert's:
- Öffnen Sie den Finder und wählen Sie in der Seitenleiste „Programme“ aus.
- Ordnen Sie die Liste nach Größe.
- Markieren Sie alle Programme, die Sie entfernen möchten, und ziehen Sie diese in den Papierkorb.
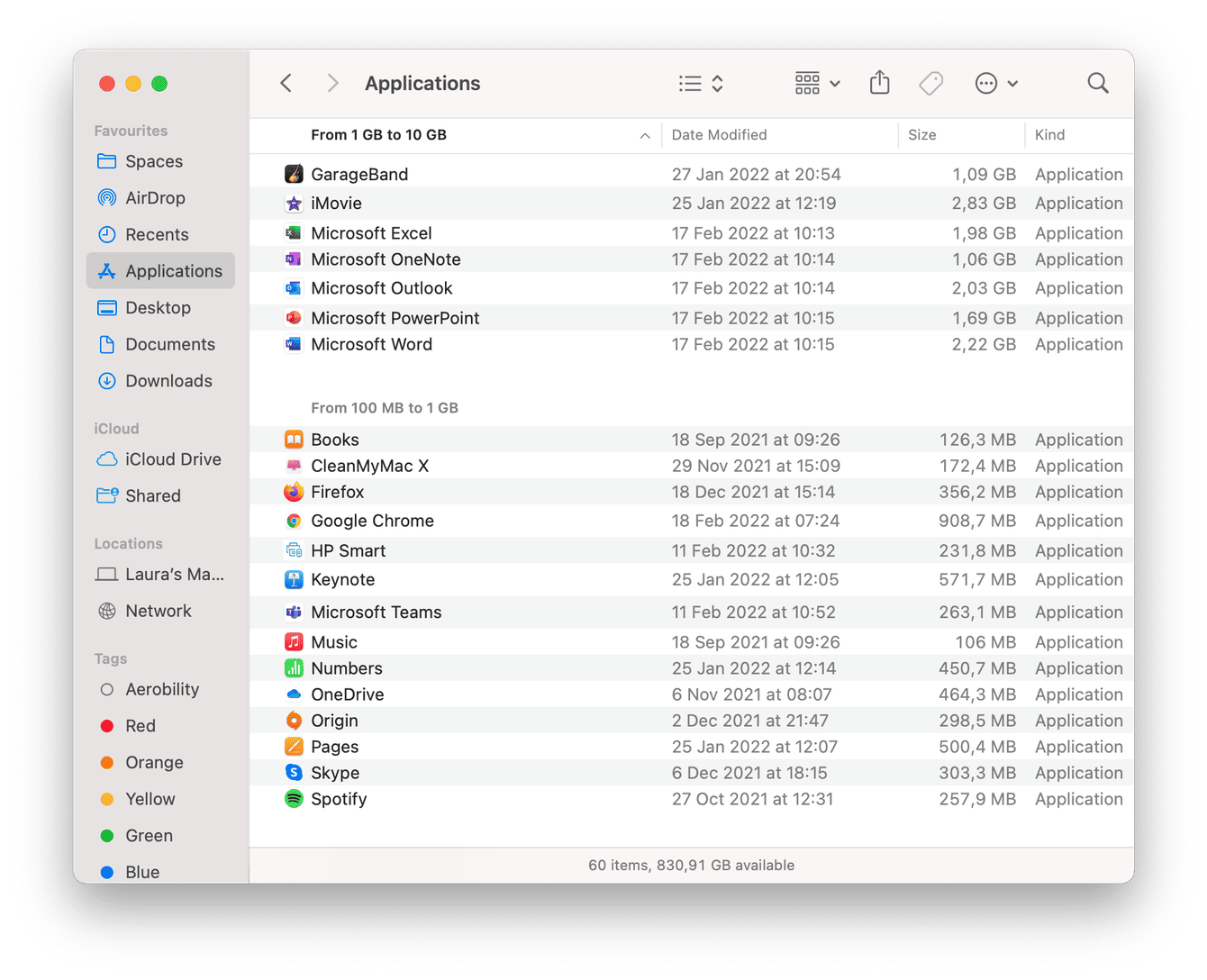
Vergessen Sie nicht, den Papierkorb nach Abschluss der Aufgabe zu leeren.
8. Schreibtisch aufräumen
Ein weiterer Tipp ist das Aufräumen der auf dem Schreibtisch angesammelten Objekte. Wenn Sie Stapel verwenden, mit denen alles schön geordnet ist, vergisst man leicht, was sich darin alles verbirgt. Nehmen Sie sich einen Moment Zeit, den Schreibtisch aufzuräumen.
Wenn Sie keine Stapel verwenden, dies jedoch gern tun möchten, können Sie die Funktion mühelos aktivieren. Klicken Sie irgendwo auf den Schreibtisch und wählen Sie dann im Menü „Stapel verwenden“ aus.
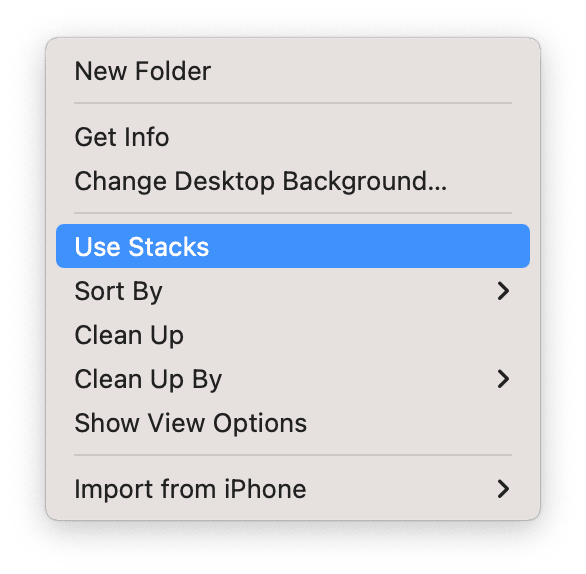
9. PRAM und NVRAM zurücksetzen
Wenn Sie all die obigen Schritte ausprobiert haben, das MacBook nach einem Update jedoch immer noch langsam ist, ist es womöglich an der Zeit, den PRAM oder NVRAM zurückzusetzen.
Der PRAM (Parameter Random Access Memory) enthält Informationen zu den Steuerungseinstellungen des Macs, wie Lautstärke, Auswahl des Startvolumes und Bildschirmauflösung.
Der NVRAM (Non-Volatile Random-Access Memory) speichert ähnlich wie der PRAM wichtige Systemeinstellungen. Neuere Intel-basierte MacBooks verwenden den NVRAM, während ältere Macs den PRAM verwenden. Diese haben im Wesentlichen dieselbe Funktion.
So setzen Sie die PRAM- bzw. NVRAM-Einstellungen zurück:
- Schalten Sie den Mac aus.
- Drücken Sie die Ein-/Ausschalttaste und halten Sie die Tasten Command-Option-P-R sofort gedrückt.
- Wenn Sie den zweiten Startton hören oder das Apple-Logo angezeigt wird und dann zum zweiten Mal verschwindet, lassen Sie die Tasten los.

Wenn Sie einen Mac mit Apple-Silicon-Chip haben, gelten diese Anweisungen nicht – bei diesen Macs wird ein einfacher Neustart empfohlen.
Von Apple neu veröffentlichte Betriebssysteme sind immer spannend, aber die neuesten Updates laufen selten einwandfrei, daher kann Ihr Mac etwas langsam sein. Dank dieser Tipps wissen Sie nun, was Sie tun können.