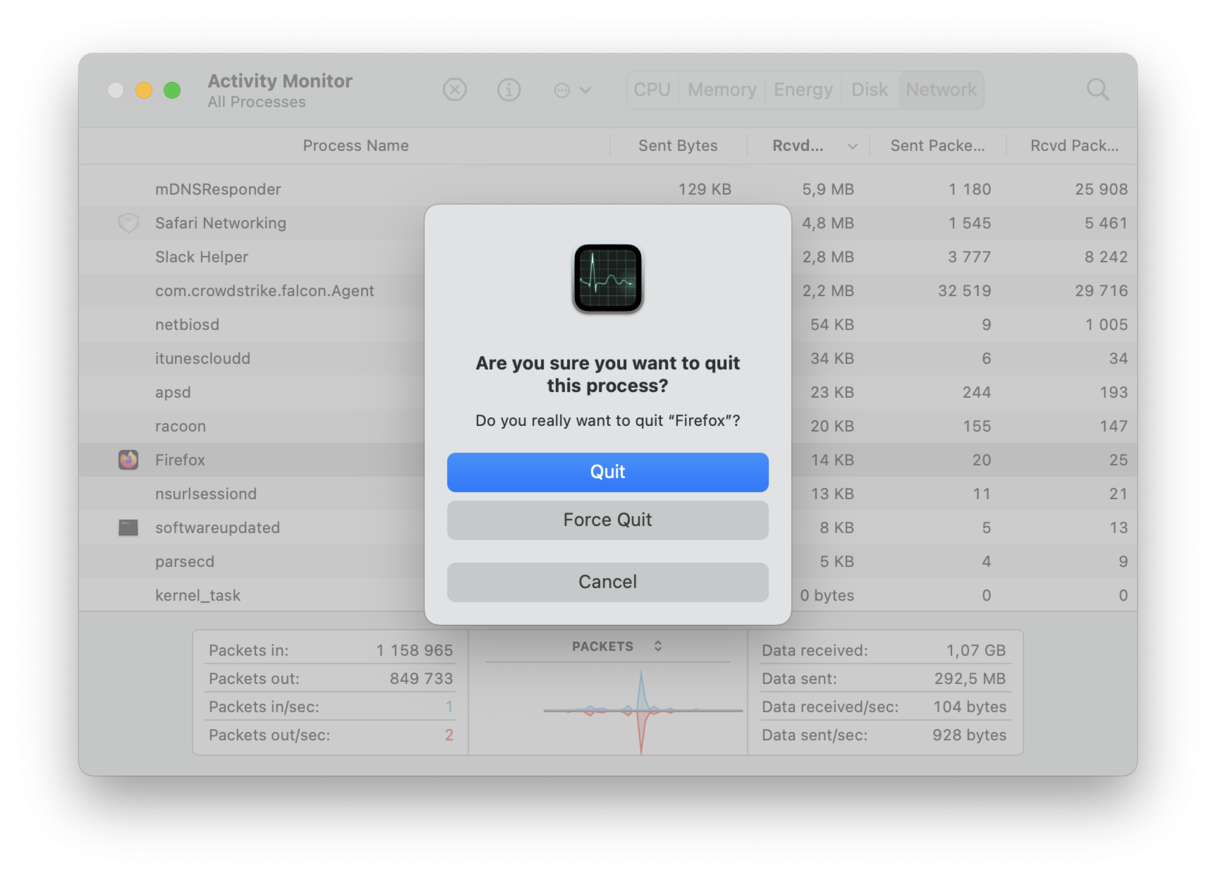El Mac va lento después de actualizarlo
Después de actualizarlo, tu Mac puede ir lento por muchos motivos, desde aplicaciones que no responden hasta la falta de espacio en el disco. Es uno de esos molestos problemas que la mayoría de usuarios del Mac quieren evitar.
Por suerte, tienes muchas opciones en tu mano para acabar con esta frustrante situación. En este artículo, he recopilado nueve consejos fáciles y rápidos para recuperar la velocidad perdida en tu Mac.
¿Tu Mac va lento después de actualizarlo?
Después de instalar la última versión de macOS, lo último que esperarías es un Mac más lento, pero las quejas por este problema son muy habituales.
Cuando se publica una actualización, muchas aplicaciones todavía no están optimizadas para la nueva versión y eso puede generar problemas en nuestros Mac.
Esta lista recoge las principales quejas de los usuarios:
- Las aplicaciones van lentas, no responden o se cierran inesperadamente con frecuencia.
- El ventilador hace mucho ruido.
- El navegador tarda mucho en cargar las páginas.
Si tu Mac va lento después de actualizarlo, echa un vistazo a las siguientes opciones para mejorar su rendimiento.
9 trucos para recuperar la velocidad si tu Mac va lento después de actualizarlo
Sigue estos pasos uno a uno para volver a tener un Mac en plena forma.
1. Reinicia el Mac
Sí, es la solución obvia, pero merece ser la primera de la lista porque reiniciando el Mac se solucionan muchos problemas. Antes de ponernos con cosas más complicadas, empieza por reiniciar tu Mac.
Seleccciona el menú principal de Apple > Reiniciar.
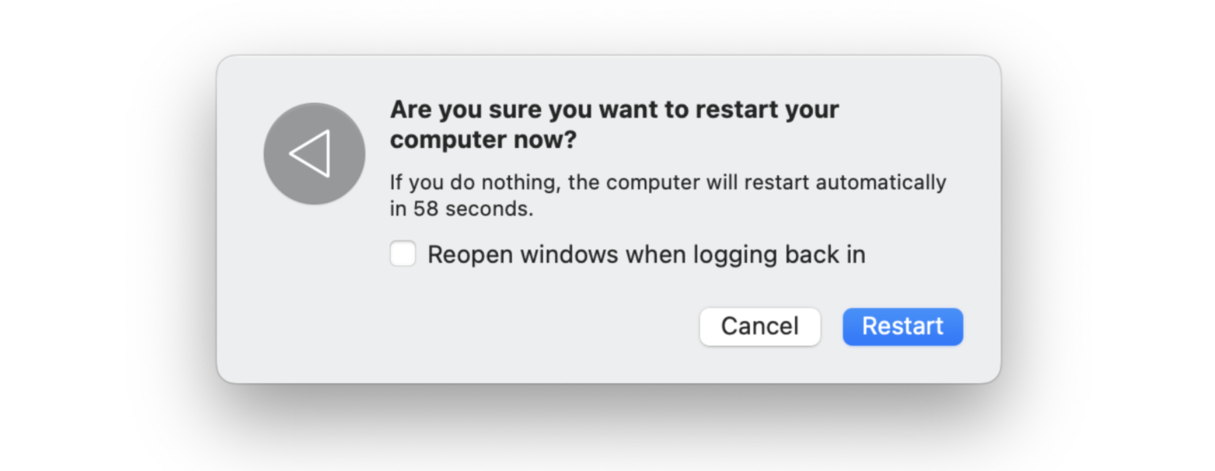
Si el problema no se ha resuelto, es hora de ir al siguiente paso.
2. Revisa el espacio de almacenamiento
Si tu Mac tiene poco espacio de almacenamiento libre, seguramente esta sea la causa de que vaya lento. Las nuevas versiones de macOS necesitan alrededor de 400 GB de espacio libre para la instalación, lo que explicaría que tu Mac haya perdido fuelle.
Sigue estos pasos para revisar el estado del almacenamiento:
- Selecciona el menú de Apple > Ajustes del Sistema > General > Almacenamiento.
- Cuando se cargue la información, podrás ver qué parte del espacio del disco está ocupada y cómo fijándote en los colores.

Echa un vistazo al apartado Recomendaciones, debajo de la barra de colores. Allí encontrarás las herramientas de optimización del almacenamiento de Apple. Cuando hayas terminado, sigue con el próximo consejo para recuperar espacio.
3. Elimina la basura del sistema
Otra forma de recuperar espacio en el Mac es eliminar todos los archivos inútiles del sistema, como los ficheros de caché, temporales o dañados. Si no se van eliminando periódicamente estos archivos, se acumula basura en el Mac y eso acaba afectando a la velocidad.
Para gestionar los archivos inútiles del sistema, mi opción favorita es usar CleanMyMac, una app certificada por Apple. Su avanzado módulo Basura del sistema permite eliminar toneladas de archivos inútiles en unos pocos clics, una forma muy rápida de recuperar espacio.
Sigue estos pasos para eliminar la basura del sistema por la vía fácil:
- Abre la app: descarga la versión gratuita desde aquí.
- Selecciona “Basura del sistema” en la barra lateral y haz clic en Analizar.
- Una vez completado el análisis, haz clic en Limpiar. También puedes usar la opción “Revisar los detalles” para ver qué se eliminará de forma segura y seleccionar las categorías de archivos que quieres borrar.

4. Identifica las aplicaciones que no responden
Otra de las causas que explican que un Mac vaya lento después de actualizarlo son las aplicaciones que no responden. En muchos casos, esto ocurre porque las apps no están optimizadas para el nuevo sistema operativo y no responden cuando tratamos de usarlas, lo que a su vez afecta a la velocidad del Mac.
Dedica un momento a descubrir si hay alguna. ¿Ves alguna aplicación abierta en el Mac que no responda?
Sal de estas apps con el Monitor de Actividad siguiendo estos pasos:
- Abre el Finder > Aplicaciones > Utilidades > Monitor de Actividad.
- Haz clic en la pestaña CPU.
- Selecciona la app que no responde en la lista y haz clic en el botón X para salir del proceso.
5. Gestiona las apps que se abren al arrancar el Mac
Otra magnífica opción para recuperar velocidad en el Mac es eliminar los ítems de inicio innecesarios para evitar que se abran cuando arrancamos el Mac.
Si se abren demasiadas apps al mismo tiempo, pueden comerse la RAM y hacer que el Mac vaya lento. Por suerte, hay una solución muy sencilla. Sigue estos pasos para gestionar los ítems de inicio:
- Selecciona el menú principal de Apple > Ajustes del Sistema.
- Ve a General > Ítems de inicio.
- Para eliminar ítems, selecciónalos en la lista y haz clic en el botón “-”.

6. Libera memoria RAM
Tu Mac también puede ir más lento después de actualizarlo porque se está quedando sin RAM (memoria de acceso aleatorio). La memoria RAM ofrece almacenamiento temporal para los procesos y las tareas en curso, por lo que la falta de RAM puede provocar una pérdida de velocidad o incluso un bloqueo total.
Sigue estos pasos para revisar su estado:
- Abre el Finder > Aplicaciones > Utilidades > Monitor de Actividad.
- Ve a la pestaña Memoria.
En la parte de abajo, verás que aparece desglosada.
- La memoria física es la cantidad de RAM que tiene tu dispositivo.
- La memoria utilizada es la cantidad que se está usando en ese momento.

Puedes salir de las aplicaciones que más recursos consumen para liberar RAM: es tan fácil como seleccionarlas en la lista y hacer clic en el botón X.
Existe también una opción inteligente para liberar RAM: puedes usar la app CleanMyMac de la que te he hablado antes. Su módulo Mantenimiento permite depurar la RAM de todo lo innecesario. De esta herramienta valoro sobre todo lo rápida que es. Cada vez que el Mac va lento, sigo estos pasos:
- Abre la app: descarga la aplicación desde aquí.
- Selecciona Mantenimiento y haz clic en “Ver todas las tareas”.
- En la lista, selecciona “Liberar memoria RAM” y haz clic en Ejecutar.

7. Elimina aplicaciones innecesarias
Otra forma sencilla de recuperar velocidad en el Mac es eliminar las aplicaciones que ya no necesitas. Si llevas tiempo sin usarlas, elimínalas para ganar espacio y mejorar el rendimiento. Sigue estos pasos:
- Abre el Finder y, en la barra lateral, selecciona Aplicaciones.
- Ordena la lista por tamaño.
- Selecciona las aplicaciones que quieres eliminar y arrástralas a la Papelera.
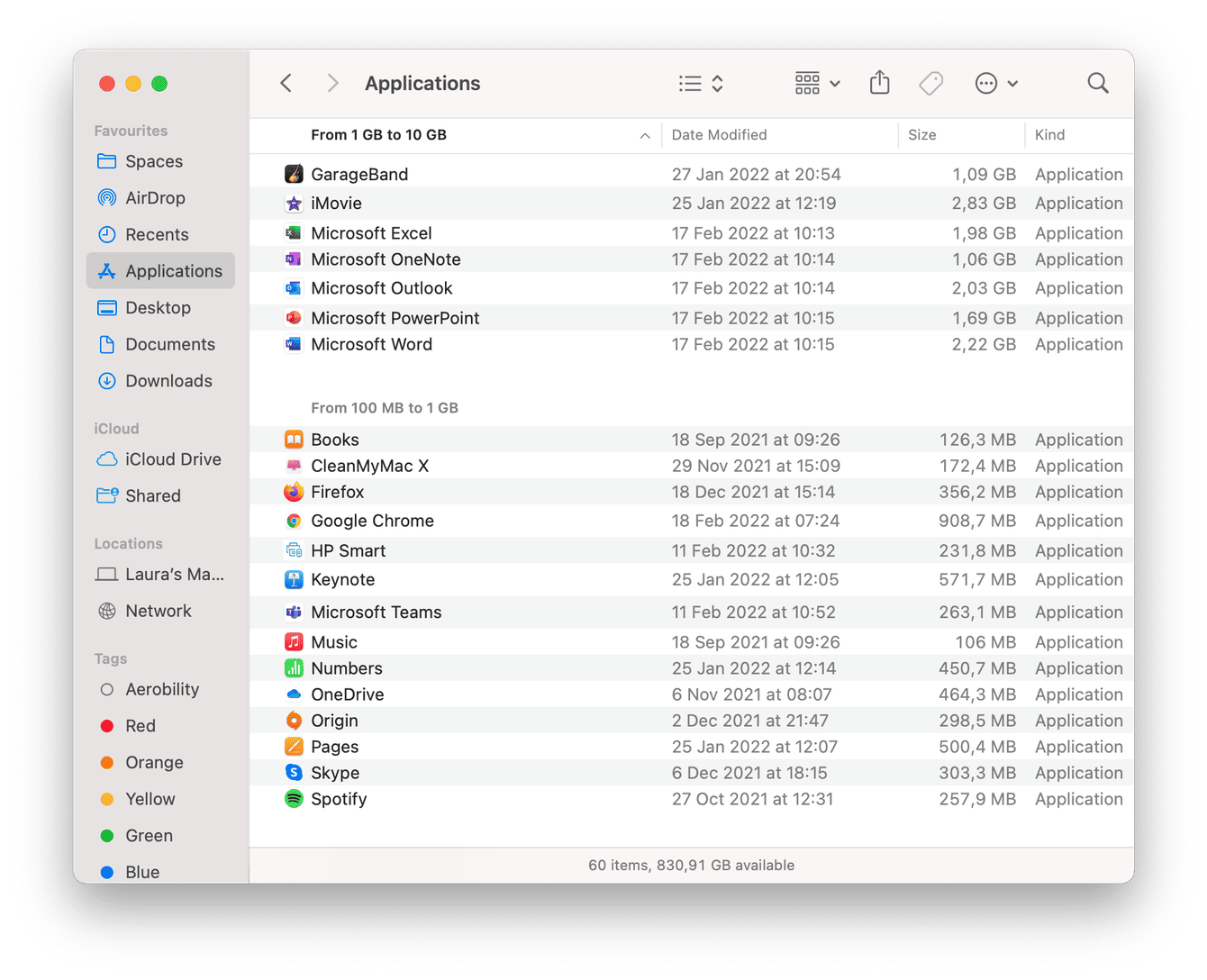
No olvides vaciar la Papelera después de seguir estos pasos.
8. Haz limpieza en el escritorio
Otro consejo muy útil es acabar con el caos del escritorio. Y si utilizas Pilas, no te dejes engañar por el orden aparente, porque bajo la superficie puede esconderse mucho lío. Dedica un momento a hacer limpieza del escritorio.
Si todavía no usas Pilas, pero te gustaría probarlo es muy fácil activar esta opción: selecciona cualquier punto del escritorio y, en el menú, selecciona “Usar pilas”.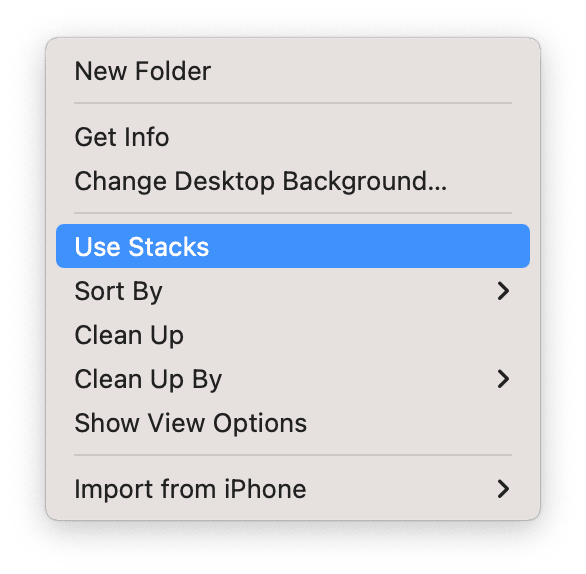
9. Restablece la PRAM y la NVRAM
Por último, si has probado todas las recomendaciones anteriores pero tu Mac sigue igual de lento después de actualizarlo, quizás haya llegado el momento de fijarte en la PRAM o la NVRAM en reposo.
La PRAM (memoria de acceso aleatorio de parámetros) incluye información sobre los ajustes de control del Mac, como el volumen, la selección del disco de arranque y la resolución de la pantalla.
La NVRAM (memoria de acceso aleatorio no volátil) es similar a la PRAM y también guarda ajustes vitales del sistema. Los MacBook más nuevos con Intel usan la NVRAM, mientras que los Mac más antiguos utilizan la PRAM. Sin embargo, su función es la misma.
Sigue estos pasos para restablecer los ajustes de la PRAM o la NVRAM:
- Apaga el Mac.
- Presiona el botón de encendido y mantén presionadas las teclas Comando+Opción+P+R.
- Cuando oigas el segundo sonido de arranque o cuando aparezca el logotipo de Apple y desaparezca por segunda vez, suelta las teclas.

Si tienes un Mac con chip Apple, estas instrucciones no te servirán. En este caso, lo más recomendable es simplemente reiniciar.
Siempre es un gran momento cuando Apple saca un nuevo sistema operativo, pero en estas grandes actualizaciones difícilmente sale todo a pedir de boca. Por eso, tu Mac va lento. Por suerte, con estas soluciones, ahora ya sabes qué puedes hacer.