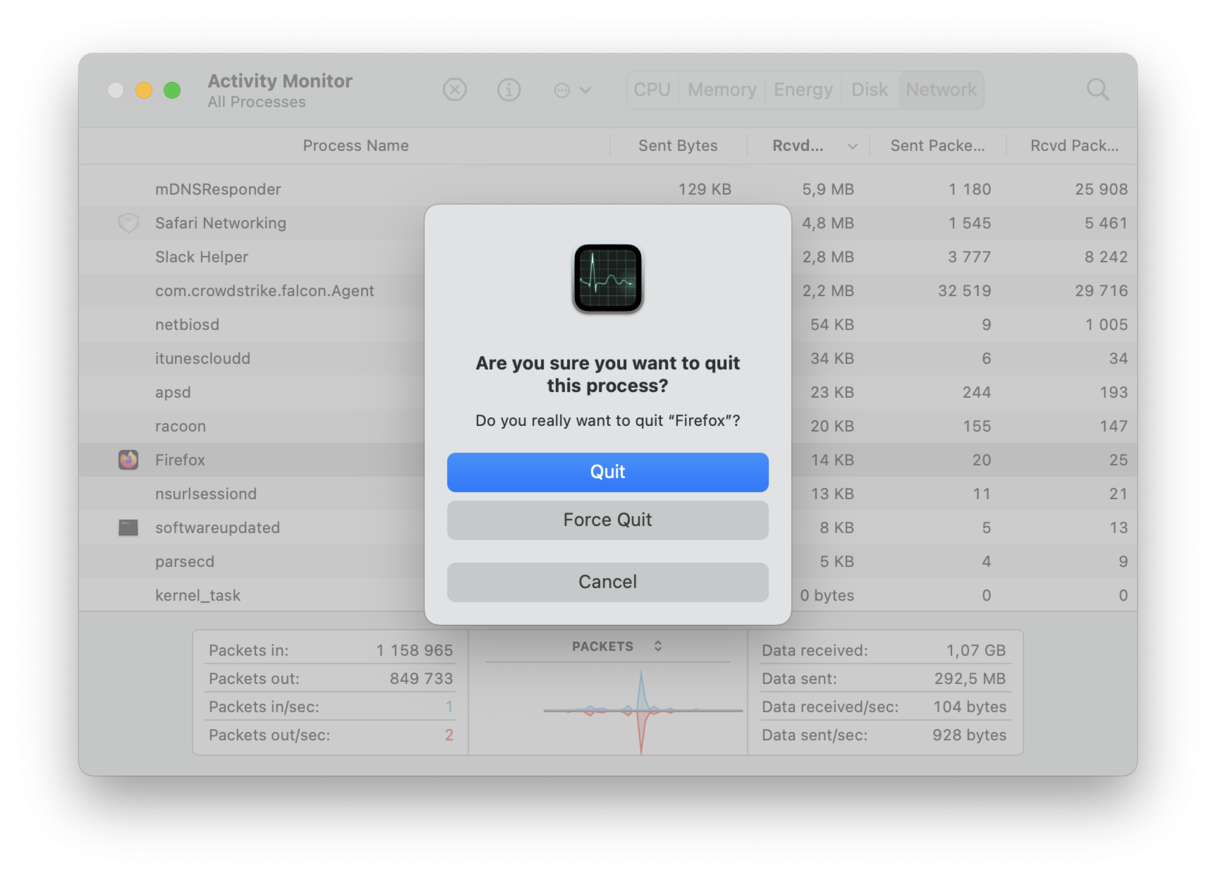Votre Mac est lent après la mise à jour
Plusieurs raisons peuvent expliquer pourquoi votre Mac tourne au ralenti après une mise à jour. Applications bloquées, espace disque insuffisant… Ces soucis font partie des problèmes agaçants qu’il faut éviter.
Heureusement, de nombreuses possibilités s’offrent à vous pour résoudre les problèmes. J’ai réuni dans cet article neuf astuces de dépannage faciles à mettre en œuvre qui vous aideront à rebooster votre Mac.
Votre Mac est lent après une mise à jour ?
Après l’installation de la dernière mise à niveau de macOS, on ne s’attend généralement pas à se retrouver avec un Mac qui tourne au ralenti. Pourtant, c’est une remarque fréquente des utilisateurs.
Au moment où une mise à jour est publiée, de nombreuses applications n'ont pas encore été entièrement optimisées, ce qui peut entraîner des soucis pour nos Mac.
Voici un petit tour d’horizon des problèmes les plus fréquemment signalés :
- Les applications sont lentes et se bloquent ou plantent fréquemment.
- Le ventilateur est très bruyant.
- Le navigateur met beaucoup de temps à charger les pages.
Voyons ensemble comment améliorer les performances de votre Mac s’il tourne au ralenti après une mise à jour.
9 conseils pour résoudre les problèmes de lenteur sur Mac après une mise à jour
Suivez ces conseils les uns après les autres pour redonner un coup de fouet à votre Mac.
1. Redémarrez votre Mac
Cela peut paraître évident, mais ce conseil doit être en haut de la liste. Le redémarrage peut en effet résoudre de nombreux problèmes. Alors, avant de passer à des procédures de dépannage plus complexes, prenez le temps de redémarrer votre Mac.
Sélectionnez le menu Pomme > Redémarrer.
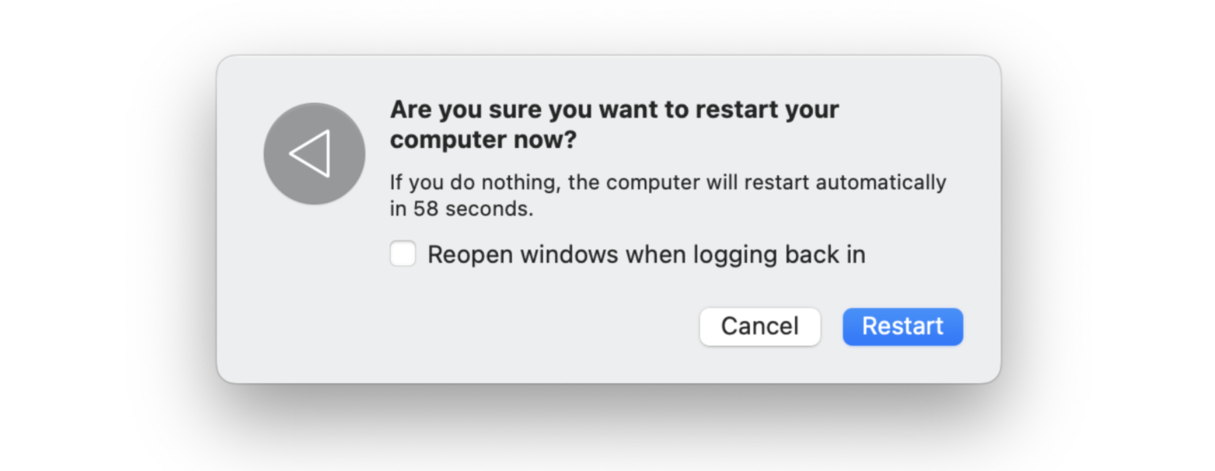
Si le problème persiste, passez à l'étape suivante.
2. Vérifiez votre espace de stockage
Quand votre Mac manque d'espace de stockage disponible, il fonctionne au ralenti. L’installation des nouvelles versions de macOS nécessite environ 40 Go d’espace libre. Cela peut donc expliquer pourquoi votre Mac semble poussif.
Voici comment savoir de quelle quantité d'espace vous disposez :
- Cliquez sur le menu Pomme > Réglages Système > Général > Stockage.
- Une fois les informations chargées, vous pourrez voir la répartition de votre espace disque, représentée par un code couleur.

Consultez les recommandations figurant sous la barre colorée : elles renvoient vers les outils d'optimisation du stockage qu’Apple intègre au système. Passez ensuite à l'étape suivante pour découvrir une autre astuce permettant de faire de la place.
3. Supprimez les fichiers système inutiles
Pour libérer de l'espace sur votre Mac, vous pouvez aussi faire du ménage dans les fichiers système inutiles (caches, fichiers temporaires, fichiers endommagés, etc.). Les fichiers système inutiles peuvent ralentir votre Mac et consommer de grandes quantités d'espace si vous les laissez s’accumuler.
Pour gérer les fichiers système inutiles, je préfère utiliser un outil tiers notarisé par Apple : CleanMyMac X. Il intègre un module Système vraiment puissant, qui peut supprimer des tonnes d’éléments inutiles en quelques clics, et vous faire non seulement gagner du temps, mais aussi de l'espace.
Voici comment supprimer les fichiers système inutiles facilement :
- Ouvrez l’application. La version gratuite est téléchargeable ici.
- Sélectionnez Système dans la barre latérale, puis cliquez sur Analyser.
- Une fois l'analyse terminée, cliquez sur Nettoyer. Vous pouvez également cliquer sur Voir les détails pour voir quels éléments seront supprimés et sélectionner les catégories de fichiers dont vous souhaitez vous débarrasser.

4. Vérifiez si des applications sont bloquées
Les applications bloquées constituent une autre cause de ralentissement des Mac suite à une mise à jour. Ce problème survient quand des applications n’ont pas encore été optimisées pour le nouveau système. Quand vous essayez de les utiliser, elles se bloquent et ralentissent votre Mac.
Prenez le temps de faire les vérifications nécessaires. Avez-vous des applications ouvertes qui sont bloquées sur votre Mac ?
Utilisez le Moniteur d'activité pour les fermer. Voici comment procéder :
- Ouvrez le Finder > Applications > Utilitaires > Moniteur d'activité.
- Cliquez sur l'onglet Processeur.
- Sélectionnez l’application bloquée dans la liste, puis cliquez sur le bouton « X » pour terminer le processus.
5. Gérez les applications lancées au démarrage
Pour accélérer votre Mac facilement, vous pouvez aussi empêcher les éléments d’ouverture inutiles de s’ouvrir au démarrage de l’ordinateur.
Si trop d’applications se lancent au démarrage, elles peuvent consommer trop de RAM et entraîner des ralentissements. Heureusement, il existe une méthode simple pour gérer vos éléments d’ouverture :
- Cliquez sur le menu Pomme > Réglages Système.
- Cliquez sur Général > Ouverture.
- Pour supprimer des éléments, sélectionnez-les dans la liste, puis cliquez sur le bouton « - ».

6. Libérez de la RAM
Si votre Mac fonctionne au ralenti après une mise à jour, c’est peut-être aussi parce que vous n’avez plus de RAM (mémoire vive) disponible. Pour rappel, la RAM permet aux processus et tâches en cours de stocker des éléments de façon provisoire. En cas de manque de RAM, nos appareils peuvent devenir incroyablement lents.
Voici comment savoir de quelle quantité de mémoire vous disposez :
- Ouvrez le Finder > Applications > Utilitaires > Moniteur d'activité.
- Accédez à l'onglet Mémoire.
En bas de l’écran, vous voyez facilement comment se répartit votre RAM.
- La mémoire physique correspond à la quantité de RAM dont dispose votre appareil.
- La mémoire utilisée correspond à la quantité de RAM actuellement utilisée.

Vous pouvez fermer directement les applications gourmandes en ressources afin de libérer de la RAM. Pour cela, sélectionnez-les dans la liste et cliquez sur le bouton « X ».
Pour libérer de la RAM, vous pouvez aussi utiliser l'application que j'ai déjà mentionnée : CleanMyMac X. Son module Entretien vous aide à retirer de la RAM tous les éléments inutiles. Si j’apprécie cet outil, c’est qu’il est très rapide à utiliser. Vous pouvez donc vous en servir chaque fois que votre Mac montre des signes de ralentissement. Voici la marche à suivre :
- Ouvrez l'application, téléchargeable ici.
- Sélectionnez Entretien, puis Voir toutes les tâches.
- Dans la liste, sélectionnez Libérer de la RAM et cliquez sur Exécuter.

7. Supprimez les applications inutiles
Pour accélérer votre Mac facilement, il peut aussi être utile de supprimer toutes les applications inutiles. Si vous avez des applications que vous n’avez pas utilisées depuis un certain temps, supprimez-les pour faire de la place et améliorer les performances. Voici comment procéder :
- Ouvrez le Finder, puis dans la barre latérale, sélectionnez Applications.
- Organisez la liste par taille.
- Sélectionnez les applications à supprimer, puis faites-les glisser dans la corbeille.
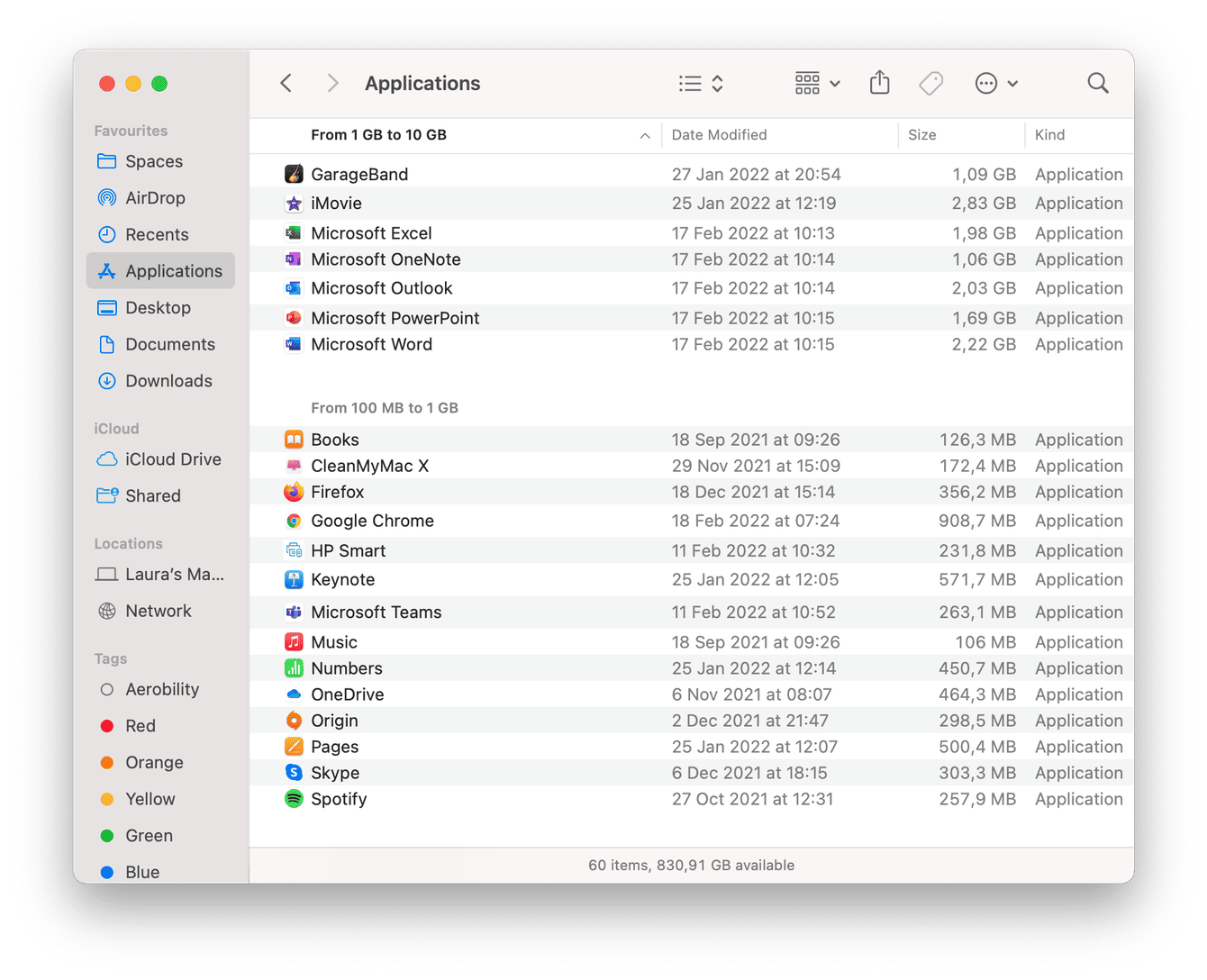
N'oubliez pas de vider la corbeille après avoir exécuté cette tâche.
8. Faites du ménage sur votre Bureau
Autre astuce simple à mettre en œuvre : désencombrez votre Bureau. Vous utilisez peut-être la fonctionnalité Piles parce qu’elle facilite l’organisation de votre Bureau. Elle est très pratique, mais le problème, c’est que vous risquez d'oublier tous ces contenus. Prenez quelques instants pour désencombrer votre Bureau.
Si vous n’utilisez pas les piles, vous pouvez activer facilement cette fonctionnalité. Cliquez à n'importe quel endroit du Bureau, puis dans le menu, choisissez Organiser en piles.
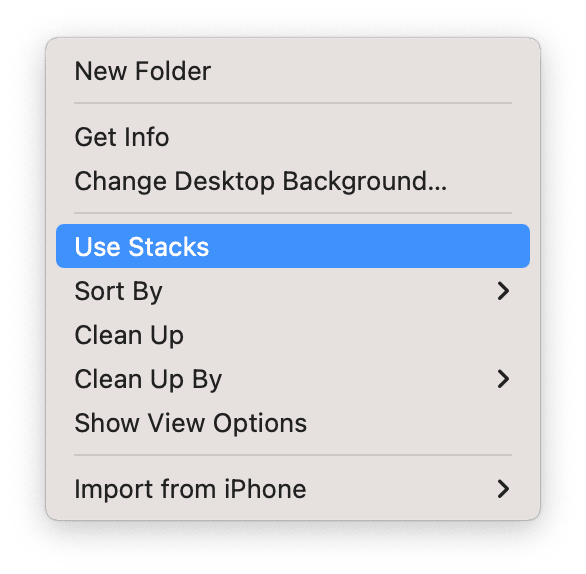
9. Réinitialisez la PRAM et la NVRAM
Pour terminer, si vous avez essayé toutes les suggestions ci-dessus, mais que votre MacBook reste lent après la mise à jour, il peut être judicieux de réinitialiser la PRAM ou la NVRAM.
La PRAM (Parameter Random Access Memory) contient des informations sur les paramètres de contrôle de votre Mac, tels que le volume, le disque de démarrage sélectionné et la résolution d'affichage.
La NVRAM (Nonvolatile Random Access Memory) est similaire à la PRAM. Elle stocke des réglages système vitaux. Les MacBook à processeur Intel utilisent de la NVRAM, tandis que les Mac plus anciens sont équipés de PRAM, qui joue essentiellement le même rôle.
Voici comment réinitialiser les réglages de PRAM ou de NVRAM de votre Mac :
- Éteignez votre Mac.
- Appuyez sur le bouton d'alimentation, puis appuyez sur les touches Command + Option + P + R en les maintenant enfoncées.
- Quand vous entendez le deuxième son de démarrage ou quand le logo Apple s'affiche, relâchez les touches.

Si votre Mac est équipé d'une puce Apple, ces instructions ne vous concernent pas. Avec ce type de Mac, un simple redémarrage est plus recommandé.
La sortie d’une nouvelle version de macOS est toujours excitante, mais il est rare que tout roule parfaitement après une mise à jour, ce qui peut entraîner des ralentissements sur votre Mac. Heureusement, grâce à nos conseils, vous savez maintenant comment procéder.